Tartalomjegyzék
Ha az Android készülékét nem ismeri fel a Windows 10/11, olvasson tovább az alábbiakban. A készülékgyártók manapság nagyban javították a számítógépek és a telefonok közötti kapcsolat egyszerűségét a felhasználói élmény növelése érdekében. Így a legtöbb telefon könnyen csatlakozik a számítógéphez a "plug and play" funkció segítségével.
Vannak azonban olyan esetek, amikor az Android telefon csatlakoztatása a számítógéphez különböző okokból nem lehetséges, és a leggyakoribb probléma, amelyről sok felhasználó beszámol, hogy a Windows 10 nem ismeri fel az Android telefont.
Ebben az útmutatóban számos módszert talál az Android készülék (telefon vagy táblagép) és a Windows 10/11 közötti kapcsolódási problémák megoldására.
Hogyan kell megoldani: A Windows 10 nem ismeri fel az Android telefont/tabletet.
Ha az Android eszközt nem ismeri fel a Windows 10/11, kérjük, először kövesse az alábbi egyszerű lépéseket, mielőtt az alábbi módszerekkel folytatná a probléma megoldását:
- Indítsa újra a számítógépet és a telefont (Android vagy iPhone), majd próbálja meg újracsatlakoztatni őket. A 2 eszköz újraindítása és újracsatlakoztatása általában megoldja a problémát. Győződjön meg róla, hogy az USB-port érintkezői nem szennyeződtek-e el, és hogy az USB-kábel nem sérült-e. Próbálja meg az USB-kábelt a számítógép egy másik USB-portjába dugni, és tesztelje újra a kapcsolatot, vagy használjon másik USB-kábelt, ha van.Próbálja meg csatlakoztatni az Android készülékét egy másik számítógéphez, és nézze meg, hogy a probléma továbbra is fennáll-e. Próbálja meg más módszerrel, például Bluetooth segítségével csatlakoztatni az Android telefonját a számítógéphez (ha a készülékek támogatják). Ez is segíthet a probléma okának elkülönítésében.
Ha a fenti alapvető lépéseket kipróbálta, de a probléma továbbra is fennáll, kövesse az alábbi módszereket a probléma megoldásához.
- Változtassa meg az USB-kapcsolatot Fájlátvitelre vagy MTP-re.Engedélyezze az USB hibakeresést a telefonon.Telepítse újra az Android telefon illesztőprogramját.Cserélje ki az USB-kábelt.
1. módszer: Az USB-kapcsolat módosítása fájlátvitelre vagy MTP-re.
A legtöbb androidos telefont úgy kell beállítani, hogy a számítógéphez való csatlakozáshoz USB-n keresztül továbbítson fájlokat. Így...
1. Miután csatlakoztatta a telefont a számítógéphez, csúsztassa lefelé az Android telefonon az értesítési ablakot, és nézze meg, hogy van-e értesítés az USB konfigurációról. Ha igen, válassza ki a Fájlok átvitele vagy MTP és ellenőrizze, hogy a Windows felismeri-e a készüléket.
Ha nem lát ilyen értesítést az USB-kapcsolatról, görgessen le az aljára, és a Android rendszer kattints a címre. További lehetőségekért koppintson a gombra. *
Megjegyzés: Alternatívaként navigáljon az Android Beállítások > Csatlakoztatott eszköz > USB konfiguráció.

2. Válassza ki a címet. Fájltovábbítás or MTP (Media Transfer Protocol), attól függően, hogy mi jelenik meg a képernyőn.
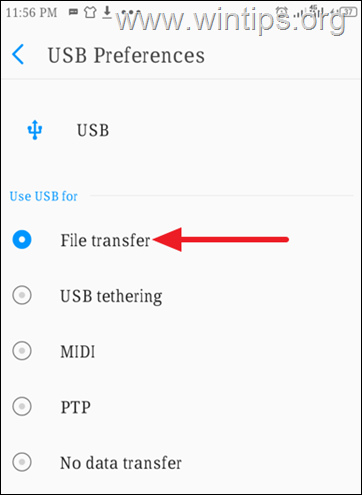
3. Most ellenőrizze, hogy az Android telefonját felismeri-e a Windows.
2. módszer: Engedélyezze az USB hibakeresést Androidon.
Az Android USB hibakeresés egy speciális funkció a fejlesztők számára, amely lehetővé teszi az Android eszközök teljes körű kommunikációját a számítógéppel, így használhatja a fejlett funkciókat és könnyen átviheti a fájlokat.
Mivel az USB hibakeresés egy rejtett funkció az Android-eszközökön, az alábbi utasításokkal engedélyezheti.
Az USB hibakeresés engedélyezése Androidon:
1. Menjen a Beállítások a telefonon, majd görgessen lefelé, és kattintson a Rendszer.
2a. Válassza ki a címet. A telefonról majd koppintson a Építési szám hét ( 7 ) alkalommal, amíg a telefon feloldását nem kéri.*
Megjegyzés: Ha Xiaomi telefonnal rendelkezik, koppintson 7-szer a MIUI verzió .
2b. Amikor a rendszer kéri, koppintson a oldja fel a (Ezután a képernyő alján villogni fog a "Most már fejlesztő vagy" felirat).
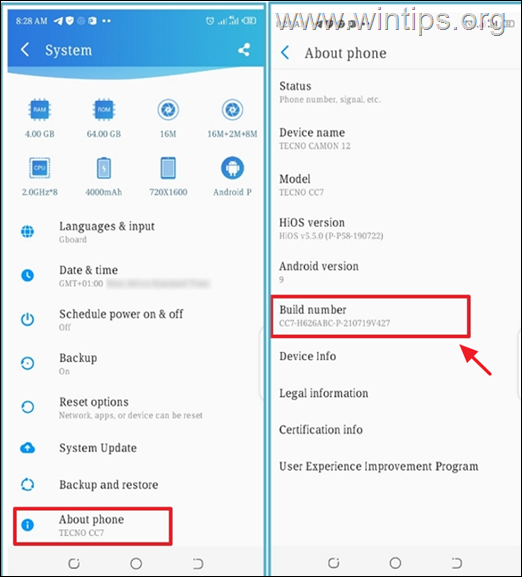
3a. Most menj vissza a Rendszer képernyőre, és koppintson a Fejlesztői lehetőségek. *
Megjegyzés: Ha Xiaomi telefonnal rendelkezik, látogasson el a következő weboldalra További beállítások > Fejlesztői lehetőségek.
3b. Húzza a USB hibakeresés csúszka a ON hogy engedélyezze azt.
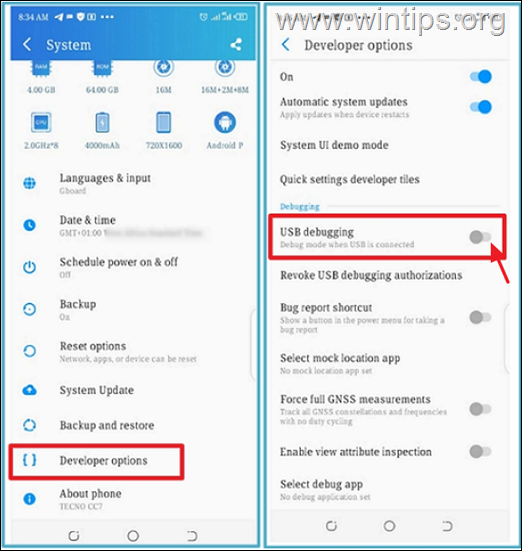
3c. Amint megjelenik az USB hibakeresés engedélyezésére vonatkozó kérés, koppintson a OKÉ.
* Figyelmeztetés: Az USB hibakeresés bekapcsolása sebezhetővé teheti a telefont a támadásokkal szemben, ezért győződjön meg róla, hogy egy megbízható számítógéphez csatlakozik, és kapcsolja ki, amikor befejezte a munkát.
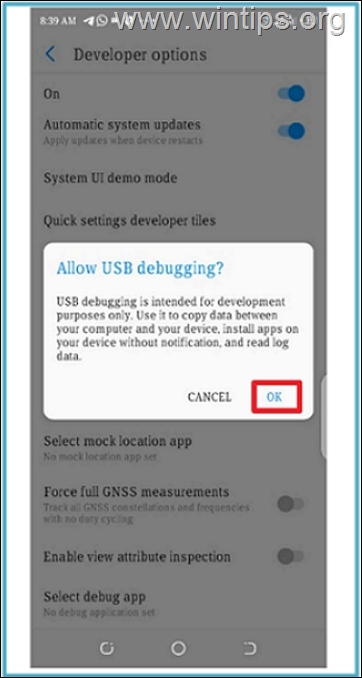
3. módszer: Telepítse újra az Android eszközillesztőprogramot.
A következő módszer az Android eszköz csatlakozási problémáinak megoldására a Windows 10/11 rendszerrel az Android eszközillesztő eltávolítása az Eszközkezelőből.
1. Sajtó Windows  + R billentyűkkel töltse be a Fuss párbeszédpanel.
+ R billentyűkkel töltse be a Fuss párbeszédpanel.
2. Típus devmgmt.msc és nyomja meg a Írja be a címet. az eszközkezelő megnyitásához.
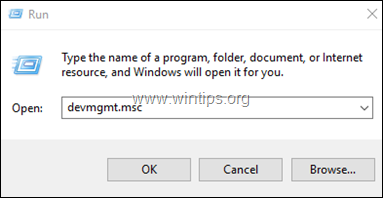
3a. az Eszközkezelő ablakban bontsa ki a Hordozható eszközök.*
3b. Kattintson a jobb gombbal az Android készüléken, és válassza a Távolítsa el a készüléket.
Megjegyzés: Ha a telefonkészülék nincs a hordozható eszközök között, bontsa ki a Egyéb eszközök hogy ellenőrizze, hogy ott van-e.
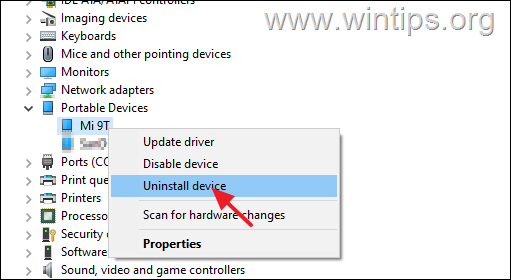
34 Amint az illesztőprogramot eltávolították, újraindítás a PC.
4. A Windows indítása után az illesztőprogram automatikusan újratelepül, és az Android-eszköz újra megjelenik az Eszközkezelőben. Most ellenőrizze, hogy a Windows felismeri-e az Android-telefont.
4. módszer: Az USB-kábel cseréje
Az USB-kábel cseréjét külön megoldásként említem, ha a Windows nem ismeri fel az Android okostelefonodat, mert sokszor előfordul, hogy egyes USB-kábelek nem a számítógép és a készülék összekapcsolására készültek, vagy nem kompatibilisek a telefonoddal. Például egyes Micro Type B típusú kábelek csak töltésre szolgálnak, és nem alkalmasak fájlok átvitelére.
A legközelebbi műszaki boltba való elutazás a megfelelő USB-kábelért, amellyel a számítógépet a telefonhoz csatlakoztathatja, bizonyítottan a legtöbbször megoldja ezt a problémát.
Ennyi! Melyik módszer vált be neked?
Tudasd velem, ha ez az útmutató segített neked, hagyj egy megjegyzést a tapasztalataidról. Kérlek, lájkold és oszd meg ezt az útmutatót, hogy másoknak is segíts.

Andy Davis
Rendszergazda blogja a Windowsról





