Kazalo
Če vaša naprava Android ni prepoznana iz sistema Windows 10/11, nadaljujte z branjem v nadaljevanju. Proizvajalci naprav so danes močno izboljšali enostavnost povezovanja med računalniki in telefoni, da bi izboljšali uporabniško izkušnjo. Tako se večina telefonov enostavno poveže z računalnikom s funkcijo "priključi in uporabi".
V nekaterih primerih pa povezava telefona s sistemom Android z računalnikom zaradi različnih razlogov ni mogoča, najpogostejša težava, o kateri poročajo številni uporabniki, pa je, da sistem Windows 10 ne more prepoznati telefona s sistemom Android.
V tem priročniku boste našli več načinov za reševanje težav s povezljivostjo med napravo Android (telefonom ali tabličnim računalnikom) in operacijskim sistemom Windows 10/11.
Kako popraviti: Windows 10 ne prepozna telefona/tablice s sistemom Android.
Če operacijski sistem Windows 10/11 ne prepozna vaše naprave s sistemom Android, najprej upoštevajte te preproste korake, preden se lotite spodnjih metod za odpravo težave:
- Ponovno zaženite računalnik in telefon (Android ali iPhone) ter ju nato poskusite znova povezati. Ponovni zagon in ponovna povezava naprav običajno odpravita težavo. Prepričajte se, da kontakti na vratih USB niso zamašeni z umazanijo in da kabel USB ni poškodovan. Poskusite priključiti kabel USB v druga vrata USB v računalniku in znova preizkusite povezavo ali uporabite drug kabel USB, če je na voljo.Poskusite napravo Android povezati z drugim računalnikom in preverite, ali se težava nadaljuje. Poskusite telefon Android z računalnikom povezati na drug način, na primer prek povezave Bluetooth (če jo naprava podpira). To vam lahko pomaga ugotoviti vzrok težave.
Ko preizkusite vse zgoraj navedene osnovne korake in se težava še vedno pojavlja, jo odpravite z naslednjimi metodami.
- Povezavo USB spremenite v Prenos datotek ali MTP.Omogočite razhroščevanje USB v telefonu.Ponovno namestite gonilnik telefona Android.Zamenjajte kabel USB.
Način 1: Spremenite povezavo USB na prenos datotek ali MTP.
Večino telefonov s sistemom Android je treba za povezavo z računalnikom konfigurirati za prenos datotek prek vmesnika USB. Torej...
1. Ko telefon povežete z računalnikom, v telefonu s sistemom Android spustite podokno z obvestili navzdol in preverite, ali je v njem obvestilo za konfiguracijo USB. Če je tako, izberite Prenos datotek ali MTP in preverite, ali je vaš računalnik prepoznan v sistemu Windows.
Če takšnega obvestila za povezavo USB ne vidite, se pomaknite do dna in pod Sistem Android kliknite Tapnite za več možnosti. *
Opomba: Druga možnost je, da se pomaknete v Android Nastavitve > Povezana naprava > Konfiguracija USB.

2. Izberite Prenos datotek or MTP (Media Transfer Protocol), odvisno od tega, kaj je prikazano na zaslonu.
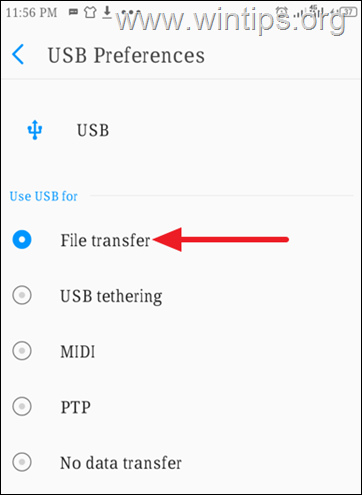
3. Zdaj preverite, ali sistem Windows prepozna vaš telefon s sistemom Android.
Metoda 2: Omogočite razhroščevanje USB v sistemu Android.
Razhroščevanje USB v sistemu Android je posebna funkcija za razvijalce, ki napravam Android omogoča popolno komunikacijo z računalnikom, zato lahko uporabljate napredne funkcije in preprosto prenašate datoteke.
Ker je razhroščevanje USB v napravah s sistemom Android skrita funkcija, jo lahko omogočite s spodnjimi navodili.
Omogočanje razhroščevanja USB v sistemu Android:
1. Pojdi na Nastavitve v telefonu, nato pa se pomaknite navzdol in kliknite Sistem.
2a. Izberite O telefonu in nato tapnite Številka izdelave sedem ( 7 ), dokler se ne prikaže poziv za odklepanje telefona.*
Opomba: Če imate telefon Xiaomi, 7-krat tapnite na Različica MIUI .
2b. Ko se prikaže poziv, tapnite odklepanje (Po tem se na dnu zaslona prikaže napis "You are now a developer").
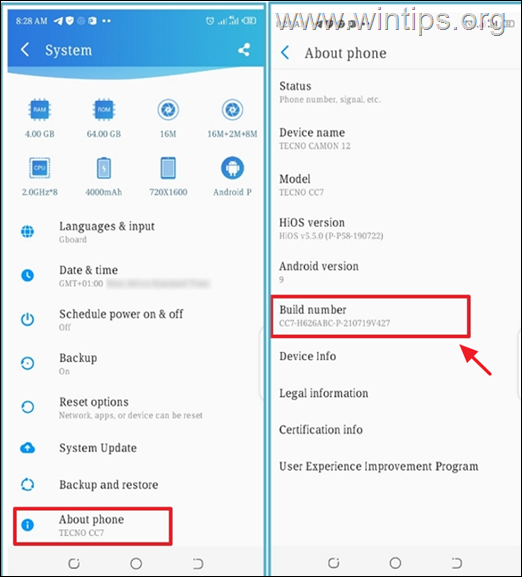
3a. Zdaj se vrnite v Sistem zaslon in tapnite Možnosti za razvijalce. *
Opomba: Če imate telefon Xiaomi, pojdite na Dodatne nastavitve > Možnosti za razvijalce.
3b. Povlecite Odstranjevanje napak USB drsnik za ON da ga omogočite.
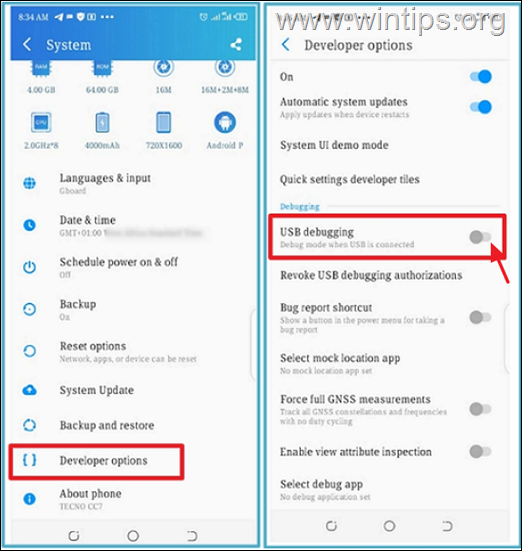
3c. Ko se prikaže poziv za odobritev razhroščevanja USB, tapnite V REDU. *
* Opozorilo: Če vklopite razhroščevanje USB, je telefon lahko izpostavljen napadom, zato se prepričajte, da ste povezani z zaupanja vrednim računalnikom, in ga izklopite, ko končate delo.
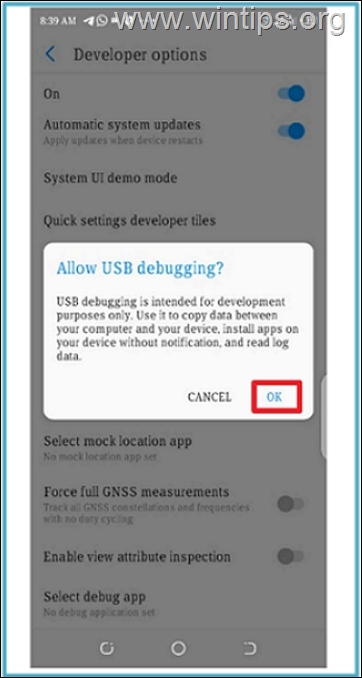
Metoda 3: Ponovno namestite gonilnik naprave Android.
Naslednja metoda za reševanje težav s povezljivostjo naprave Android z operacijskim sistemom Windows 10/11 je odstranitev gonilnika naprave Android iz Upravitelja naprav.
1. Pritisnite Windows  + R tipke za nalaganje Spustite pogovorno okno.
+ R tipke za nalaganje Spustite pogovorno okno.
2. Tip devmgmt.msc in pritisnite Vnesite da odprete upravitelja naprav.
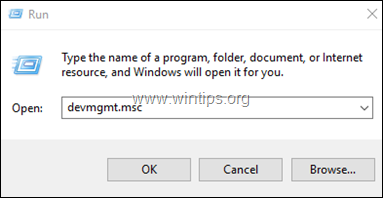
3a. v oknu Upravitelj naprav razširite Prenosne naprave.*
3b. Z desnim gumbom miške kliknite v napravi Android in izberite Odstranite napravo.
Opomba: Če telefonske naprave ni v razdelku Prenosne naprave, razširite Druge naprave in preverite, ali je na voljo.
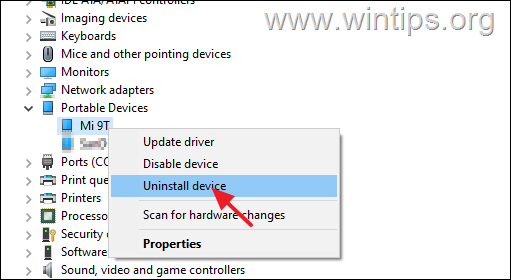
34 Takoj, ko je gonilnik odstranjen, ponovni zagon računalnik.
4. Ko se sistem Windows zažene, se gonilnik samodejno ponovno namesti in naprava Android se ponovno prikaže v Upravitelju naprav. Zdaj preverite, ali lahko sistem Windows prepozna telefon Android.
Metoda 4: Zamenjajte kabel USB
Zamenjavo kabla USB omenjam kot ločeno rešitev, ko operacijski sistem Windows ne prepozna pametnega telefona s sistemom Android, saj nekateri kabli USB pogosto niso izdelani za povezovanje računalnika z napravo ali niso združljivi s telefonom. Nekateri kabli Micro Type B so na primer namenjeni samo polnjenju in niso primerni za prenos datotek.
Največkrat se je izkazalo, da to težavo odpravi potovanje v najbližjo trgovino s tehnologijo po ustrezen kabel USB za povezavo računalnika s telefonom.
To je to! Katera metoda je delovala za vas?
Sporočite mi, ali vam je ta vodnik pomagal, tako da pustite komentar o svoji izkušnji. Všečkajte in delite ta vodnik, da pomagate drugim.

Andy Davis
Blog sistemskega skrbnika o sistemu Windows





