Indholdsfortegnelse
Hvis din Android-enhed ikke genkendes fra Windows 10/11, skal du læse videre nedenfor. Producenterne af enheder har i dag forbedret forbindelsen mellem computere og telefoner betydeligt for at forbedre brugeroplevelsen. De fleste telefoner kan således nemt tilsluttes til en computer ved hjælp af "plug and play"-funktionen.
Der er dog nogle tilfælde, hvor det af forskellige årsager ikke er muligt at tilslutte en Android-telefon til en pc, og det mest almindelige problem, som mange brugere rapporterer om, er, at Windows 10 ikke kan genkende Android-telefonen.
I denne vejledning finder du flere metoder til at løse forbindelsesproblemer mellem din Android-enhed (telefon eller tablet) og Windows 10/11.
Sådan løser du problemet: Windows 10 genkender ikke Android-telefoner/tabletter.
Hvis din Android-enhed ikke genkendes af Windows 10/11, skal du først følge disse enkle trin, før du går videre til nedenstående metoder til at løse problemet:
- Genstart computeren og telefonen (Android eller iPhone), og prøv derefter at tilslutte dem igen. Genstart og tilslutning af de to enheder løser normalt problemet. Sørg for, at kontakterne på USB-porten ikke er tilstoppet med snavs, og at USB-kablet ikke er beskadiget. Prøv at sætte USB-kablet i en anden USB-port på computeren og genafprøv forbindelsen, eller brug et andet USB-kabel, hvis det er tilgængeligt.Prøv at tilslutte din Android-enhed til en anden computer, og se, om problemet fortsætter. Prøv at forbinde din Android-telefon med computeren ved hjælp af en anden metode, f.eks. Bluetooth (hvis dine enheder understøtter det). Dette kan også hjælpe dig med at isolere årsagen til problemet.
Når du har prøvet alle de grundlæggende trin ovenfor, og problemet fortsætter, skal du følge nedenstående metoder for at løse problemet.
- Skift USB-forbindelse til filoverførsel eller MTP.Aktiver USB Debugging på telefonen.Geninstaller Android-telefonens driver.Skift USB-kablet.
Metode 1: Skift USB-forbindelse til filoverførsel eller MTP.
De fleste Android-telefoner skal konfigureres til at overføre filer via USB for at kunne oprette forbindelse til computeren. Så...
1. Når du har tilsluttet din telefon til din pc, skal du skubbe meddelelsesruden nedad på din Android-telefon og se, om der er en meddelelse om USB-konfiguration. Hvis ja, skal du vælge Overførsel af filer eller MTP og kontrollér, om din computer er genkendt af Windows.
Hvis du ikke kan se en sådan meddelelse om USB-forbindelsen, skal du rulle ned til bunden og under Android-system klik Tryk på for at få flere muligheder. *
Bemærk: Alternativt kan du navigere til Android Indstillinger > Tilsluttet enhed > USB-konfiguration.

2. Vælg Filoverførsel or MTP (Media Transfer Protocol), afhængigt af, hvad der vises på din skærm.
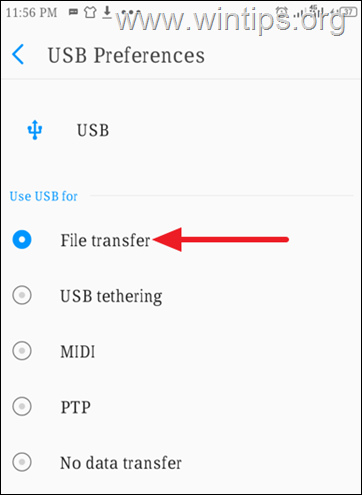
3. Kontroller nu, om din Android-telefon er genkendt af Windows.
Metode 2: Aktiver USB-fejlfinding på Android.
Android USB-debugging er en særlig funktion til udviklere, der gør det muligt for Android-enheder at kommunikere fuldt ud med pc'en, så du kan bruge avancerede funktioner og nemt overføre filer.
Da USB-debugging er en skjult funktion på Android-enheder, kan du aktivere den ved hjælp af nedenstående vejledning.
Sådan aktiverer du USB-fejlfinding på Android:
1. Gå til Indstillinger på din telefon, rul derefter ned og klik på System.
2a. Vælg Om telefon og derefter på Bygningsnummer syv ( 7 ) gange, indtil du bliver bedt om at låse telefonen op.*
Bemærk: Hvis du har en Xiaomi-telefon, skal du trykke 7 gange på MIUI-version .
2b. Når du bliver bedt om det, skal du trykke på for at låse op enheden. (Derefter vil du se "Du er nu en udvikler" blinke nederst på skærmen).
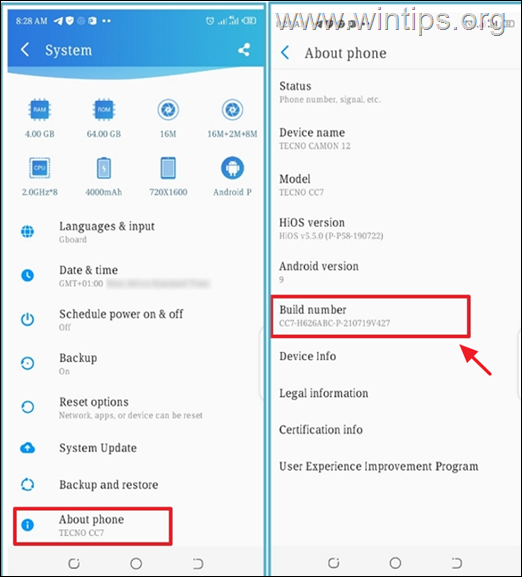
3a. Gå nu tilbage til System skærmen, og tryk på Muligheder for udviklere. *
Bemærk: Hvis du ejer en Xiaomi-telefon, skal du gå til Yderligere indstillinger > Muligheder for udviklere.
3b. Træk den USB-fejlfinding skyderen til ON for at aktivere den.
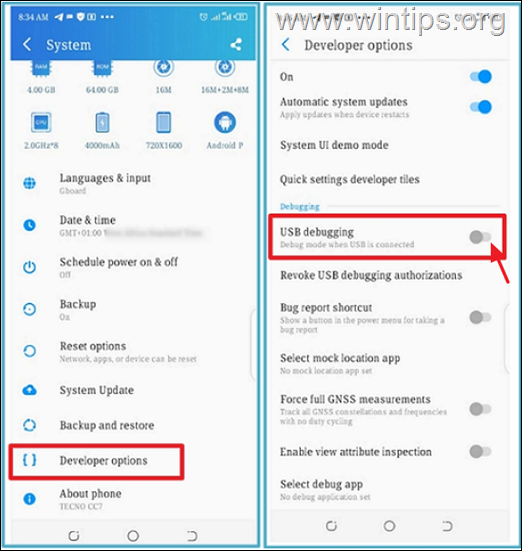
3c. Når du får vist en besked om at tillade USB-fejlfinding, skal du trykke på OK. *
* Advarsel: Hvis du slår USB-debugging til, kan det gøre din telefon sårbar over for angreb, så sørg for, at du har forbindelse til en computer, der er tillid til, og slå den fra, når du er færdig med dit arbejde.
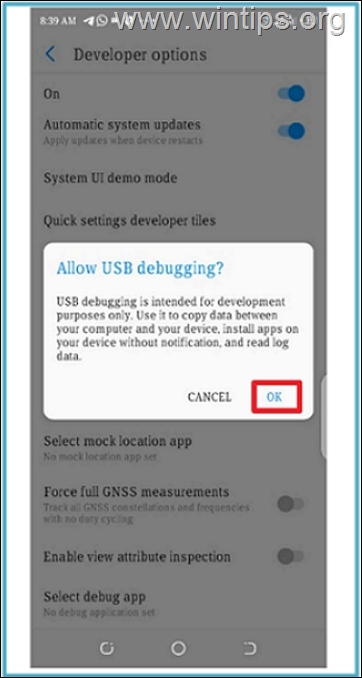
Metode 3: Geninstaller Android-enhedsdriveren.
Den næste metode til at løse problemer med Android-enhedens tilslutningsmuligheder i Windows 10/11 er at afinstallere Android-enhedsdriveren fra Enhedshåndtering.
1. Tryk på Windows  + R tasterne for at indlæse Kør dialogboksen.
+ R tasterne for at indlæse Kør dialogboksen.
2. Type devmgmt.msc og tryk på Indtast for at åbne enhedshåndtering.
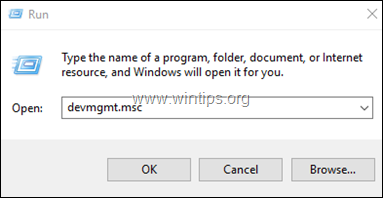
3a. i vinduet Enhedshåndtering, skal du udvide Bærbare enheder.*
3b. Højreklik på på din Android-enhed, og vælg Afinstaller enhed.
Bemærk: Hvis telefonenheden ikke findes i Bærbare enheder, skal du udvide Andre enheder for at kontrollere, om den er der.
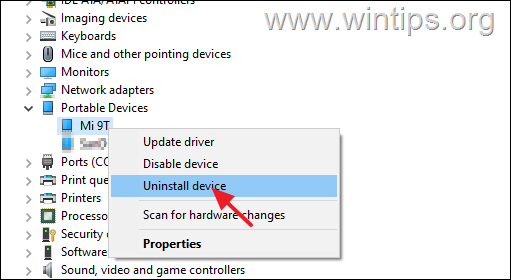
34 Så snart driveren er afinstalleret, genstart pc'en.
4. Når Windows starter, geninstalleres driveren automatisk, og din Android-enhed vises igen i Enhedshåndtering. Kontroller nu, om Windows kan genkende Android-telefonen.
Metode 4: Skift USB-kabel
Jeg nævner udskiftning af USB-kablet som en separat løsning, når Windows ikke genkender din Android-smartphone, fordi nogle USB-kabler ofte ikke er lavet til at forbinde din computer med din enhed eller ikke er kompatible med din telefon. Nogle Micro Type B-kabler er f.eks. kun beregnet til opladning og er ikke egnede til overførsel af filer.
En tur til den nærmeste teknologiforretning for at få det rigtige USB-kabel til at forbinde din computer med din telefon har vist sig at være det trick, der løser problemet de fleste gange.
Hvilken metode virkede for dig?
Lad mig vide, om denne vejledning har hjulpet dig ved at skrive en kommentar om dine erfaringer. Synes godt om og del denne vejledning for at hjælpe andre.

Andy Davis
En systemadministrators blog om Windows





