Obsah
Ak vaše zariadenie so systémom Android nie je rozpoznané zo systému Windows 10/11, pokračujte v čítaní nižšie. Výrobcovia zariadení dnes výrazne zlepšili jednoduchosť pripojenia medzi počítačmi a telefónmi s cieľom zlepšiť používateľský zážitok. Väčšina telefónov sa tak ľahko pripája k počítaču pomocou funkcie "plug and play".
V niektorých prípadoch však pripojenie telefónu so systémom Android k počítaču nie je z rôznych dôvodov možné a najčastejším problémom, ktorý mnohí používatelia uvádzajú, je, že systém Windows 10 nedokáže rozpoznať telefón so systémom Android.
V tejto príručke nájdete niekoľko spôsobov riešenia problémov s pripojením medzi zariadením so systémom Android (telefónom alebo tabletom) a systémom Windows 10/11.
Ako opraviť: Windows 10 nerozpozná telefón/tablet so systémom Android.
Ak systém Windows 10/11 nerozpoznáva vaše zariadenie so systémom Android, najprv postupujte podľa týchto jednoduchých krokov a až potom prejdite na nižšie uvedené metódy na odstránenie problému:
- Reštartujte počítač a telefón (Android alebo iPhone) a potom ich skúste znovu pripojiť. Reštartovanie a opätovné pripojenie týchto dvoch zariadení zvyčajne problém odstráni. Uistite sa, že kontakty na porte USB nie sú zanesené nečistotami a že kábel USB nie je poškodený. Skúste pripojiť kábel USB do iného portu USB v počítači a znovu otestujte pripojenie alebo použite iný kábel USB, ak je k dispozícii.Skúste pripojiť zariadenie so systémom Android k inému počítaču a zistite, či problém pretrváva. Skúste prepojiť telefón so systémom Android s počítačom pomocou inej metódy, napríklad pomocou rozhrania Bluetooth (ak ho vaše zariadenie podporuje). To vám tiež môže pomôcť izolovať príčinu problému.
Keď vyskúšate všetky vyššie uvedené základné kroky a problém pretrváva, postupujte podľa nižšie uvedených metód na odstránenie problému.
- Zmeňte pripojenie USB na prenos súborov alebo MTP.Povoľte ladenie USB v telefóne.Preinštalujte ovládač telefónu Android.Vymeňte kábel USB.
Metóda 1: Zmena pripojenia USB na prenos súborov alebo MTP.
Väčšina telefónov so systémom Android musí byť nakonfigurovaná na prenos súborov cez USB na pripojenie k počítaču. Takže...
1. Po pripojení telefónu k počítaču posuňte panel oznámení v telefóne so systémom Android nadol a skontrolujte, či sa v ňom nachádza oznámenie o konfigurácii USB. Ak áno, vyberte položku Prenos súborov alebo MTP a skontrolujte, či je váš systém Windows rozpoznaný.
Ak takéto oznámenie pre pripojenie USB nevidíte, prejdite na spodnú časť a pod Systém Android kliknite na Ťuknutím na položku zobrazíte ďalšie možnosti. *
Poznámka: Prípadne prejdite do systému Android Nastavenia > Pripojené zariadenie > Konfigurácia USB.

2. Vyberte si Prenos súborov or MTP (Media Transfer Protocol), v závislosti od toho, čo sa zobrazuje na obrazovke.
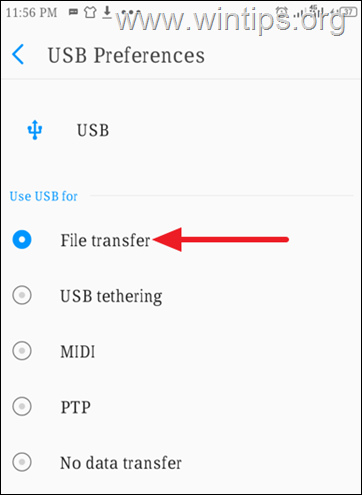
3. Teraz skontrolujte, či systém Windows rozpoznal váš telefón so systémom Android.
Metóda 2: Povolenie ladenia USB v systéme Android.
Ladenie USB v systéme Android je špeciálna funkcia pre vývojárov, ktorá umožňuje zariadeniam so systémom Android plne komunikovať s počítačom, takže môžete používať pokročilé funkcie a jednoducho prenášať súbory.
Keďže ladenie USB je v zariadeniach so systémom Android skrytá funkcia, môžete ju povoliť pomocou nižšie uvedených pokynov.
Povolenie ladenia USB v systéme Android:
1. Prejsť na Nastavenia v telefóne, potom prejdite nadol a kliknite na položku Systém.
2a. Vyberte O telefóne a potom ťuknite na položku Číslo zostavy sedem ( 7 ), kým sa nezobrazí výzva na odomknutie telefónu.*
Poznámka: Ak vlastníte telefón Xiaomi, ťuknite 7-krát na Verzia MIUI .
2b. Keď sa zobrazí výzva, ťuknite na položku odomknúť (Potom sa v spodnej časti obrazovky zobrazí blikanie "You are now a developer" (Teraz ste vývojár).
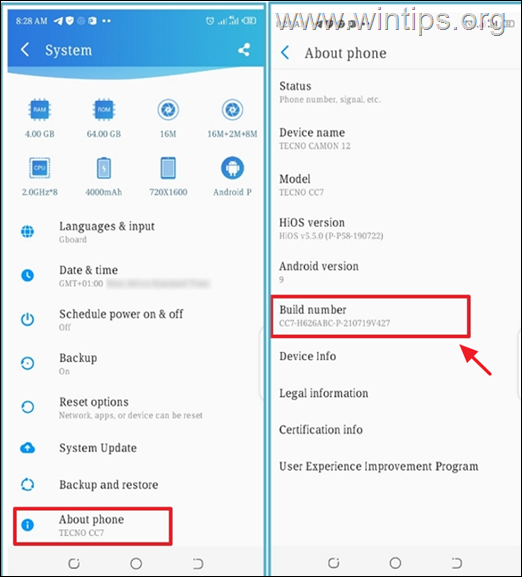
3a. Teraz sa vráťte k Systém a ťuknite na obrazovku Možnosti pre vývojárov. *
Poznámka: Ak vlastníte telefón Xiaomi, prejdite na Ďalšie nastavenia > Možnosti pre vývojárov.
3b. Potiahnite Ladenie USB posuvník na ON aby ste ho povolili.
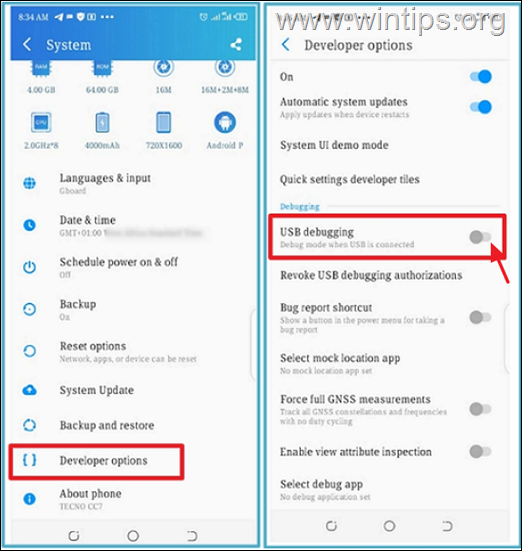
3c. Po zobrazení výzvy na povolenie ladenia USB ťuknite na položku OK. *
* Varovanie: Zapnutie ladenia USB môže spôsobiť, že váš telefón bude zraniteľný voči útokom, preto sa uistite, že ste pripojení k dôveryhodnému počítaču, a po dokončení práce ho vypnite.
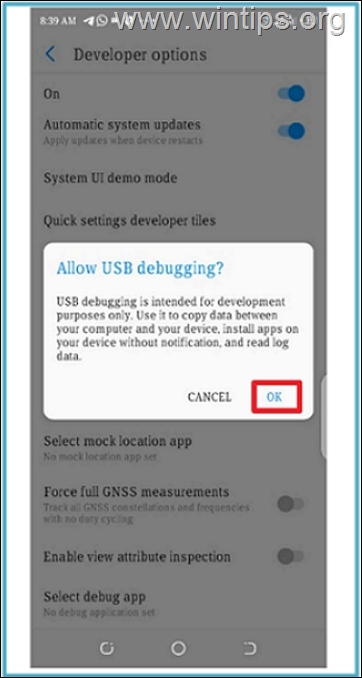
Metóda 3: Preinštalujte ovládač zariadenia Android.
Ďalšou metódou riešenia problémov s pripojením zariadenia Android k systému Windows 10/11 je odinštalovanie ovládača zariadenia Android zo Správcu zariadení.
1. Tlač Windows  + R tlačidlá na načítanie Spustiť dialógové okno.
+ R tlačidlá na načítanie Spustiť dialógové okno.
2. Typ devmgmt.msc a stlačte Vstúpte na stránku otvoriť správcu zariadení.
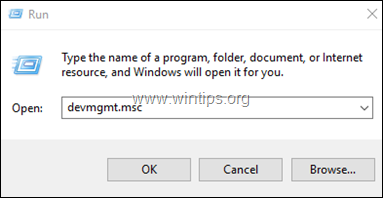
3a. v okne Správca zariadení rozbaľte položku Prenosné zariadenia.*
3b. Kliknite pravým tlačidlom myši v zariadení so systémom Android a vyberte Odinštalujte zariadenie.
Poznámka: Ak sa telefónne zariadenie nenachádza v časti Prenosné zariadenia, rozbaľte Iné zariadenia skontrolovať, či je tam.
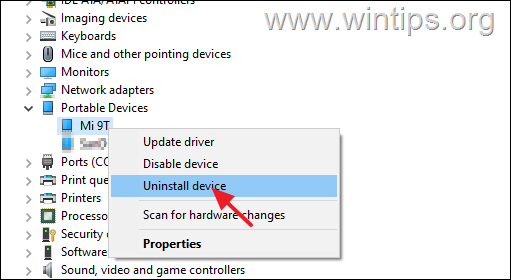
34 Akonáhle sa ovládač odinštaluje, reštart PC.
4. Po spustení systému Windows sa ovládač automaticky preinštaluje a zariadenie Android sa znovu objaví v Správcovi zariadení. Teraz skontrolujte, či systém Windows dokáže rozpoznať telefón so systémom Android.
Metóda 4: Výmena kábla USB
Výmenu kábla USB uvádzam ako samostatné riešenie, keď systém Windows nerozpozná váš smartfón so systémom Android, pretože niektoré káble USB mnohokrát nie sú určené na prepojenie počítača so zariadením alebo nie sú kompatibilné s telefónom. Napríklad niektoré káble Micro Type B sú určené len na nabíjanie a nie sú vhodné na prenos súborov.
Ako trik, ktorý tento problém väčšinou vyrieši, sa osvedčila cesta do najbližšieho obchodu s technológiami, kde si zaobstaráte správny kábel USB na pripojenie počítača k telefónu.
To je všetko! Ktorá metóda sa vám osvedčila?
Dajte mi vedieť, či vám táto príručka pomohla, a zanechajte komentár o svojich skúsenostiach. Prosím, lajkujte a zdieľajte túto príručku, aby ste pomohli ostatným.

Andy Davis
Blog správcu systému o systéme Windows





