Spis treści
Jeśli Twoje urządzenie z systemem Android nie jest rozpoznawane z systemu Windows 10/11, kontynuuj czytanie poniżej. Producenci urządzeń w dzisiejszych czasach znacznie poprawili łatwość łączenia komputerów z telefonami, aby zwiększyć doświadczenie użytkownika. W ten sposób większość telefonów łatwo łączy się z komputerem za pomocą funkcji "plug and play".
Istnieją jednak przypadki, w których podłączenie telefonu z systemem Android do komputera nie jest możliwe z różnych powodów, a najczęstszym problemem, który zgłasza wielu użytkowników, jest to, że system Windows 10 nie może rozpoznać telefonu z systemem Android.
W tym przewodniku znajdziesz kilka metod rozwiązywania problemów z łącznością między urządzeniem z systemem Android (telefonem lub tabletem) a systemem Windows 10/11.
Jak naprawić: Windows 10 nie rozpoznaje telefonu/tabletu z systemem Android.
Jeśli Twoje urządzenie z systemem Android nie jest rozpoznawane przez system Windows 10/11, wykonaj najpierw te proste kroki, zanim przejdziesz do poniższych metod, aby rozwiązać problem:
- Zrestartuj komputer i telefon (Android lub iPhone), a następnie spróbuj je ponownie podłączyć. Ponowne uruchomienie i ponowne podłączenie 2 urządzeń zwykle rozwiązuje problem. Upewnij się, że styki portu USB nie są zatkane brudem i że kabel USB nie jest uszkodzony. Spróbuj podłączyć kabel USB do innego portu USB w komputerze i ponownie przetestuj połączenie lub użyj innego kabla USB, jeśli jest dostępny.Spróbuj podłączyć urządzenie z systemem Android do innego komputera i sprawdź, czy problem nadal występuje. Spróbuj połączyć telefon z systemem Android z komputerem za pomocą innej metody, takiej jak Bluetooth (jeśli twoje urządzenia ją obsługuje). To może również pomóc w wyizolowaniu przyczyny problemu.
Po wypróbowaniu wszystkich podstawowych kroków powyżej i problem nadal występuje, postępuj zgodnie z poniższymi metodami, aby rozwiązać problem.
- Zmień połączenie USB na File Transfer lub MTP.Włącz Debugowanie USB w telefonie.Zainstaluj ponownie sterownik telefonu z systemem Android.Zmień kabel USB.
Metoda 1: Zmień połączenie USB na Transfer plików lub MTP.
Większość telefonów z systemem Android, aby połączyć się z komputerem, musi być skonfigurowana do przesyłania plików przez USB.Tak...
1. Po podłączeniu telefonu do komputera, przesuń w dół okienko powiadomień w telefonie z systemem Android i zobacz, czy jest tam powiadomienie o konfiguracji USB. Jeśli tak, wybierz Transfer plików lub MTP i sprawdź, czy twój jest rozpoznawany przez Windows.
Jeśli nie widzisz takiego powiadomienia dla połączenia USB, przewiń na dół i pod System Android kliknij Stuknij, aby uzyskać więcej opcji. *
Uwaga: Alternatywnie, przejdź do Android Ustawienia > Podłączone urządzenie > Konfiguracja USB.

2. Wybierz Przesyłanie plików or MTP (Media Transfer Protocol), w zależności od tego, co jest wyświetlane na ekranie.
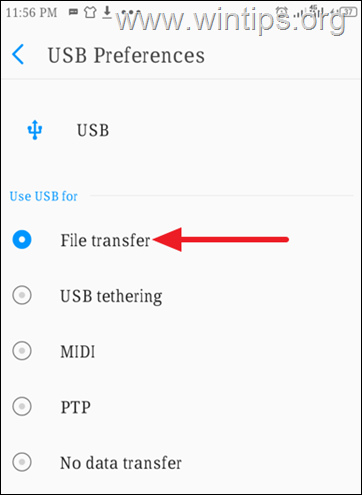
3. Teraz sprawdź, czy Twój telefon z Androidem jest rozpoznawany przez system Windows.
Metoda 2: Włącz debugowanie USB w systemie Android.
Android USB debugging to specjalna funkcja dla programistów, która pozwala urządzeniom z systemem Android w pełni komunikować się z komputerem, dzięki czemu można korzystać z zaawansowanych funkcji i łatwo przesyłać pliki.
Ponieważ debugowanie USB jest ukrytą funkcją w urządzeniach z systemem Android, możesz ją włączyć, korzystając z poniższych instrukcji.
Aby włączyć Debugowanie USB w systemie Android:
1. Idź do Ustawienia w telefonie, a następnie przewiń w dół i kliknij System.
2a. Wybierz O telefonie a następnie stuknij Numer budowy siedem ( 7 ), aż pojawi się monit o odblokowanie telefonu.*
Uwaga: Jeśli posiadasz telefon Xiaomi, stuknij 7 razy w Wersja MIUI .
2b. Po wyświetleniu monitu stuknij przycisk , aby odblokować urządzenia. (Po tym, zobaczysz, że "You are now a developer" mignie w dolnej części ekranu).
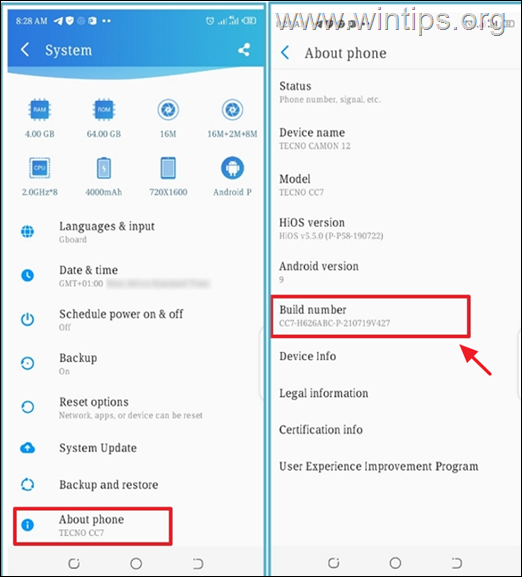
3a. Teraz wróć do System i stuknij Opcje deweloperskie *.
Uwaga: Jeśli posiadasz telefon Xiaomi, przejdź do Ustawienia dodatkowe > Opcje deweloperskie.
3b. Przeciągnij Debugowanie USB zasuwa do ON aby go włączyć.
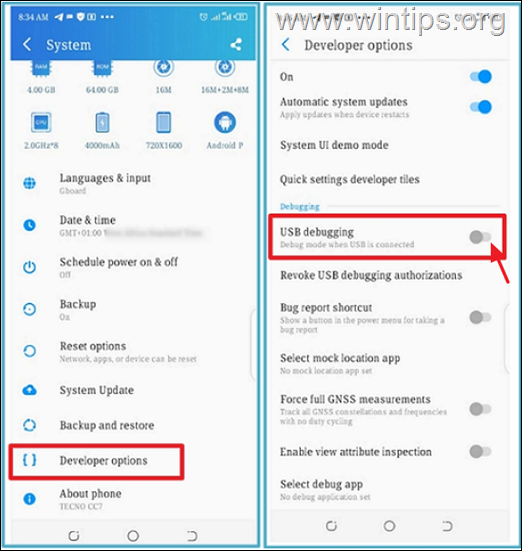
3c. Po wyświetleniu monitu o zezwolenie na debugowanie USB, stuknij OK. *
* Ostrzeżenie: Włączenie debugowania USB może sprawić, że telefon będzie podatny na ataki, więc upewnij się, że jesteś podłączony do zaufanego komputera i wyłącz go po zakończeniu pracy.
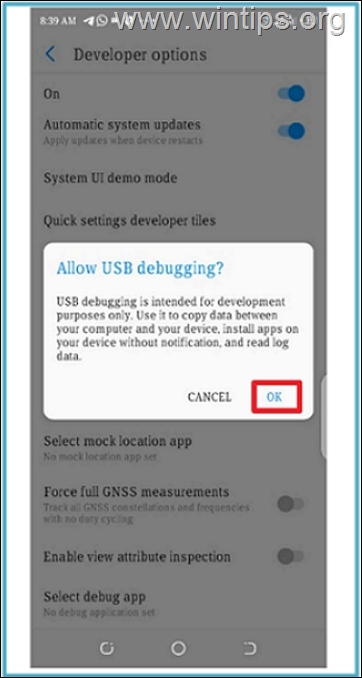
Metoda 3: Ponownie zainstaluj sterownik urządzenia Android.
Następną metodą rozwiązania problemów z łącznością urządzenia Android z systemem Windows 10/11, jest odinstalowanie sterownika urządzenia Android z Menedżera urządzeń.
1. Naciśnij Windows  + R aby załadować Uruchom okno dialogowe.
+ R aby załadować Uruchom okno dialogowe.
2. Typ devmgmt.msc i nacisnąć Wejdź na stronę aby otworzyć menedżera urządzeń.
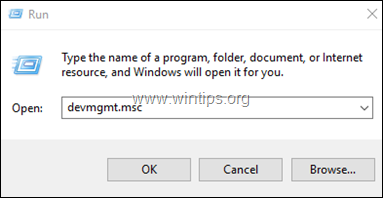
3a. w oknie Device Manager, rozwiń Portable Devices.*
3b. Kliknij prawym przyciskiem myszy na urządzeniu z systemem Android i wybierz Odinstaluj urządzenie.
Uwaga: Jeśli urządzenia telefonicznego nie ma w grupie Urządzenia przenośne, rozwiń Inne urządzenia aby sprawdzić, czy jest tam.
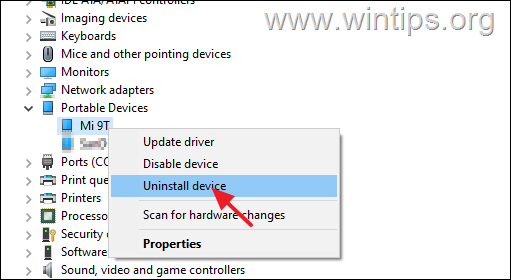
34 Jak tylko sterownik się odinstalował, zrestartować PC.
4. Po uruchomieniu systemu Windows sterownik zostanie automatycznie przeinstalowany, a urządzenie z Androidem ponownie pojawi się w Menedżerze urządzeń. Teraz sprawdź, czy system Windows może rozpoznać telefon z Androidem.
Metoda 4: Zmień kabel USB
Wspominam o zmianie kabla USB jako osobnym rozwiązaniu, gdy Windows nie rozpoznaje smartfona z Androidem, ponieważ wielokrotnie niektóre kable USB nie są stworzone do łączenia komputera z urządzeniem lub nie są kompatybilne z telefonem. Na przykład niektóre kable Micro Type B są przeznaczone tylko do ładowania i nie nadają się do przesyłania plików.
Wycieczka do najbliższego sklepu technologicznego, aby uzyskać odpowiedni kabel USB do podłączenia komputera do telefonu okazała się być sztuczką, która naprawia ten problem przez większość czasu.
To już wszystko - która metoda zadziałała u Ciebie?
Daj mi znać, czy ten przewodnik pomógł Ci, zostawiając komentarz o swoim doświadczeniu. Proszę polubić i udostępnić ten przewodnik, aby pomóc innym.

Andy'ego Davisa
Blog administratora systemu o systemie Windows





