Съдържание
Една от любимите ми програми за почистване и защита е CCleaner. Използвам този инструмент от много години и съм много доволен от възможностите му. CCleaner ви помага да почистите компютъра си от нежелани програми, бисквитки и временни файлове от сърфирането ви в интернет и защитава поверителността ви онлайн.
Освен това с помощта на CCleaner можете лесно да премахнете невалидните записи в регистъра на Windows и да увеличите производителността на Windows, като премахнете всички нежелани програми от стартирането на Windows.
Това е малък урок за това как да инсталирате и използвате CCleaner за увеличаване на производителността на Windows в Windows 10, 8, 7, Vista и XP.
Как да инсталирате и използвате CCleaner, за да увеличите производителността на Windows.
Част 1. как да инсталирате CCleaner.Част 2. как да оптимизирате Windows с помощта на CCleaner. Част 1. как да инсталирате CCleaner.
1. Продължете и изтеглете CCleaner Free . *
* Забележка: Моля, обърнете внимание, че поради популярността на CCleaner и след като беше продаден на AVAST, имаше случаи на хакери, които успяха да вкарат зловреден код в официалните версии. Затова винаги изтегляйте CCLEANER само от официалния му дистрибутор: https://www.ccleaner.com/ccleaner/download
2. Когато изтеглянето приключи, стартирайте изпълнимия файл, за да започнете инсталацията на CCleaner.
3. Изберете Изпълнявайте и след това Да при предупреждението за сигурност на UAC.

4. В екрана CCleaner Setup, премахнете отметката от полето "Инсталиране на Google Chrome" или "Инсталиране на Avast" (освен ако не искате да инсталирате предлаганите програми) и след това щракнете върху Персонализиране. *
* ВАЖНО ИЗВЕСТИЕ: След придобиването на CCLEANER от Avast през юли 2017 г. имаше много оплаквания, че в последните версии на инсталаторите на CCLEANER се инсталира друг софтуер, който не е необходим за правилната работа на програмата. ДЕКЛАВИРАНЕ да инсталирате друг софтуер в комплекта.
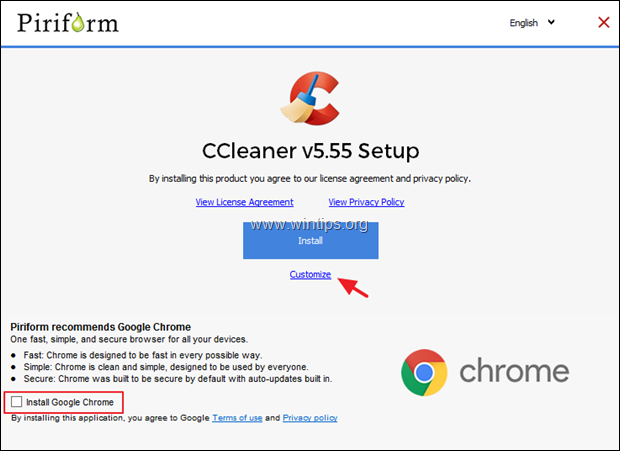
5. Оставете маркирани само първите две опции и щракнете върху Инсталиране.
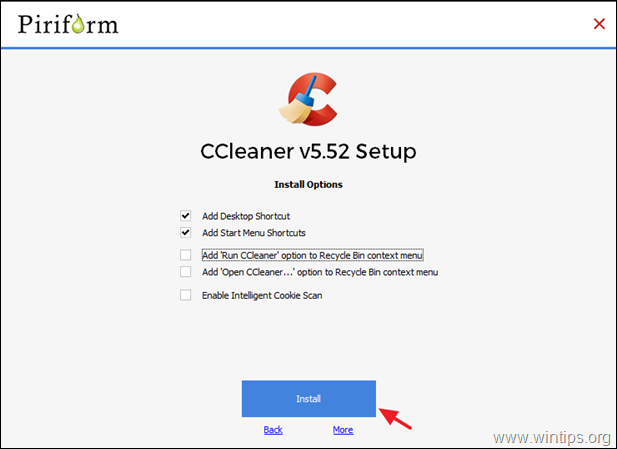
6. Когато инсталацията приключи, премахнете отметката от полето "Преглед на бележките към изданието" и щракнете върху Стартирайте CCleaner.
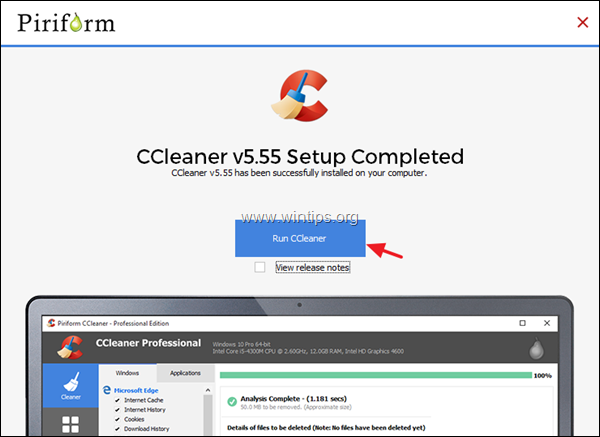
Част 2. как да увеличите производителността на Windows с помощта на CCleaner.
Стъпка 1. Премахнете безполезните файлове от системата си с помощта на CCleaner.
1. Стартиране на CCleaner.* Когато CCleaner се стартира, ще видите екрана по-долу.
Известие: Ако вече сте инсталирали CCleaner, можете да намерите пряк път на програмата на работния плот или в списъка с програми в менюто.
2. По подразбиране CCleaner изтрива много нежелани файлове от компютъра ви (История, Бисквитки, Временни интернет файлове и др.), но винаги е по-добре да прегледате кои безполезни файлове ще бъдат премахнати, като проверите Windows и Приложения (В този раздел предпочитам да използвам програмата с нейните опции по подразбиране).
3. За да започнете да почиствате ненужните файлове от системата, натиснете бутона Почистване на пистата бутона в дясната долна част на програмата CCleaner.
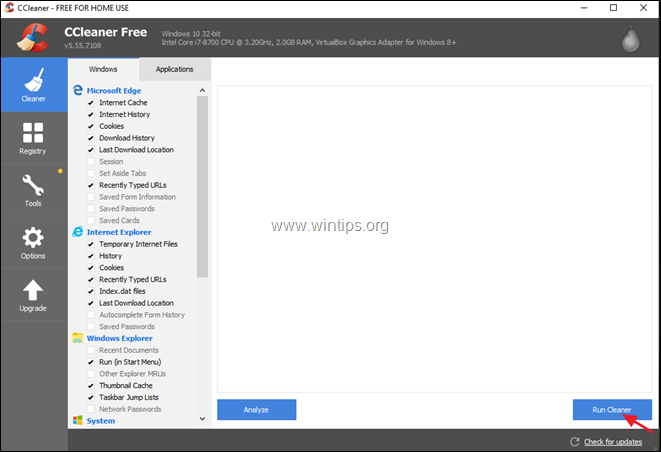
4. В следващия информационен прозорец първо изберете Не ми показвайте това съобщение отново и след това натиснете Продължете.
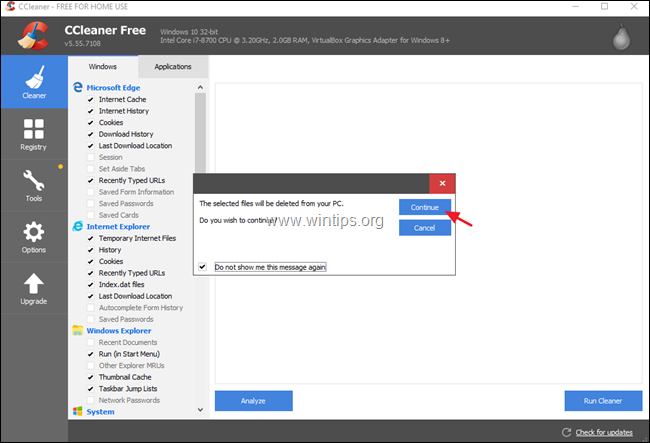
5. След това програмата ще започне процедурата по почистване и ще видите подобен екран.
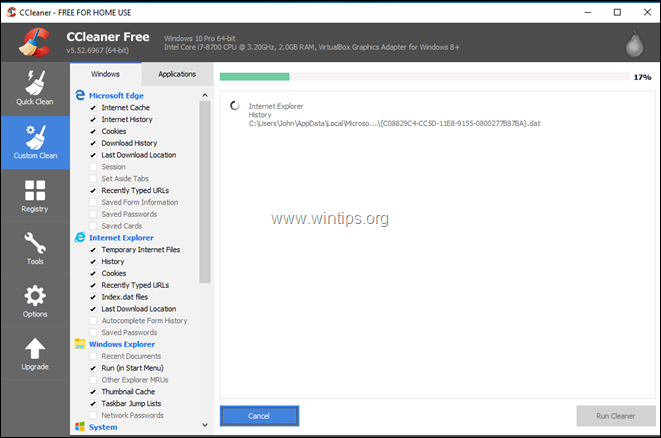
6. Когато процесът на почистване приключи, CCleaner ви информира за количеството премахнати нежелани файлове и файлове за поверителност (бисквитки).

Стъпка 2. Оптимизиране на регистъра на Windows с помощта на CCleaner.
CCleaner предлага програма за почистване на регистъра, която може да се използва за премахване на всички невалидни записи в регистъра на Windows. Но, по-добре е да не го използвате , защото понякога причинява проблеми на функционалността на Windows и не предлага значително подобрение на производителността й. Така или иначе, ако искате да използвате програма за почистване на регистъра, на собствен риск : *
ОТКАЗ ОТ ОТГОВОРНОСТ: Не препоръчвам използването на инструментите Registry Cleaner и Driver Updater, включени в последните версии на CCLEANER, тъй като те могат да причинят значителни проблеми при работата на Windows.
1. Изберете Регистър от лявата страна, а в десния прозорец изберете Сканиране за проблеми.
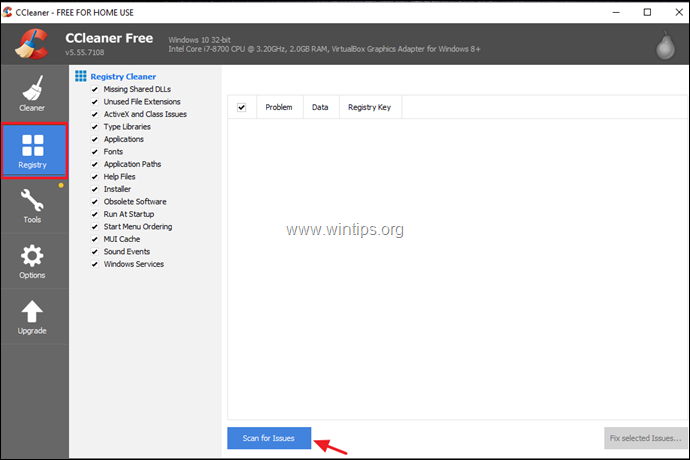
2. Когато сканирането на регистъра приключи, програмата ще покаже откритите проблеми в регистъра. В този момент прегледайте резултатите и ако искате да отстраните откритите проблеми, щракнете върху Отстраняване на избрани проблеми за да продължите.
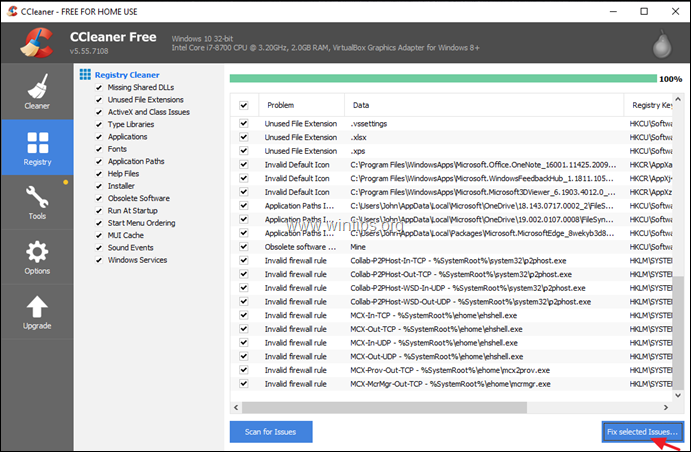
4. В съобщението "Искате ли да направите резервно копие на промените в регистъра?" изберете Да, за да направите резервно копие на текущото състояние на регистъра, преди да направите промени.
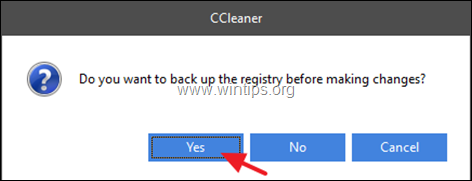
5. След това спаси архивния файл на регистъра в компютъра си и използвайте този файл за възстановяване на регистъра, ако срещнете проблеми след процеса на почистване на регистъра.
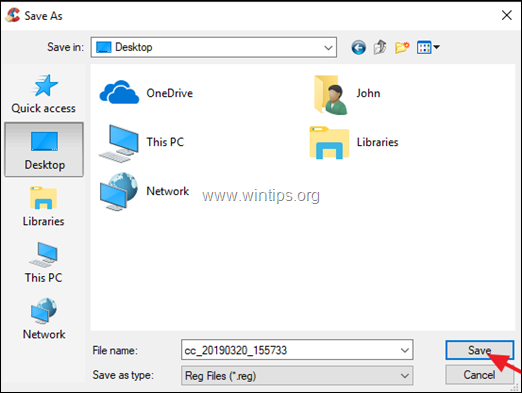
6. Накрая щракнете върху Фиксиране на всички избрани проблеми за да продължите.
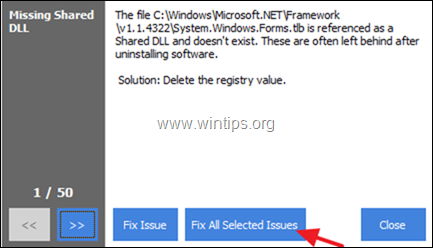
7. Когато процесът на почистване приключи, щракнете върху Затвори за да се върнете в основния прозорец на CCleaner.
Стъпка 3. Премахване на нежеланите инсталирани програми с помощта на CCleaner.
С помощта на CCleaner можете лесно да преглеждате и премахвате всяка нежелана програма (или Store App в Windows 10) от системата си. За да управлявате инсталираните програми/приложения с CCleaner:
1. Кликнете върху Инструменти от лявата страна и след това изберете Деинсталиране на опция.
2. Прегледайте инсталираните програми и приложения и ако искате да премахнете дадена програма или приложение, изберете я и щракнете върху Деинсталиране на .
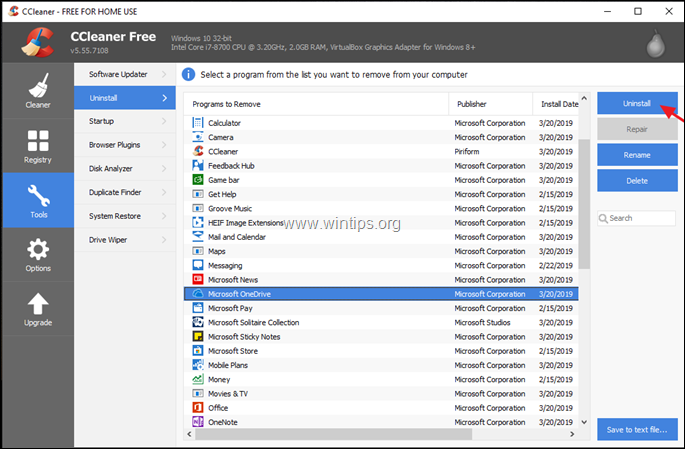
Стъпка 4. Премахване на нежеланите фонови програми с CCleaner.
Една от най-полезните функции на CCleaner е, че можете лесно да преглеждате и управлявате програмите, които се стартират при стартиране на Windows или се изпълняват във фонов режим от планирана задача.
Деактивиране на нежеланите програми за стартиране с помощта на CCleaner:
1. В Инструменти опции, щракнете върху Стартиране и след това изберете Windows tab.*
Информация: В раздела "Windows" ще видите списък на всички програми за стартиране, които се стартират автоматично при стартиране на Windows.
2. За да увеличите производителността на системата си, изберете програмите, които не искате да се стартират с Windows, и щракнете върху Деактивиране на бутон. **
** Бележки:
1. Като намалите броя на програмите при стартиране на Windows, ще увеличите значително производителността на Windows.
2. Ако след рестартиране на компютъра се сблъскате с проблеми с някоя от забранените програми, просто стартирайте отново CCleaner и го разрешете отново.
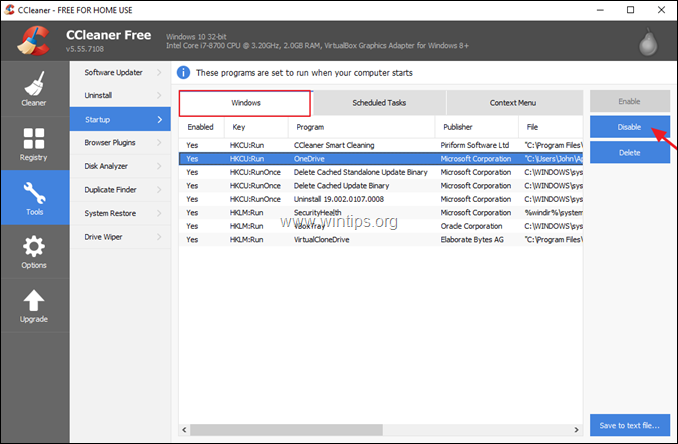
Деактивиране на нежеланите програми/задачи по график с помощта на CCleaner:
1. В Инструменти опции, щракнете върху Стартиране и след това изберете Планирани задачи* таб.
Информация: В раздела "Планирани задачи" ще видите списък на всички програми, които са настроени да се стартират във фонов режим с помощта на програмата за планиране на задачи.
2. Прегледайте внимателно изброените програми и деактивиране на тези, които не е необходимо да работят във фонов режим.
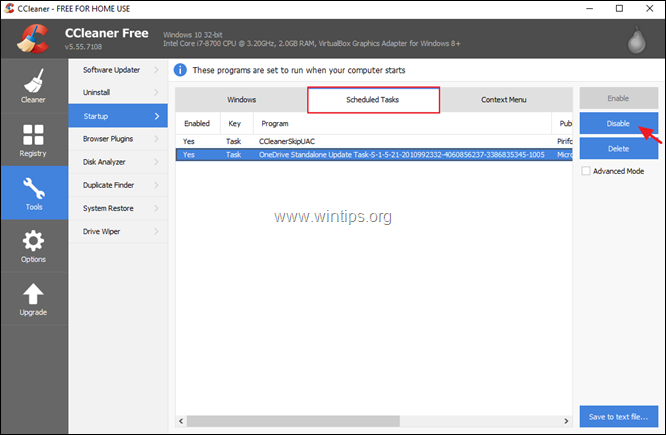
3. Когато приключите с CCleaner, рестартиране на компютъра, за да приложите направените промени, и след това започнете да използвате "чистия" си компютър.
- Свързана статия: Десет+ съвета за поддържане на компютъра ви бърз и здрав.
Това е! Уведомете ме дали това ръководство ви е помогнало, като оставите коментар за опита си. Моля, харесайте и споделете това ръководство, за да помогнете на другите.

Анди Дейвис
Блог на системен администратор за Windows





