Съдържание
Ако търсите начин за автоматично създаване на точки за възстановяване на системата в Windows 10, продължете да четете този урок. Както може би знаете, инструментът за възстановяване на системата ви позволява да върнете Windows към по-ранно работно състояние (момент във времето) и се използва за възстановяване на Windows, ако нещо се обърка и Windows не работи правилно.

Във всички версии на Windows инструментът за възстановяване на системата, който работи само ако в компютъра е активирана защитата на системата, автоматично създава моментна снимка на текущото състояние (системни файлове и регистър), преди да инсталирате актуализация на Windows или друг софтуер, или когато инсталирате нов драйвер на хардуерно устройство.
Затова според мен е много важно често да създавате точки за възстановяване на системата, за да можете да я възстановите, ако Windows 10 не функционира правилно (например след голяма промяна или след вирусна атака), или ако искате да възстановите файл/папка до предишната му версия.
В този урок са показани два (2) различни метода за автоматично ежедневно създаване на точки за възстановяване на системата в Windows 10.
Как да създавате точки за възстановяване на системата в Windows 10 автоматично.
Стъпка 1. Включете защитата за възстановяване на системата в Windows 10.
По подразбиране защитата за възстановяване на системата не е активирана в Windows 10. Затова продължете и я активирайте, като следвате инструкциите по-долу:
1. Отворете настройките за защита на системата, като използвате един от следните начини:
-
- Кликнете с десния бутон на мишката върху на иконата на Windows
 в долния ляв ъгъл на екрана и от изскачащото меню изберете Система, или... Отворете Windows Explorer, щракнете с десния бутон на мишката върху Този компютър ' и изберете Имоти .
в долния ляв ъгъл на екрана и от изскачащото меню изберете Система, или... Отворете Windows Explorer, щракнете с десния бутон на мишката върху Този компютър ' и изберете Имоти .
- Кликнете с десния бутон на мишката върху на иконата на Windows
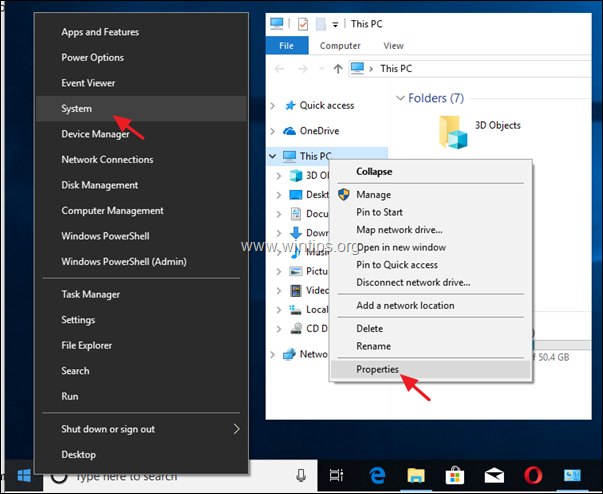
2. Кликнете върху Защита на системата в левия прозорец.
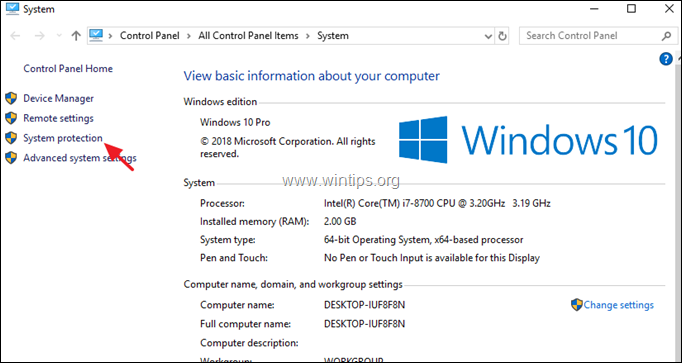
3. На адрес Защита на системата щракнете върху Конфигуриране на .
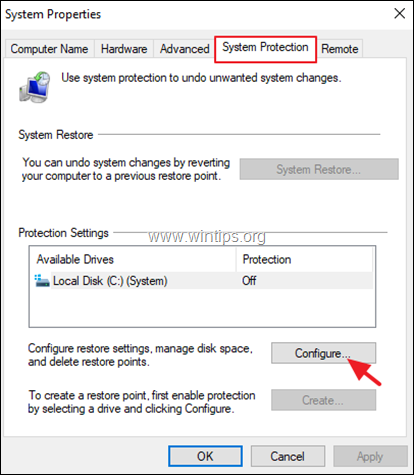
4. За да активирате защитата за възстановяване на системата: *
а. Проверете Включете защитата на системата.
б. Настройте максималното дисково пространство, използвано за защита на системата, на (около) 10-15% от максималното дисково пространство.
в. Щракнете върху OK .
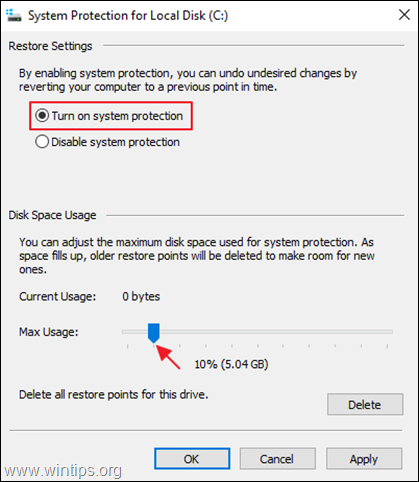
5. Ако искате да създадете ръчно точка на възстановяване незабавно (или по всяко време), щракнете върху Създаване на дайте разпознаваемо име на точката за възстановяване и щракнете върху OK . В противен случай продължете към стъпка 2, за да конфигурирате автоматичното създаване на точки за възстановяване.
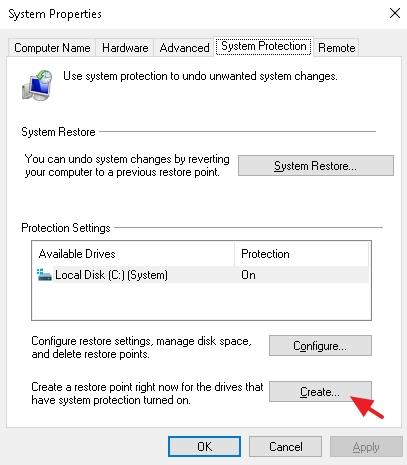
Стъпка 2. Създаване на автоматични точки за възстановяване на системата в Windows 10.
След като активирате защитата на системата, следвайте инструкциите на един от следните два метода за автоматично създаване на точки за ежедневно възстановяване.
- Метод 1. Създаване на автоматична точка за възстановяване с планирана задача.Метод 2. Създаване на автоматична точка за възстановяване при сканиране от Windows Defender.
Метод 1. как автоматично да създавате точки за възстановяване с помощта на планировчика на задачи в Windows 10.
Автоматично създаване на точка за възстановяване на системата (моментна снимка) по ежедневен график в Windows 10:
1. В полето за търсене въведете: планиране на задачи
2. Отвори График на задачите
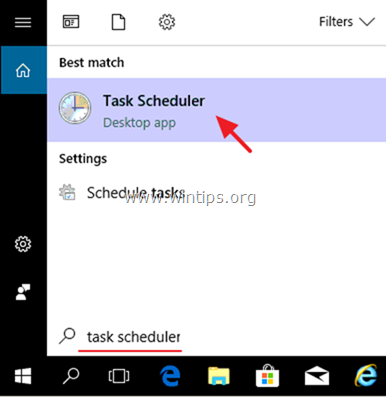
3. От Действие избор на меню Създаване на задача .
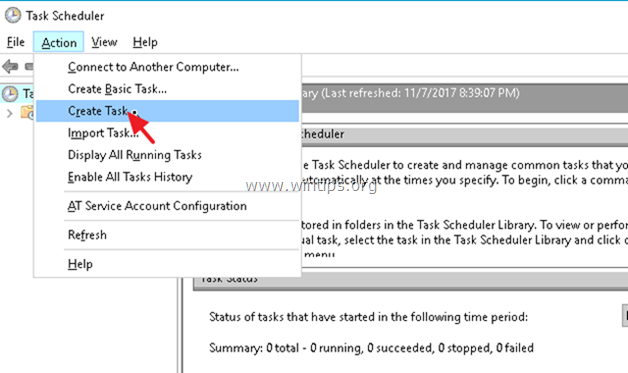
4. На адрес Обща информация таб:
a. Въведете име на задачата, напр. " Създаване на точка за възстановяване".
b. Щракнете върху Промяна на потребител или група
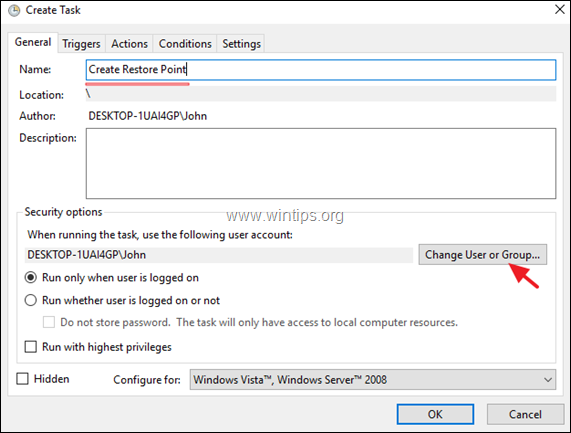
в. В полето "Въведете името на обекта" въведете система и щракнете върху ДОБРЕ.
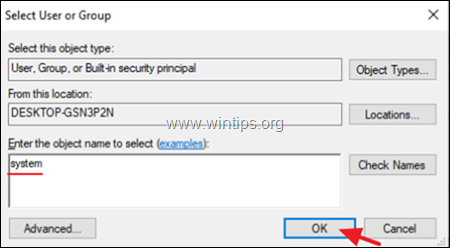
г. Щракнете върху Тригери таб.
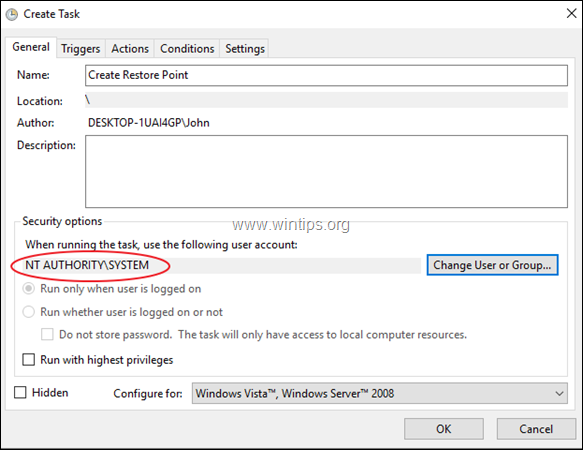
3. На адрес Тригери щракнете върху Нов .
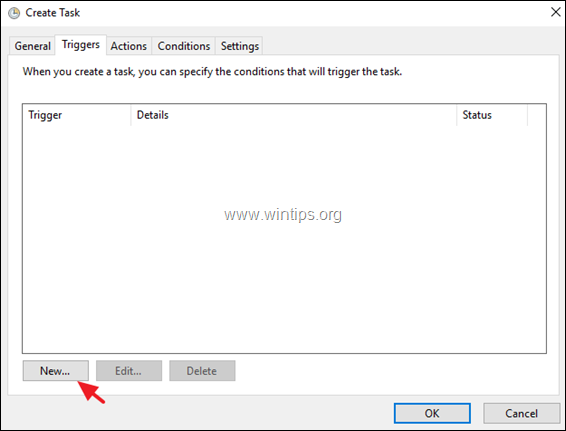
3а. Посочете колко често да се създава точката за възстановяване (напр. Daily ) и след това посочете час за създаване на точката за възстановяване (напр. в 11:00 ч.).
3б. Щракнете върху OK .
Забележка: Имайте предвид, че планираната задача няма да създаде нова точка на възстановяване, ако има по-ранни точки, създадени през последните 24 часа.
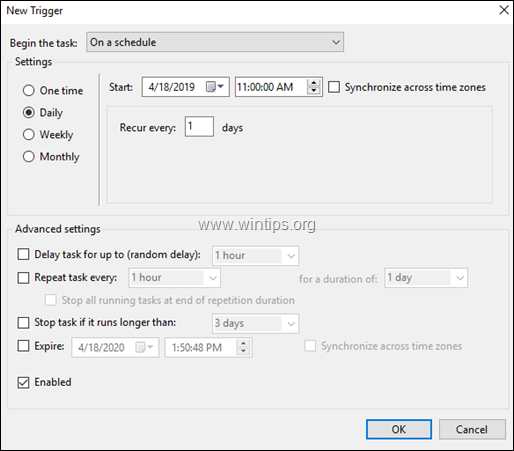
4. На адрес Действия щракнете върху Нов .

4а. В Програма/скрипт въведете следната команда:
- wmic.exe
4б. в Добавяне на аргументи (по избор) тип на подаване:
- /Пространство за имена:\\root\по подразбиране Път SystemRestore Извикайте CreateRestorePoint "Ежедневна точка за възстановяване", 100, 12
4в. Щракнете върху OK .
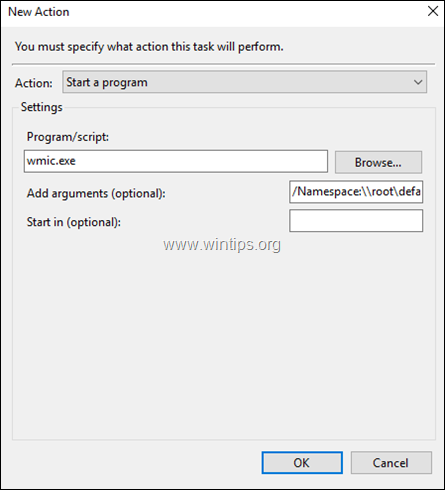
5. Накрая щракнете върху OK за да затворите Свойства на новата задача.
Метод 2. как да създадете точки за възстановяване при сканиране от Windows Defender в Windows 10.
- Windows 10 Home
В Windows 10 Home можете да създадете автоматична точка за възстановяване, когато Windows Defender сканира компютъра ви, като използвате редактора на системния регистър. За да направите това:
1. Едновременно натиснете Windows  + R да отворите командното поле за изпълнение.
+ R да отворите командното поле за изпълнение.
2. Тип regedit и натиснете Въведете .
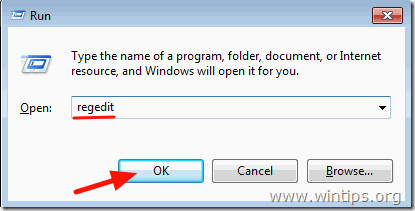
3. В левия прозорец отидете до този ключ:
- HKEY_LOCAL_MACHINE\SOFTWARE\Политики\Microsoft\Windows Defender
4. Кликнете с десния бутон на мишката върху клавиша "Windows Defender" и изберете Нов -> Ключ
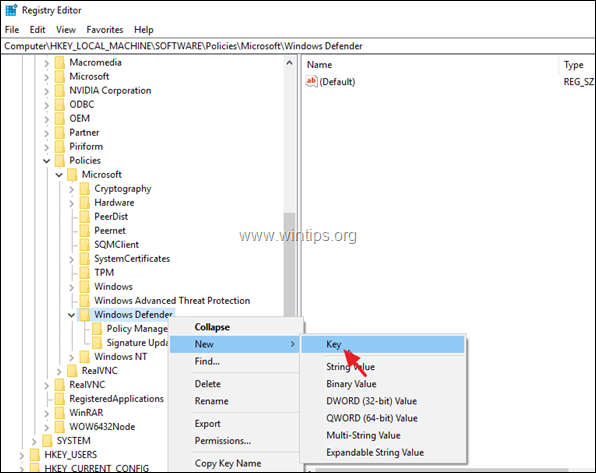
5. Тип Сканиране като име на клавиш и натиснете Въведете .
6. Маркирайте клавиша "Сканиране", след което щракнете с десния бутон на мишката върху празно място в десния прозорец и изберете Нов -> DWORD (32-битова) Стойност.
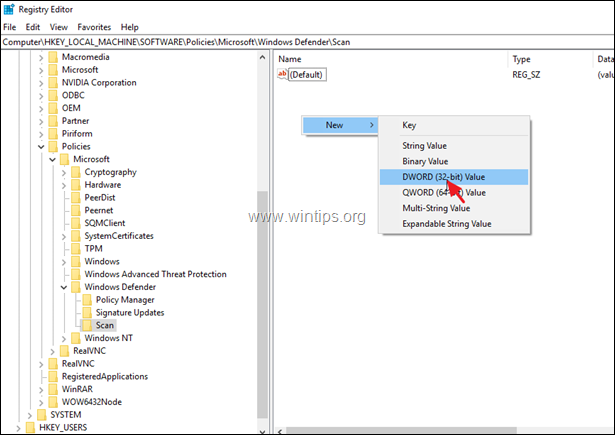
7. Дайте име на новата DWORD стойност DisableRestorePoint и натиснете Въведете .
8. Кликнете два пъти върху DisableRestorePoint REG_DWORD стойност и задайте данните за стойността на 0 .
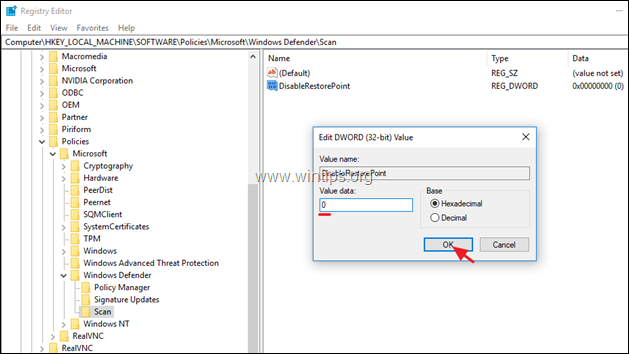
9. Затворете редактора на регистъра и рестартиране на вашия компютър.
- Windows 10 Pro
Ако притежавате Windows 10 Professional, Enterprise или Education версия, можете да принудите Windows да създава ежедневна точка за възстановяване, когато Windows Defender сканира компютъра ви, като използвате редактора на групови политики. За да направите това:
1. Едновременно натиснете Windows  + R за отваряне на командното поле за изпълнение.
+ R за отваряне на командното поле за изпълнение.
2. Тип gpedit.msc & Press Въведете.
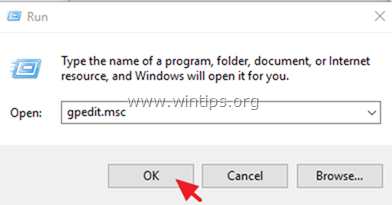
3. В редактора на групови политики отидете до следния път (в левия прозорец): *
- Конфигурация на компютъра -> Административни шаблони -> Компоненти на Windows -> Windows Defender Antivirus -> Сканиране *
Забележка: В последните версии на Windows 10 пътят е променен на: "Конфигурация на компютъра -> Административни шаблони -> Компоненти на Windows -> Антивирусна програма Microsoft Defender -> Сканиране"
4. В десния прозорец щракнете два пъти върху Създаване на точка за възстановяване на системата .
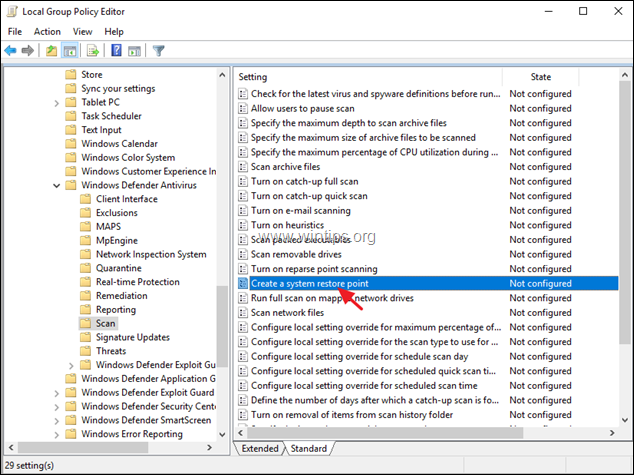
5. Задайте на Разрешено и след това щракнете върху OK .
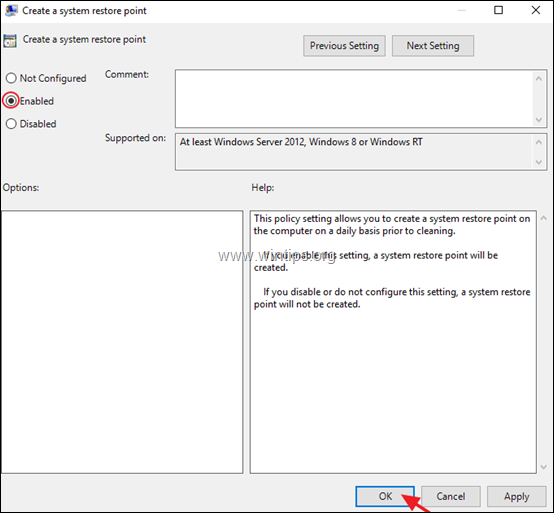
6. Затворете редактора на груповата политика.
Това е! Уведомете ме дали това ръководство ви е помогнало, като оставите коментар за опита си. Моля, харесайте и споделете това ръководство, за да помогнете на другите.

Анди Дейвис
Блог на системен администратор за Windows





