Съдържание
В този урок ще намерите инструкции стъпка по стъпка за настройка на PPTP VPN Server 2016, за да получите достъп до ресурсите на локалната си мрежа от всяка точка на света. Така че, ако имате сървър с Windows 2016 с една мрежова карта и искате да настроите VPN връзка, за да се свържете и да получите достъп до сървър или мрежови файлове отвсякъде, продължете да четете по-долу...*
Забележка: Ако искате да настроите по-сигурен VPN сървър за вашата мрежа, прочетете тази статия: Как да настроите L2TP VPN сървър 2016 с потребителски предварително потвърден ключ за удостоверяване.
Как да инсталирате PPTP VPN сървър 2016 (само с една мрежова карта).
За да инсталирате и конфигурирате Server 2016 да работи като PPTP VPN сървър за достъп, следвайте стъпките по-долу:
Стъпка 1. Инсталиране на ролята за маршрутизиране и отдалечен достъп на сървъра 2016.Стъпка 2. Разрешаване на маршрутизирането и отдалечения достъп на сървъра 2016.Стъпка 3. Конфигуриране на настройките на VPN сървъра (сигурност, IP обхват и др.).Стъпка 4. Разрешаване на входящия трафик за маршрутизиране и отдалечен достъп в защитната стена на Windows.Стъпка 5. Избиране на VPN потребителите.Стъпка 6. Конфигуриране на VPN сървъра за разрешаване на достъпа до мрежата.Стъпка 7.Стъпка 8. Настройка на PPTP връзката на клиентите.
.
Стъпка 1. как да добавите роля за отдалечен достъп (VPN достъп) в сървър 2016.
Първата стъпка за настройка на Windows Server 2016 като VPN сървър е да добавите Отдалечен достъп роля към вашия сървър 2016. *
Информация: В този пример ще настроим VPN на машина с Windows Server 2016, наречена "Srv1" и с IP адрес "192.168.1.8".
1. За да инсталирате VPN ролята в Windows Server 2016, отворете "Server Manager" и щракнете върху Добавяне на роли и функции .

2. На първия екран на "Съветник за добавяне на роли и функции" оставете Инсталиране на базата на роли или функции и щракнете върху Следващия.

3. На следващия екран оставете опцията по подразбиране " Изберете сървър от пула от сървъри " и щракнете върху Следващия.
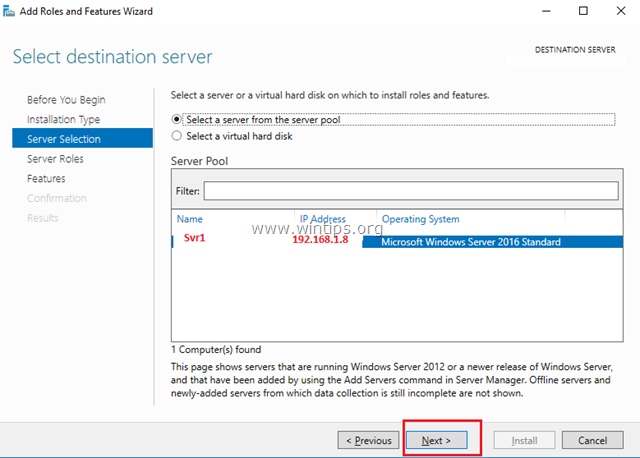
4. След това изберете Отдалечен достъп роля и щракнете върху Следваща .
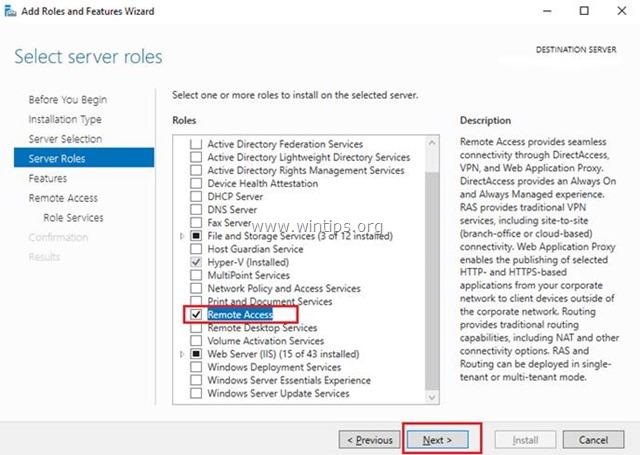
5. В екрана "Функции" оставете настройките по подразбиране и щракнете върху Следваща .
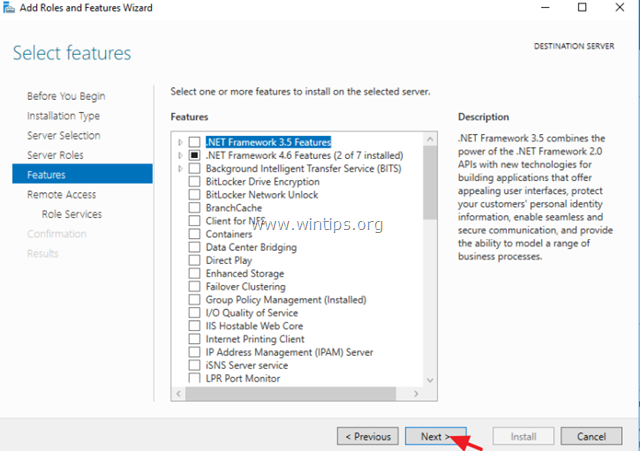
6. В информационния екран "Отдалечен достъп" щракнете върху Следваща .
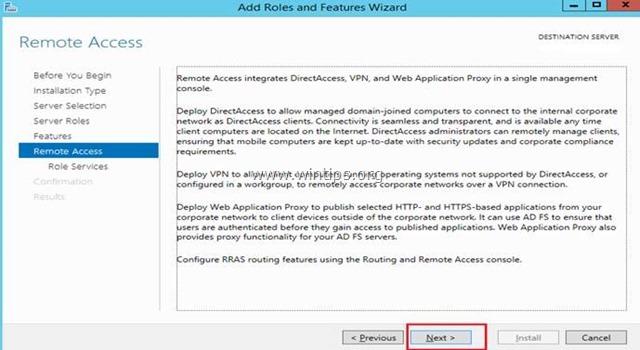
7. В "Отдалечени услуги" изберете Директен достъп и VPN (RAS) ролеви услуги и след това щракнете върху Следваща .
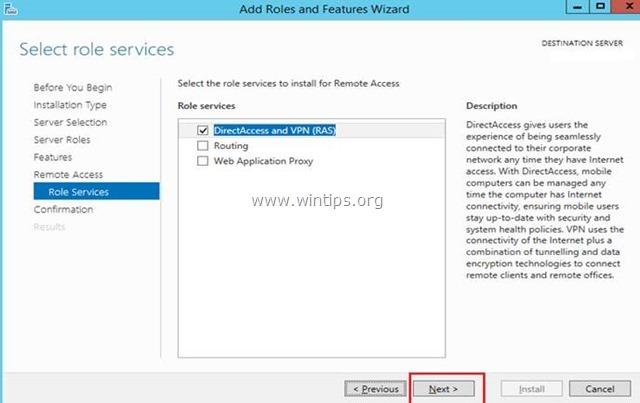
8. След това щракнете върху Добавяне на функции.
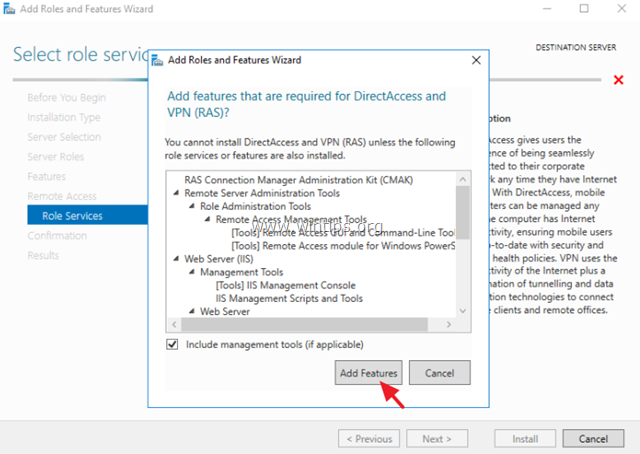
9. Кликнете върху Следваща отново.
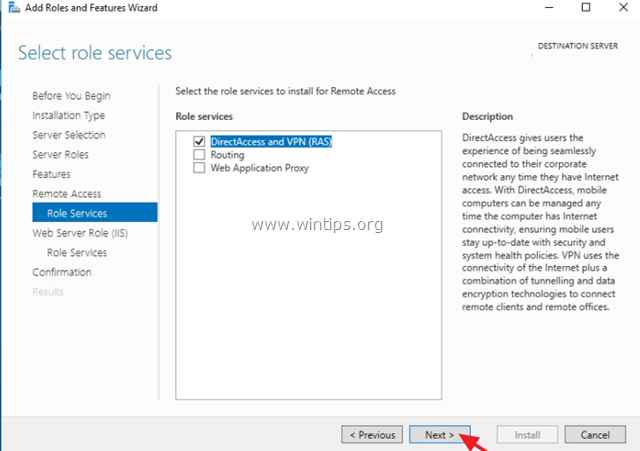
10. Оставете настройките по подразбиране и щракнете върху Следваща (два пъти) на екраните "Роля на уеб сървъра (IIS)" и "Услуги на ролите".

11. На екрана "Потвърждение" изберете Автоматично рестартиране на сървъра на местоназначението (ако е необходимо) и щракнете върху Инсталиране.
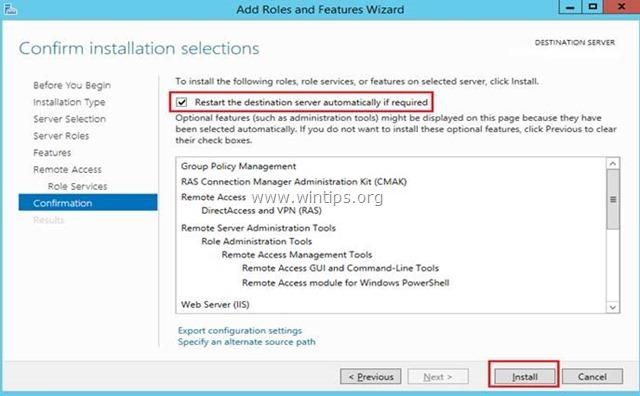
12. На последния екран се уверете, че инсталацията на ролята за отдалечен достъп е успешна и Затвори магьосникът.

13. След това (от Server Manager) Инструменти щракнете върху Управление на отдалечен достъп.
14. Изберете Директен достъп и VPN вляво и след това щракнете върху Стартирайте съветника за започване на работа.
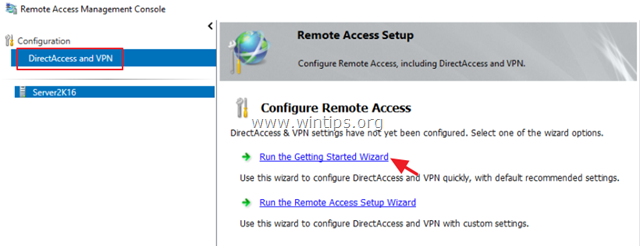
15. След това щракнете върху Внедряване на VPN само.

16. Продължете да стъпка-2 по-долу, за да конфигурирате Маршрутизиране и отдалечен достъп.
Стъпка 2. как да конфигурирате и активирате маршрутизиране и отдалечен достъп в Server 2016.
Следващата стъпка е да разрешите и конфигурирате VPN достъпа в нашия Server 2016. За да направите това:
1. Кликнете с десния бутон върху името на сървъра и изберете Конфигуриране и активиране на маршрутизиране и отдалечен достъп. *
Забележка: Можете да стартирате настройките за маршрутизиране и отдалечен достъп и по следния начин:
1. Отворете Server Manager и от Инструменти меню, изберете Компютърно управление.
2. Разширяване Услуги и приложения
3. Кликнете с десния бутон на мишката върху Маршрутизиране и отдалечен достъп и изберете Конфигуриране и активиране на маршрутизиране и отдалечен достъп.

2. Кликнете върху Следваща в "Съветник за настройка на сървър за маршрутизиране и отдалечен достъп".
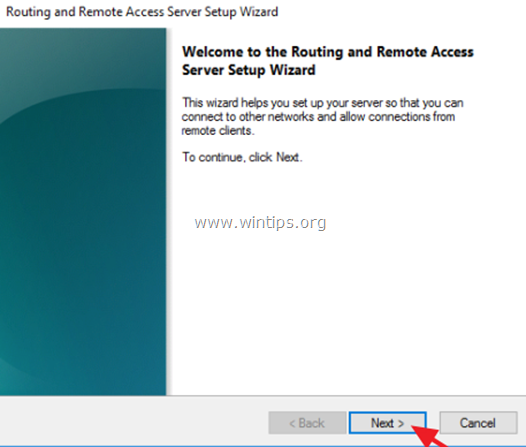
3. Изберете Потребителска конфигурация и щракнете върху Следващия.

4. Изберете VPN достъп само в този случай и щракнете върху Следващия.
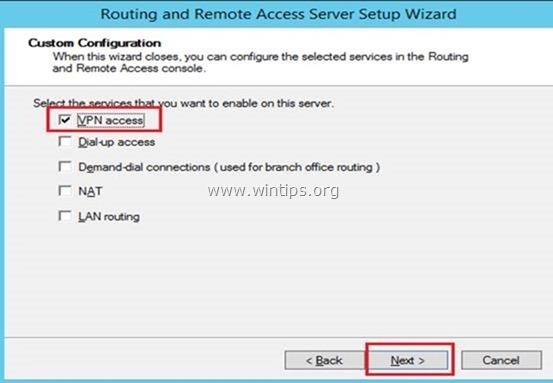
5. Накрая щракнете върху Завършете . *
Забележка: Ако получите съобщение за грешка " Remote Access Service in unable to enable Routing and Remote Access ports in Windows Firewall...", пренебрегнете го и щракнете върху OK за да продължите.

6. Когато бъдете подканени да стартирате услугата, щракнете върху Начало .

Стъпка 3. Конфигуриране на настройките на VPN сървъра (сигурност, IP обхват и др.)
1. На адрес Маршрутизиране и отдалечен достъп щракнете с десния бутон на мишката върху името на вашия сървър и изберете Свойства.

2a. В раздела "Сигурност" изберете Удостоверяване на Windows като Доставчик на удостоверяване. и след това щракнете върху Методи за удостоверяване на автентичността бутон.

2b. Уверете се, че Криптирано удостоверяване на Microsoft версия 2 (MS-CHAP v2) е избрана и след това щракнете върху ДОБРЕ.

3a. Сега изберете раздела IPv4, изберете на Пул от статични адреси и щракнете върху Добавяне на .

3b. Сега въведете обхвата на IP адресите, които ще бъдат присвоени на VPN клиентите, и щракнете върху OK два пъти, за да затворите всички прозорци.
Например за този пример ще използваме диапазона от IP адреси: 192.168.1.200 - 192.168.1.209.

Стъпка 4. Разрешаване на входящия трафик за маршрутизиране и отдалечен достъп в защитната стена на Windows
1. Отидете на Контролен панел > Всички елементи на контролния панел > Защитна стена на Windows .
2. Кликнете върху Разширени настройки вляво.

3. Изберете Входящи правила вляво.
4a. В десния прозорец щракнете два пъти върху Маршрутизиране и отдалечен достъп (PPTP-In)

4b. В раздела "Общи" изберете Разрешено , Разрешаване на връзката и щракнете върху OK .

5a. След това кликнете два пъти върху Маршрутизиране и отдалечен достъп (GRE-In).

5b. В раздела Общи изберете Разрешено , Разрешаване на връзката и щракнете върху OK .

6. Затвори настройките на защитната стена и рестартиране на вашия сървър.
Стъпка 5. Как да изберете кои потребители ще имат VPN достъп.
Сега е време да посочите кои потребители ще могат да се свързват с VPN сървъра (разрешения за набиране на вход).
1. Отворете Мениджър на сървъри .
2. От Инструменти меню, изберете Потребители и компютри в Active Directory . *
Забележка: Ако сървърът ви не принадлежи към домейн, отидете в Управление на компютри -> Местни потребители и групи .
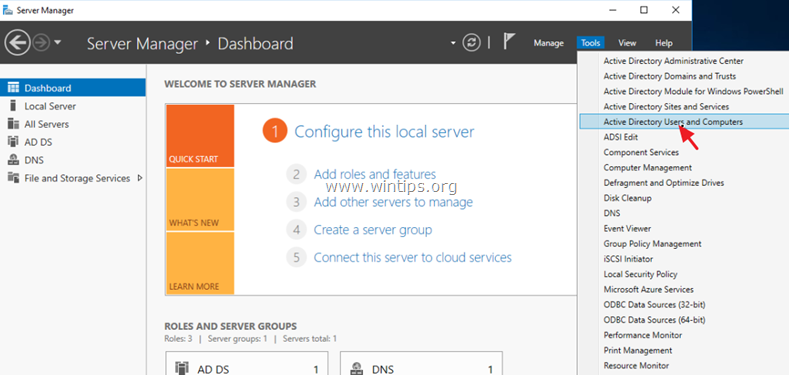
3. Изберете Потребители и щракнете двукратно върху потребителя, на когото искате да разрешите VPN достъп.
4. Изберете Набиране на и изберете Разрешаване на достъпа . След това щракнете върху OK .

Стъпка 6. Как да конфигурирате сървъра за мрежова политика, за да разрешите достъпа до мрежата.
За да разрешите на VPN потребителите да имат достъп до мрежата чрез VPN връзката, продължете и модифицирайте сървъра за мрежова политика, както следва:
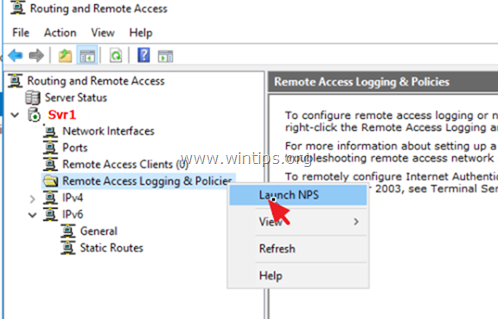
2. Съгласно NPS (местен) изберете Мрежови политики вляво.
3a. Кликнете два пъти върху Връзки със сървъра за маршрутизиране и отдалечен достъп на Microsoft политика.

3b. В раздела "Преглед" изберете следните настройки и щракнете върху OK :
-
- Предоставяне на достъп: Ако заявката за връзка отговаря на тази политика. Сървър за отдалечен достъп (VPN-Dial up)
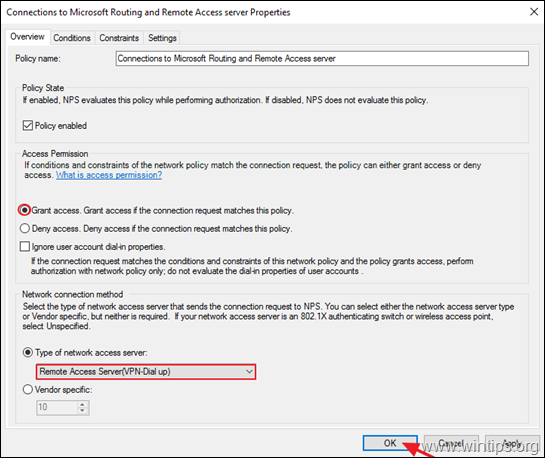
4a. Сега отворете Връзки с други сървъри за достъп политика, изберете същите настройки и щракнете върху ДОБРЕ.
-
- Предоставяне на достъп: Ако заявката за връзка отговаря на тази
политика. Сървър за отдалечен достъп (VPN-Dial
нагоре)
- Предоставяне на достъп: Ако заявката за връзка отговаря на тази
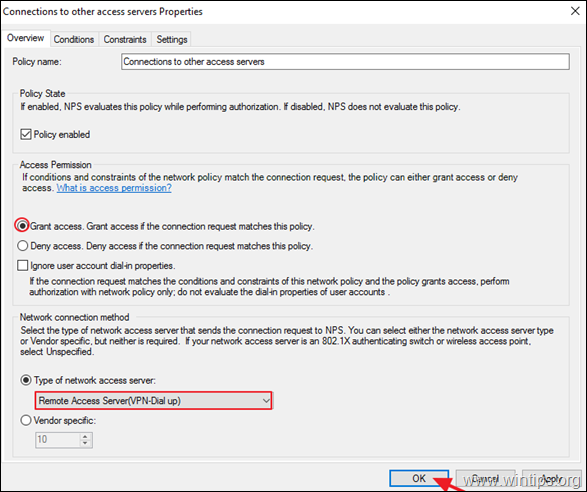
5. Затворете настройките на сървъра за мрежова политика.

Стъпка 7. Как да конфигурирате защитната стена, за да разрешите достъпа до PPTP VPN (пренасочване на портове).
Следващата стъпка е да разрешите PPTP VPN връзките на маршрутизатора/защитната стена на вашия интернет доставчик.
1. В горната част на нашия браузър въведете IP адреса на вашия рутер: (напр. "http://192.168.1.1" в този пример) и влезте в уеб интерфейса на рутера.
2. В конфигурацията на маршрутизатора пренасочете порт 1723 към IP адреса на VPN сървъра (вижте ръководството на маршрутизатора за конфигуриране на пренасочване на порт).
- Например, ако вашият VPN сървър има IP адрес "192.168.1.8", трябва да препратите порт 1723 към IP адрес "192.168.1.8".

Стъпка 8. Как да настроите PPTP VPN връзката на ПОТРЕБИТЕЛИТЕ *
Бележки и допълнителна помощ:
1. За да можете да се свържете с вашия VPN сървър от разстояние, трябва да знаете публичния IP адрес на VPN сървъра. За да намерите публичния IP адрес, отидете на тази връзка: http://www.whatismyip.com/ (от VPN Server 2016).
2. За да сте сигурни, че винаги можете да се свържете с вашия VPN сървър, е по-добре да имате статичен публичен IP адрес. За да получите статичен публичен IP адрес, трябва да се свържете с вашия доставчик на интернет услуги. Ако не искате да плащате за статичен IP адрес, можете да настроите безплатна услуга за динамичен DNS (напр. no-ip .) от страна на рутера (VPN сървъра).
Настройване на PPTP VPN връзка в Windows 10:
1. От Настройки  кликнете върху Мрежа и интернет , OR, щракване с десния бутон на мишката в Мрежа икона в лентата на задачите и изберете Отворете настройките на мрежата и интернет .
кликнете върху Мрежа и интернет , OR, щракване с десния бутон на мишката в Мрежа икона в лентата на задачите и изберете Отворете настройките на мрежата и интернет .
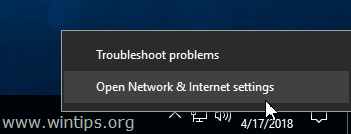
2. Щракнете върху VPN вляво и след това щракнете върху + за Добавяне на VPN връзка.

3. На следващия екран попълнете следната информация и щракнете върху Запазете :
a. Доставчик на VPN услуги : Изберете Windows (вградена).
b. Име на връзката : Въведете приятелско име за VPN връзката (например "VPN_OFFICE").
c. Име или адрес на сървъра : Въведете името на хоста на VPN сървъра или публичния IP адрес на VPN сървъра.
d. Тип VPN : Използвайте падащата стрелка, за да изберете типа на VPN връзката, която използва вашата компания. {например "Point to Point Tunneling Protocol (PPTP)"}.
e. Вид информация за вписване : Използвайте падащата стрелка и изберете типа на удостоверяване за VPN връзката (напр. "Потребителско име и парола").
f. Потребителско име : Въведете VPN потребителското име.
g. Парола : Въведете паролата за VPN.
h. Проверете квадратчето "Запомни моята информация за влизане", ако искате да запазите данните си за влизане за VPN връзката, и след това щракнете върху Запазете
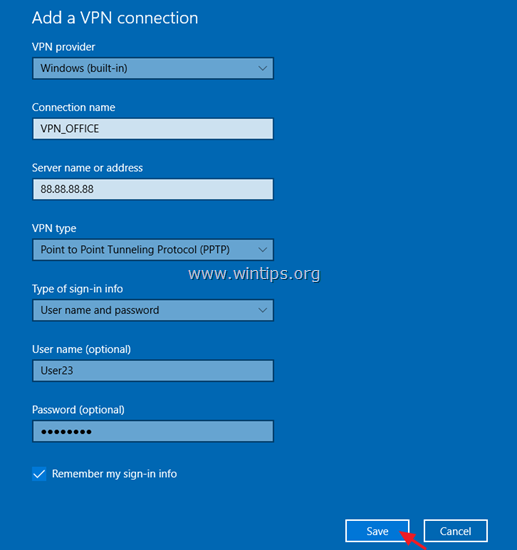
4. Под Свързани настройки , изберете Промяна на опциите на адаптера .
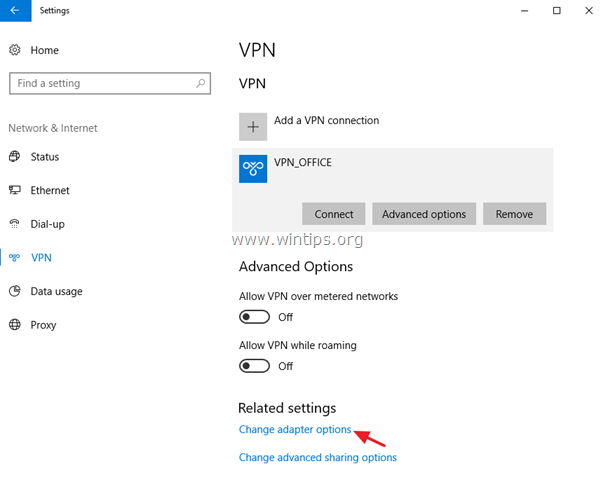
5. Кликнете с десния бутон на мишката на VPN връзка и изберете Имоти .
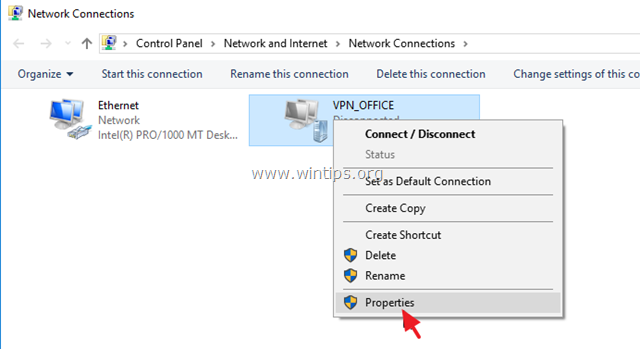
6. На адрес Защита Таб, изберете Разрешете тези протоколи, и проверете следните протоколи:
-
- Протокол за автентификация с ръкостискане на предизвикателствата (CHAP) Microsoft CHAP версия 2 (MS-SHAP v2)

7. На адрес Работа в мрежа изберете раздела Интернет протокол версия 4 (TCP/IPv4) и щракнете върху Имоти .
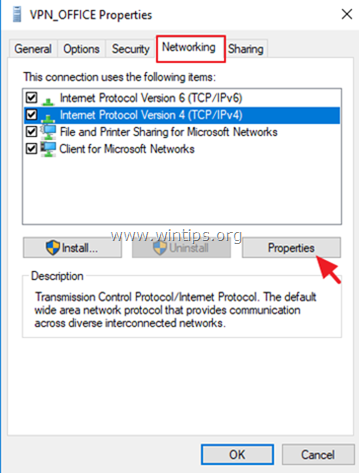
7a. Кликнете върху Разширен .

7б. Сваляне на отметката " Използване на шлюз по подразбиране в отдалечена мрежа " и щракнете върху OK три (3) пъти, за да приложите промените и да затворите всички прозорци.
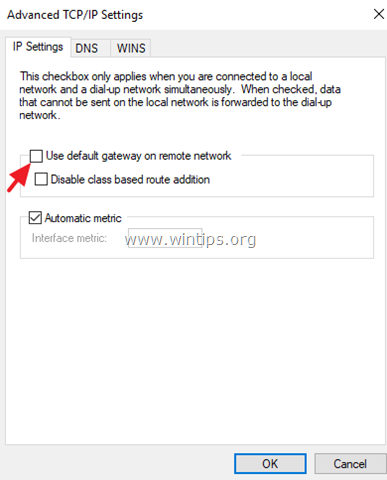
8. Сега сте готови да се свържете с вашия VPN Server 2016.

Това е! Уведомете ме дали това ръководство ви е помогнало, като оставите коментар за опита си. Моля, харесайте и споделете това ръководство, за да помогнете на другите.

Анди Дейвис
Блог на системен администратор за Windows





