Съдържание
Ако Windows не запазва идентификационните данни за отдалечен работен плот и изисква от вас да ги въвеждате всеки път, продължете по-долу, за да отстраните проблема.
Когато се свързвате отдалечено с друг компютър, Windows ви дава възможност да запазите данните си, за да можете лесно да се свържете следващия път, без да се налага да ги въвеждате отново.
Това може да се направи или в свойствата на отдалечената връзка, като се маркира Позволете ми да запазя пълномощията или по време на процеса на свързване, като щракнете върху Запомни ме квадратчето за отметка.

Много потребители обаче съобщават, че въпреки че са избрали Windows да запомни техните идентификационни данни за отдалечен работен плот, те са подканени да ги въведат отново всеки път, когато искат да се свържат с компютъра с отдалечен работен плот. Ако се сблъскате с такъв проблем, продължете да четете по-долу.
В този урок ще намерите няколко метода за отстраняване на следния проблем: Windows не запазва пълномощията в Свързване към отдалечен работен плот (Windows винаги иска RDP пълномощията), в Windows 10/11. *
Забележка: Някои потребители съобщиха, че след като са променили метода за влизане в Windows от ПИН на парола, проблемът със съхраняването на техните данни на отдалечения работен плот е бил разрешен. Така че, ако използвате ПИН за влизане в Windows:
1. Отидете в Настройки > Сметки > Опции за влизане .
2. Щракнете върху PIN и изберете Премахване на .
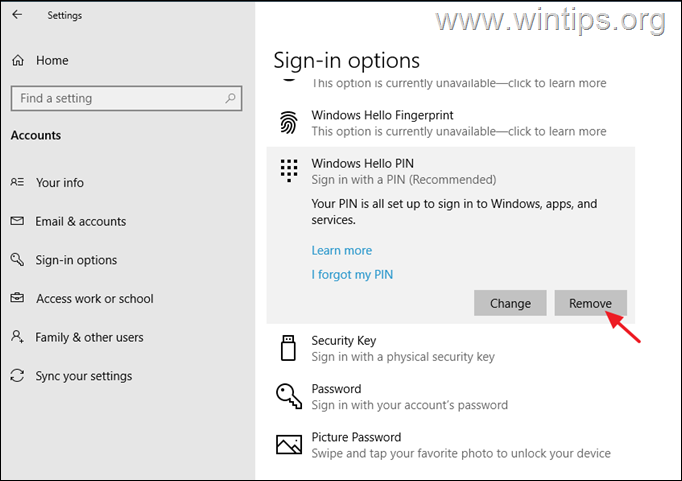
3. След като премахнете ПИН кода, изберете Парола от опцията Вход и щракнете върху Добавяне на за да зададете парола за устройството.
4. сега рестартиране на компютъра и се впишете с посочената парола.
5. Свържете се с Remote Desktop и вижте дали това ще реши проблема.
Как да ПОПРАВЯ: Windows не запазва потребителското име и паролата за отдалечен работен плот и винаги изисква идентификационни данни.
- Премахване на RDP Credentials (Удостоверения за RDP) в Credential Manager (Мениджър на удостоверенията). ПОПРАВКА RDP Credentials (Удостоверения за RDP) не се запазват в груповата политика. Промяна на стойността на "prompt for credentials" (запитване за удостоверения) в RDP връзката. Добавяне на Generic credentials (Общи удостоверения) в Credential Manager (Мениджър на удостоверенията).
Метод 1. Премахване на удостоверенията за отдалечен работен плот от Credential Manager.
Първият метод за отстраняване на проблема, разгледан тук, е да принудите Windows да запише отново вашите данни, тъй като понякога, особено след смяна на паролата/пина, Windows постоянно иска от вас да въведете отново данните си на отдалечения работен плот или в други приложения (например в Outlook), въпреки че данните ви вече са записани.
1. Отворете Управител на удостоверения в контролния панел или въведете Управител на удостоверения в полето за търсене и щракнете върху Отворете .
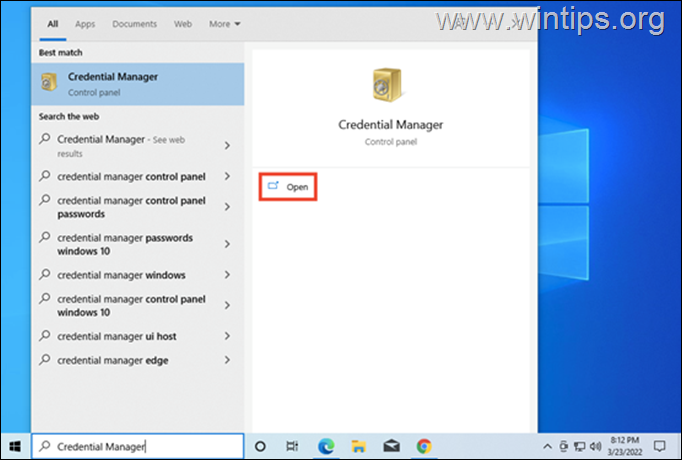
2. На адрес Удостоверения на Windows открийте връзката с отдалечен работен плот и щракнете върху Премахване на за да изтриете запазените RDP пълномощия. Когато приключите, затворете мениджъра на пълномощията.
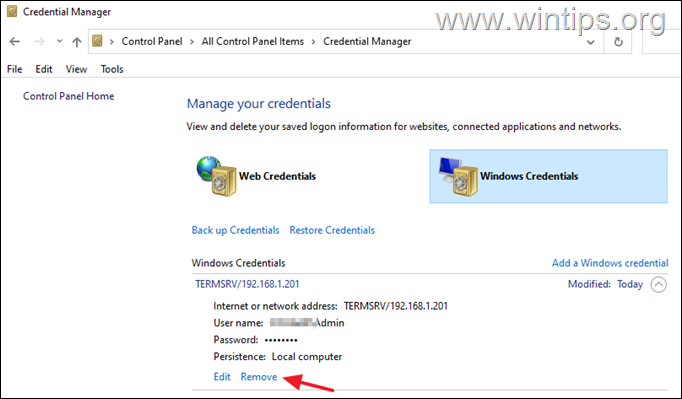
3. Сега Редактиране на свойствата на връзката с отдалечен работен плот и поставете отметка в квадратчето Позволете ми да запазя полето с пълномощията и щракнете върху Свържете се.
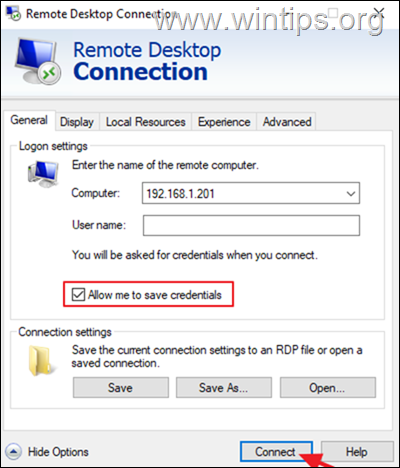
4. Сега поставете отметка в квадратчето Запомни ме , въведете потребителското си име и паролата за отдалечения компютър и щракнете върху Свържете се.
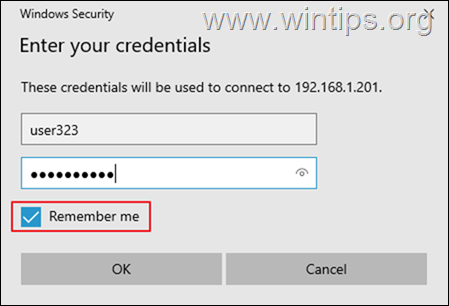
5. След свързването прекъснете връзката с отдалечения работен плот и се опитайте да се свържете отново с него, за да проверите дали Windows вече помни вашите пълномощия.
Метод 2. поправяне на RDP пълномощията, които не са записани в груповата политика.
Друга причина, поради която Windows не запазва вашите идентификационни данни на отдалечения работен плот, са неправилните настройки на груповата политика. Затова продължете и приложете следните промени в локалната групова политика (клиентския компютър).
1. Натиснете Windows + R на клавиатурата, за да отворите Изпълнявайте диалогов прозорец.
2. Тип gpedit.msc и натиснете Въведете за да стартирате редактора на груповата политика.
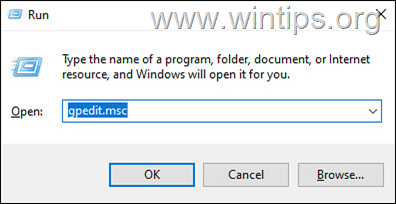
3. Навигирайте до следния път в редактора на групови политики:
- Конфигурация на компютъра\Административни шаблони\Система\Предоставяне на пълномощия
4. В десния прозорец се уверете, че са зададени следните политики Не е конфигуриран.
- Забрана за делегиране на нови пълномощия Забрана за делегиране на запазени пълномощия
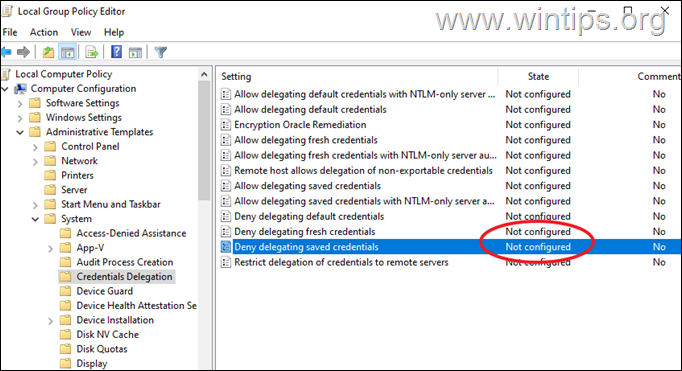
5. След това кликнете два пъти върху в политиката Разрешаване на делегиране на запазени пълномощия с удостоверяване на сървъра само чрез NTLM .
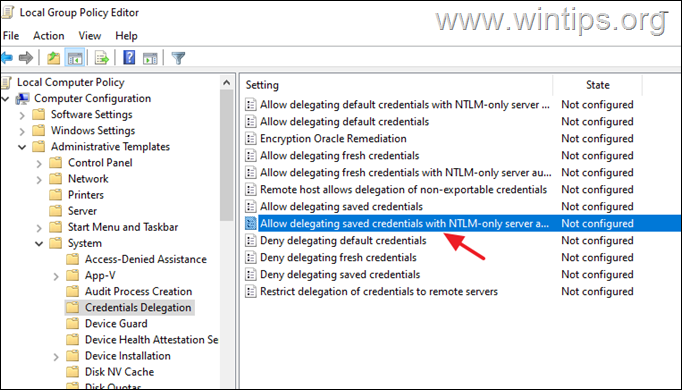
6a. Задайте политиката на Разрешено и щракнете върху Покажи бутон до "Добавяне на сървъри в списъка:
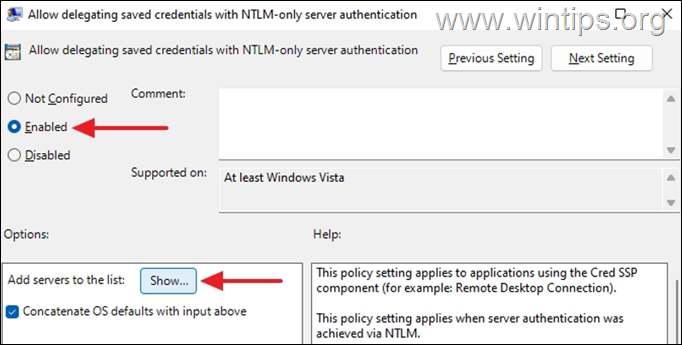
6b. В прозореца Show Contents, който се отваря, въведете стойността TERMSRV/* и натиснете ДОБРЕ.
*Забележка: Стойността "TERMSRV/*" ще ви позволи да запазите данните си на всяка отдалечена машина, към която сте се свързали.
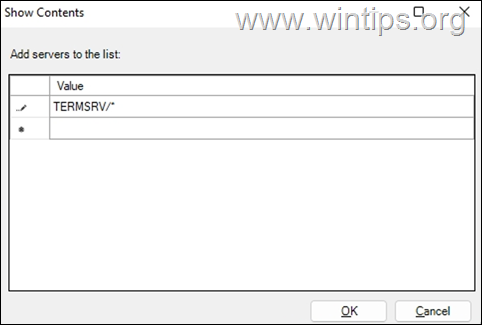
6c. Когато приключите, щракнете върху Направете заявка на и OK за да затворите свойствата на политиката.
7. Сега повторете същите стъпки (6а, 6б и 6в) за следните политики:
- Разрешаване на делегирането на запазени пълномощия Разрешаване на делегирането на нови пълномощия с удостоверяване на сървъра само чрез NTLM Разрешаване на делегирането на нови пълномощия
8. Сега преминете към следния път в редактора на политики:
- Конфигурация на компютъра\Административни шаблони\Компоненти на Windows\Услуги за отдалечен работен плот\Клиент за връзка с отдалечен работен плот
9. В десния прозорец задайте следните политики на Не е конфигуриран .
- Не разрешавайте запаметяването на пароли Изпратете запитване за идентификационни данни на клиентския компютър
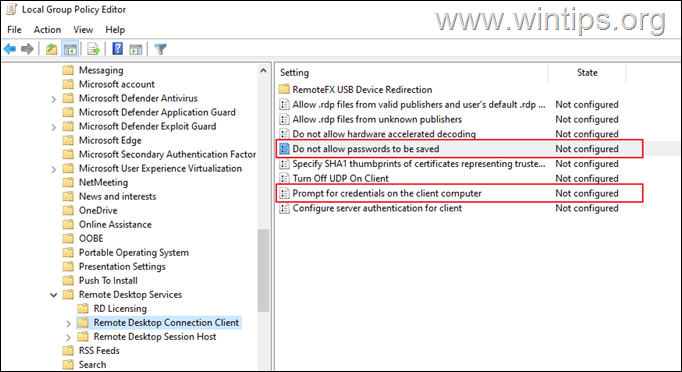
10. Когато приключите, затворете Редактора на груповата политика.
11. Сега отворете Command Prompt като администратор и задайте следната команда, за да приложите промените (или рестартирайте компютъра):
- gpupdate /force
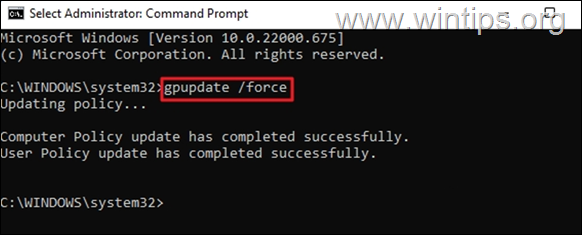
12. След като политиката на компютъра бъде актуализирана, опитайте се да се свържете с RPD и вижте дали данните ви са запазени сега.*
Бележка: Ако проблемът продължава, продължете и приложете следните промени в груповата политика на Отдалечен компютър и опитайте отново.
1. Отворете Групова политика на отдалечен компютър и преминете към:
- Конфигурация на компютъра\Административни шаблони\Компоненти на Windows\Услуги за отдалечен работен плот\Хост на сесии на отдалечен работен плот\Сигурност
2. Задайте Винаги изисквайте парола при свързване настройка на Не е конфигуриран или В състояние на инвалидност.
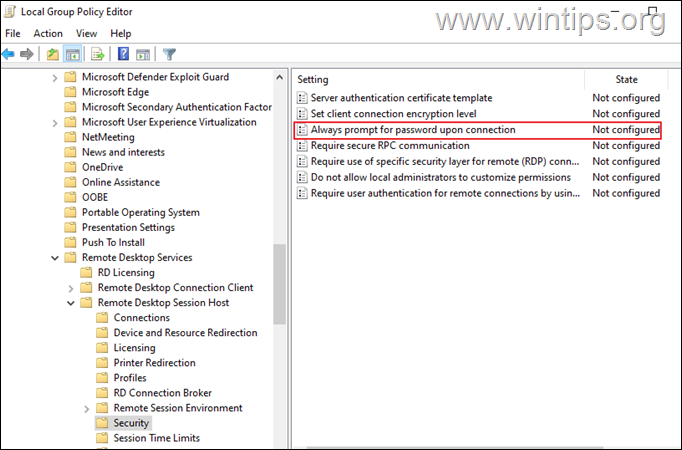
3. Излезте и влезте отново в отдалечения компютър.
Метод 3. Променете стойността на "prompt for credentials" (запитване за пълномощия) в RDP връзката.
Следващият метод, с който можете да накарате Windows да спре да изисква потребителско име и парола в отдалечен работен плот, е да промените стойността на "Подпитване за пълномощия" на Свързване към отдалечен работен плот:
1. Кликнете с десния бутон на мишката на връзката с отдалечен работен плот и изберете Отворете с -> Notepad. *
Забележка: Ако не виждате бележника в списъка, щракнете върху Изберете друго приложение и го намерете в списъка.
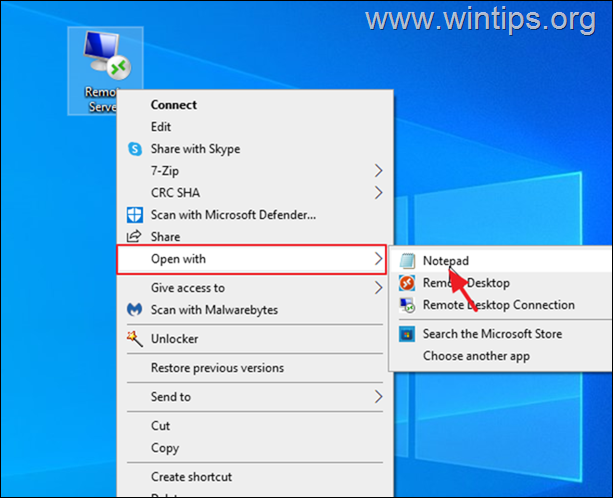
2. Продължете и променете " запитване за идентификационни данни стойност:i:1: " to "запитване за пълномощия:i:0"
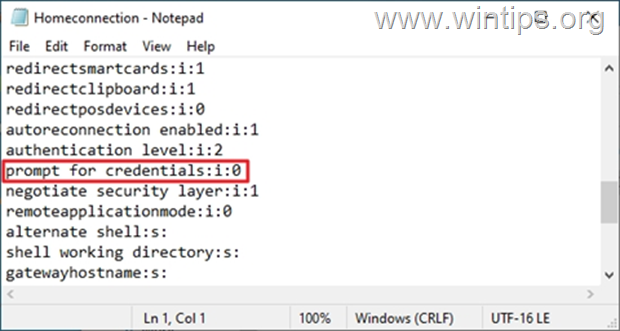
3. Запазване файла и след това се опитайте да се свържете с отдалечения работен плот, за да видите дали идентификационните данни на RDP са запазени.
Метод 4: Добавяне на общо удостоверение в Credential Manager.
1. Отворете Управител на удостоверения в контролния панел
2. Изберете Добавяне на общо пълномощно
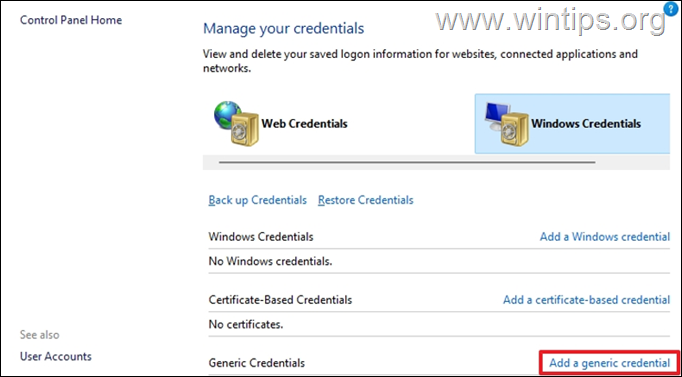
3. В Интернет или мрежов адрес поле, въведете TERMSRV/ и въведете името или IP адреса на отдалечената машина. След това въведете потребителското си име и паролата за RDP връзката и щракнете върху OK .
Забележка: Интернет или мрежовият адрес трябва да започва с TERMSRV/ последвано от името на компютъра или IP адреса. например "TERMSRV/10.199.212.49".
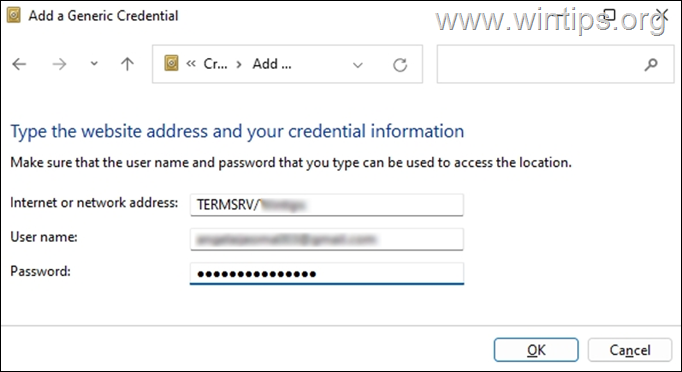
4. Затворете мениджъра на удостоверенията и се свържете с RDP.
Това е всичко! Кой метод работи за вас?
Уведомете ме дали това ръководство ви е помогнало, като оставите коментар за опита си. Моля, харесайте и споделете това ръководство, за да помогнете на другите.

Анди Дейвис
Блог на системен администратор за Windows





