Съдържание
Microsoft OneDrive е услугата за онлайн съхранение и синхронизиране по подразбиране за Windows. С невероятно широкия набор от функции, с които разполага, нямаме нищо против да кажем, че това приложение е по-добро от почти всички свои конкуренти.
OneDrive ви позволява да съхранявате документи онлайн и ви дава достъп до Microsoft Office (Word, PowerPoint, Excel) в уеб приложение. Освен това ви позволява да си сътрудничите по сигурен начин с хора извън вашата организация, като партньори, доставчици, клиенти или потребители, независимо дали са абонирани за Microsoft 365.
Споделянето на файлове с други потребители с OneDrive е доста просто, но ако сте начинаещи в използването на OneDrive, сте на правилното място. В това ръководство ще ви запознаем подробно със стъпките за споделяне на файлове с помощта на OneDrive.
- Част 1. как да споделяте файлове с други потребители в OneDrive.Част 2. как да спрете споделянето на файлове или папки в OneDrive или да промените разрешенията.
Част 1. Как да споделяте файлове с други потребители в OneDrive.
Метод 1. Поканете хора по имейл в OneDrive.
1. Изберете файловете/папките в OneDrive, които искате да споделите с други потребители, и щракнете върху Споделете от лентата с инструменти на OneDrive в горната част на екрана. *
Забележка: Ако искате да споделите отделен файл или папка, щракнете с десния бутон на мишката върху него и изберете Споделяне.

2. В Кутия "Покани хора , въведете имейл адреса на лицето, с което ще споделите файла или папката (Не се колебайте да добавите и съобщение).
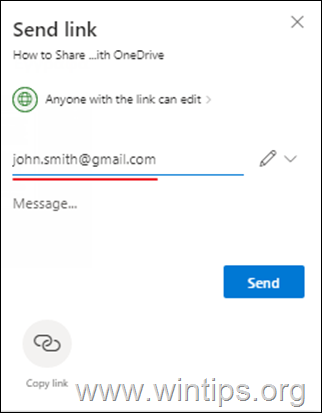
3a. Когато приключите с добавянето на получатели, щракнете върху "Всеки с връзката може да редактира", за да зададете разрешенията за достъп до споделения файл.
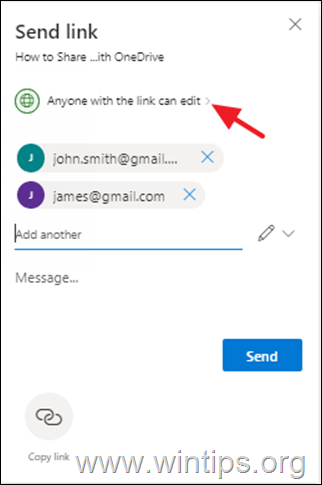
3b. Посочете дали хората, с които споделяте файла/папката, могат да редактират файла и по желание задайте парола за достъп до него и дата на изтичане. Направете заявка на .
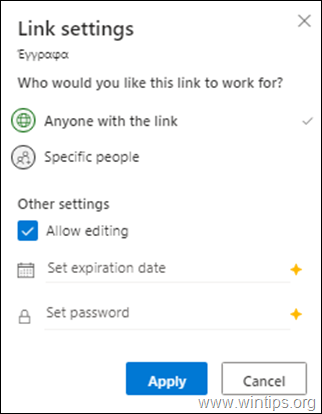
4. Накрая щракнете върху Бутон за изпращане за споделяне на файловете.
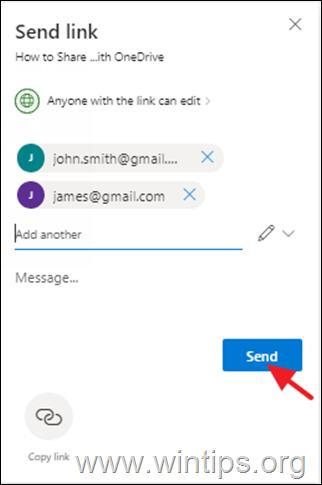
Метод 2. Изпращане на връзка към споделени файлове чрез други платформи (имейл, Messenger, Viber, skype и др.)
1. Изберете файловете, които искате да споделите с другите, и щракнете върху Споделете бутон в горната част.

2. Сега щракнете върху Копиране на връзката за да получите връзка към споделените файлове,

3a. Кликнете върху Всеки, който има връзка, може да редактира за промяна на привилегиите за достъп' до споделения(те) файл(и)
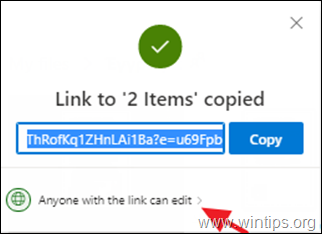
3b. В "Настройки на връзката" посочете дали искате потребителите с връзка към споделените файлове да могат да редактират или преглеждат само файла(ите) и по желание задайте парола и дата на изтичане на валидността. Направете заявка на .
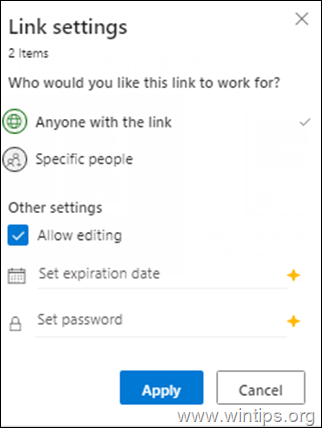
4. Накрая щракнете върху Копие да копирате връзката към споделените файлове в OneDrive в клипборда и след това да използвате някоя програма/платформа, за да поставите и изпратите връзката на партньорите си.
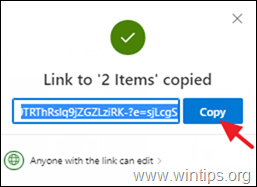
Част 2. как да спрете споделянето на файлове или папки в OneDrive или да промените разрешенията.
За да видите всички споделени файлове в OneDrive и да спрете споделянето или да промените разрешенията за споделени файлове:
1. Кликнете върху Споделен вляво.
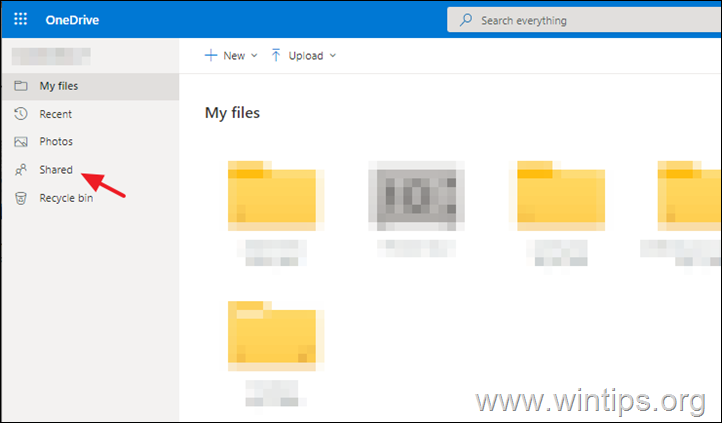
2. Изберете файла или папката, които искате да спрете да споделяте или да промените разрешенията за споделяне.
3. Щракнете върху Информация  в горния десен ъгъл, за да отворите прозореца "Подробности" и щракнете върху Управление на достъпа.
в горния десен ъгъл, за да отворите прозореца "Подробности" и щракнете върху Управление на достъпа.
Забележка: Иконата "Информация" се намира под профилната ви снимка. Ако не я виждате, уверете се, че сте избрали само един файл или папка - тя няма да се покаже, ако сте избрали няколко елемента.
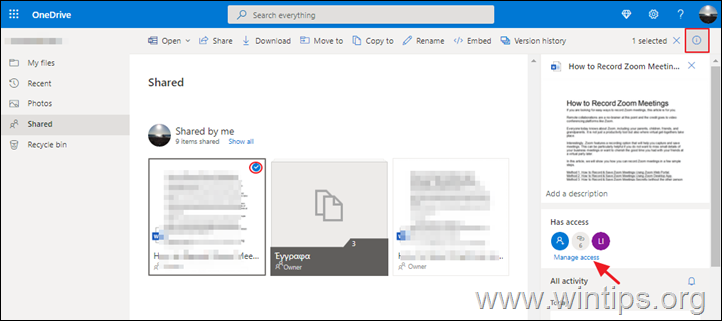
4. На адрес Управление на достъпа опции:
A. Кликнете върху Добавяне на хора ако искате да споделите файла/папката си с нови потребители.
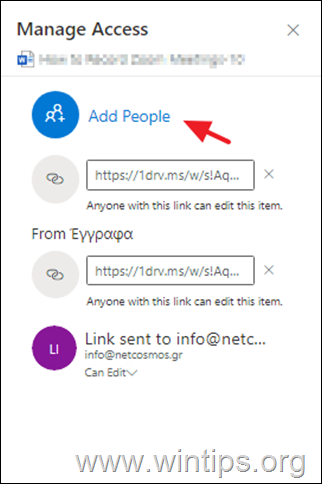
B. Щракнете върху X (Премахване на връзката) към Спрете да споделяте* файла/папката в OneDrive и...
Забележка: Можете също така да спрете споделянето чрез Може да редактирате връзка (вж. по-долу).
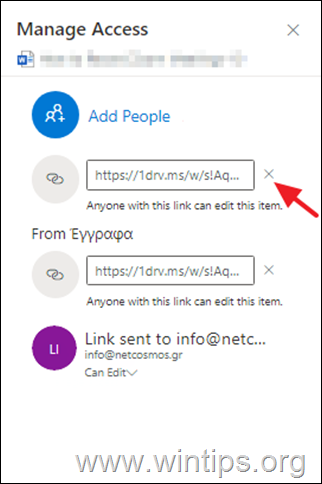
...изберете Премахване на връзката за да потвърдите решението си.

C. Щракнете върху Може да редактирате меню, за да промяна на Разрешенията за достъп на споделения файл/папка в OneDrive или да спрете да споделяте файла с конкретното лице.
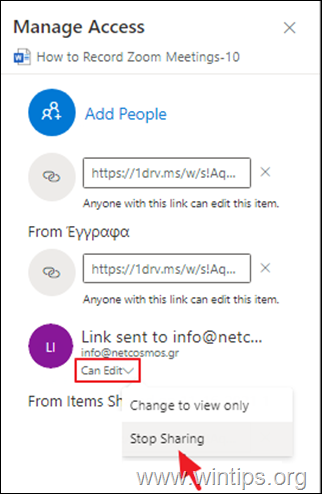
Това е! Уведомете ме дали това ръководство ви е помогнало, като оставите коментар за опита си. Моля, харесайте и споделете това ръководство, за да помогнете на другите.

Анди Дейвис
Блог на системен администратор за Windows





