Tabla de contenido
Si por alguna razón ya no quieres utilizar tu cuenta Microsoft en Windows 10, esta guía te ayudará a cambiar la cuenta Microsoft por la cuenta local. En los últimos sistemas operativos de Windows, Windows 8,10 y 11, es posible conectar tu ordenador con una cuenta Microsoft para sincronizar tu dispositivo, archivos y servicios (por ejemplo, Outlook, Teams, Skype, etc.) con otros dispositivos en los que utilices elmisma cuenta de Microsoft.
Aunque el inicio de sesión con una cuenta Microsoft en Windows 10 le permite acceder fácilmente a todos los servicios de Microsoft, hay ocasiones en las que puede ser mejor utilizar una cuenta local en su lugar. Las cuentas locales suelen ser más seguras, privadas e independientes de Internet. Si desea utilizar una cuenta local en lugar de una cuenta Microsoft, está en el lugar correcto.
Este tutorial contiene instrucciones paso a paso sobre cómo iniciar sesión en Windows 10 con una cuenta local en lugar de una cuenta de Microsoft.
Cómo cambiar la cuenta Microsoft a la cuenta local en Windows 10.
Paso 1. Cambie a una cuenta local en la configuración de Windows 10.
1. Pulse Windows  + I simultáneamente para abrir la Configuración de Windows.
+ I simultáneamente para abrir la Configuración de Windows.
2. En la ventana de Configuración, abra Cuentas.
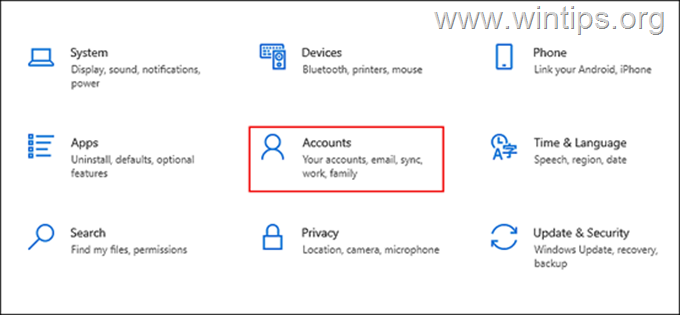
3. Seleccione Su información del panel izquierdo y haga clic en Inicie sesión con una cuenta local en el panel derecho.
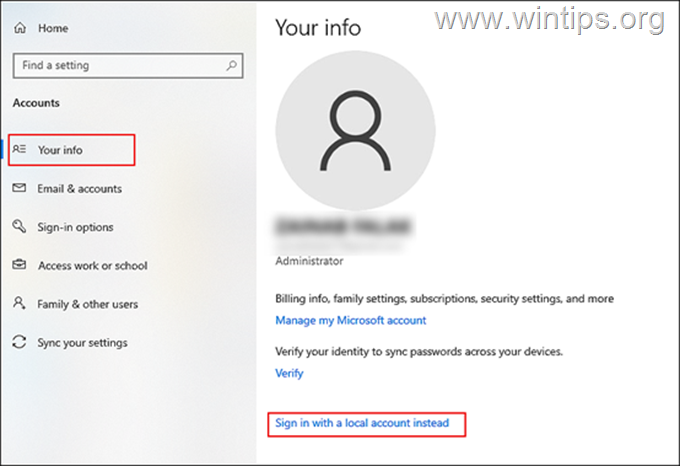
4. En la siguiente ventana, escriba su PIN o su Contraseña de la cuenta de Microsoft y golpear Siguiente .
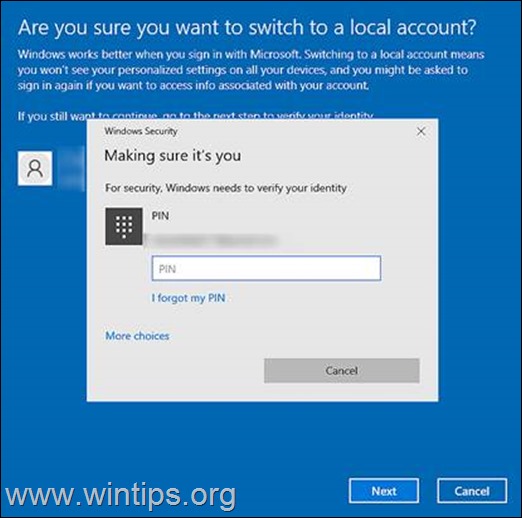
5. En la siguiente pantalla, escriba el nombre de la cuenta local y escriba una nueva contraseña (dos veces). Escriba una pista de contraseña si tiene problemas para recordar las contraseñas y haga clic en Siguiente para proceder.
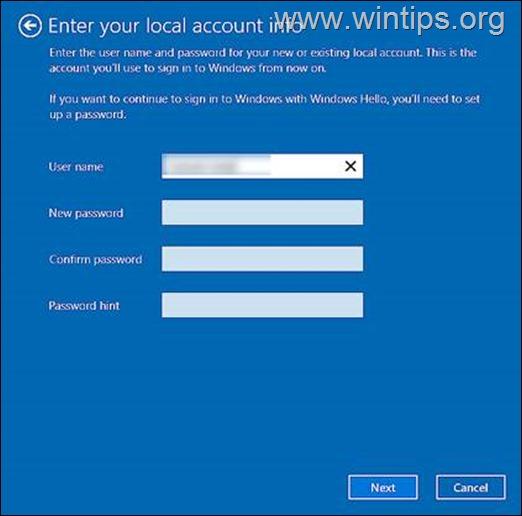
6. A continuación, pulse el botón Firmar la salida y terminar botón.
7. Por último, vuelve a iniciar sesión en Windows con la cuenta local. Una vez hecho esto, tu cuenta de Windows 10 dejará de estar vinculada a tu cuenta de Microsoft e iniciarás sesión en Windows 10 con una cuenta local.
Paso 2. Cómo eliminar completamente la cuenta Microsoft de Windows 10
Si no utilizas la Cuenta Microsoft en otras aplicaciones (por ejemplo, Outlook, Teams, etc.), o si quieres eliminar por completo la información y las credenciales de tu Cuenta Microsoft del ordenador, haz lo siguiente:
1. Pulse Windows  + I simultáneamente para abrir la Configuración de Windows.
+ I simultáneamente para abrir la Configuración de Windows.
2. En la ventana de Configuración, abra Cuentas.
3. Ahora seleccione Correo electrónico y cuentas a la izquierda y bajo Cuentas utilizadas por otras aplicaciones en el panel derecho, seleccione el Cuenta Microsoft que desea eliminar.
4. Haga clic en Eliminar y Sí para eliminar la cuenta de su PC.
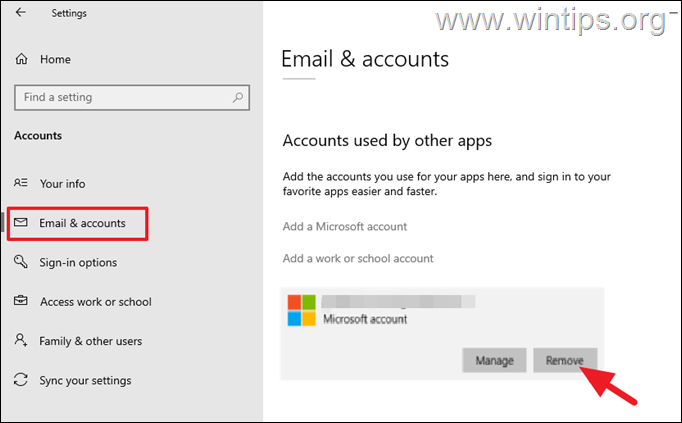
5. Finalmente, reiniciar su PC para guardar los cambios.
Si esta guía te ha servido de ayuda, déjame un comentario sobre tu experiencia y comparte esta guía para ayudar a los demás.

andy dawis
El blog de un administrador de sistemas sobre Windows





