Tabla de contenido
En Windows 10, las opciones de Windows Update se han movido de la ubicación estándar (el antiguo y clásico Panel de Control), a una nueva ubicación en Ajustes App y en la sección Actualización y seguridad que también cuenta con otras opciones de Copia de Seguridad, Recuperación, Windows Defender, etc. Aparte de su reubicación, esta nueva aplicación de Windows Update viene con un nuevo cambio importante: A diferencia de las versiones anteriores de Windows Update, no hay forma de seleccionar actualizaciones individuales por lo que todas las actualizaciones disponibles, importantes, opcionales o de seguridad, se instalarán automáticamente.
En este artículo puedes descubrir cómo buscar actualizaciones y gestionar las opciones de Windows Update en Windows 10.
Cómo buscar actualizaciones y modificar las opciones de Windows Update en Windows 10.
Paso 1. Abra el applet de Windows Update.
Para abrir el applet de Windows Update en Windows 10 tienes dos formas sencillas:
1º. La primera forma es tocar o hacer clic en el icono de Windows (botón de inicio) en la esquina inferior izquierda y tocar Ajustes .

En Ajustes panel, pulse Actualización y seguridad .
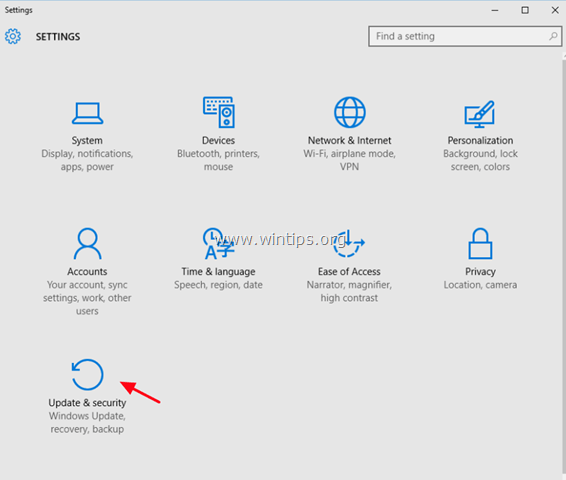
2°. La segunda forma, es escribir la palabra " Actualización " (sin comillas) dentro del cuadro de búsqueda de Cortana y, a continuación, seleccionar Configuración de Windows Update o Comprobación de actualización resultado mostrado.
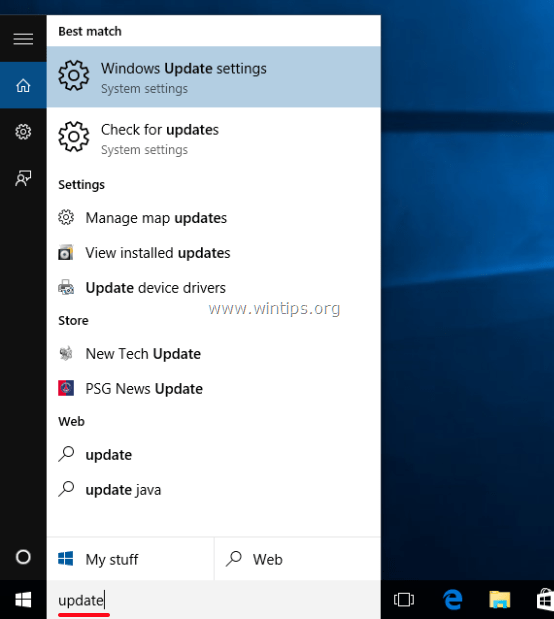
Paso 2. Buscar actualizaciones disponibles de Windows 10 y modificar la configuración de Windows Update.
En el panel de Actualización y Seguridad, en la sección de Windows Update tiene las siguientes opciones disponibles:
a. Compruebe si hay actualizaciones. Pulse (o haga clic) en él para comprobar e instalar inmediatamente todas las actualizaciones disponibles.
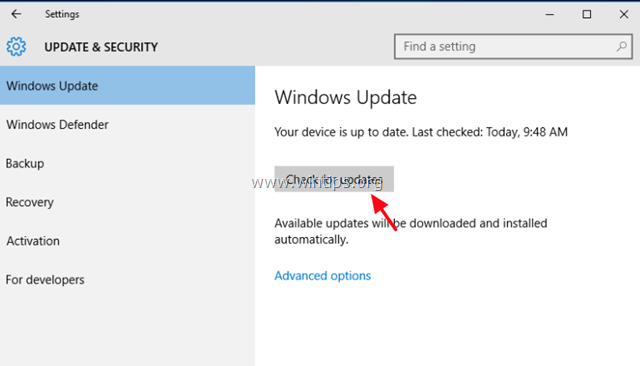
b. Opciones avanzadas:
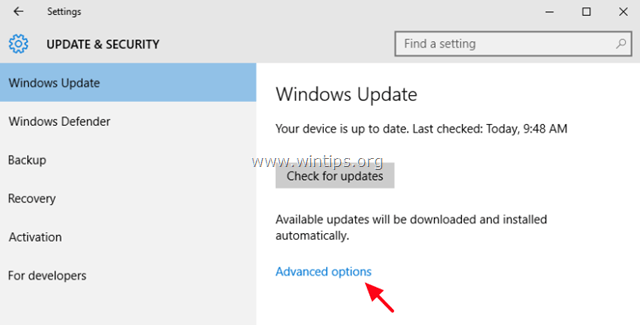
En las opciones avanzadas las únicas opciones que puede controlar son las siguientes:
1. Para elegir cómo se instalan las actualizaciones.
- Si eliges Automático Windows instala las actualizaciones descargadas cuando no está utilizando su PC. Si elige Notificar para programar el reinicio En este caso, Windows le pedirá que programe un reinicio a la hora que prefiera (cuando quiera) para instalar las actualizaciones descargadas y evita el reinicio automático sin su confirmación.
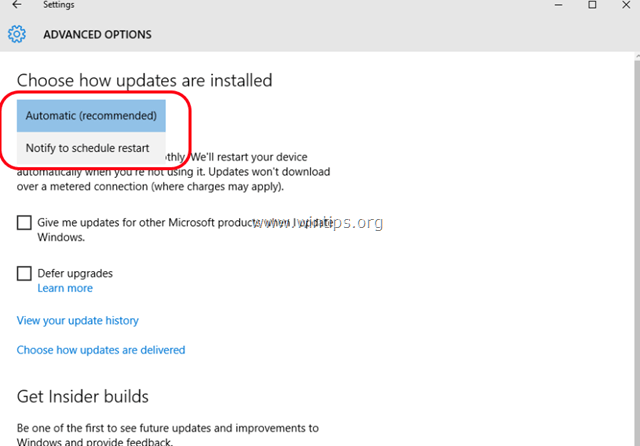
2. La segunda opción disponible es marcar o desmarcar la opción " Dame las actualizaciones de otros productos de Microsoft cuando actualice Windows "Desactive esta opción si no desea instalar actualizaciones para otros productos de Microsoft, como Microsoft Office.
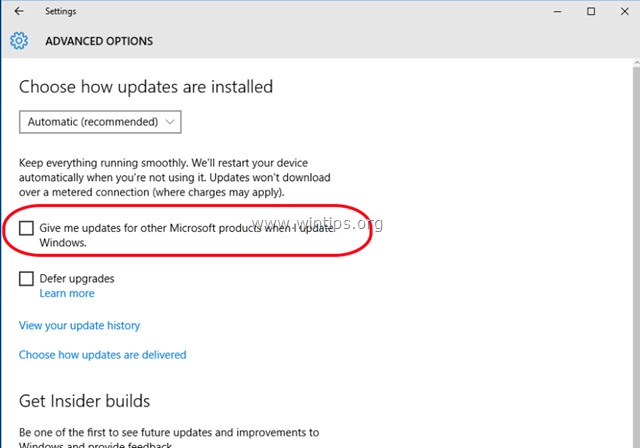
3. La tercera opción disponible es el Aplazar las actualizaciones Si marca esta opción, Windows sólo descargará todas las actualizaciones importantes, pero no descargará las actualizaciones que contengan nuevas características para Windows. De hecho, si elige aplazar las actualizaciones, retrasará el despliegue y la instalación de las actualizaciones destacadas durante varios meses. Esta es una opción útil para los usuarios empresariales que quieran esperar un tiempo antes de obtener nuevas características en sus PC.
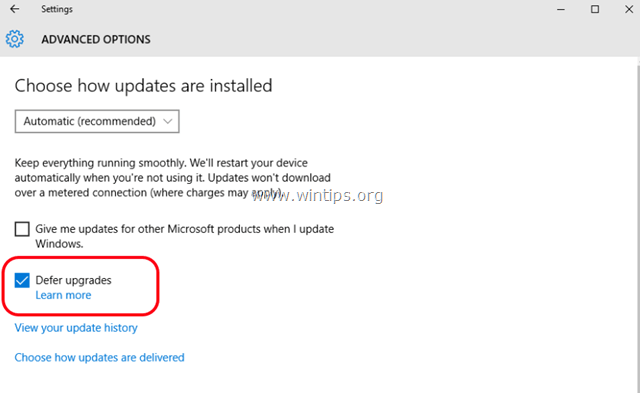

andy dawis
El blog de un administrador de sistemas sobre Windows





