Tabla de contenido
Si Windows no guarda las credenciales del escritorio remoto y le pide que las escriba cada vez, continúe a continuación para solucionar el problema.
Cuando te conectas remotamente a otro ordenador, Windows te da la opción de guardar tus credenciales, para que puedas conectarte fácilmente la próxima vez sin tener que escribirlas de nuevo.
Esto se puede hacer, ya sea en las propiedades de la Conexión Remota, marcando la opción Permítame guardar las credenciales o durante el progreso de la conexión pulsando el botón Acuérdate de mí casilla de verificación.

Sin embargo, muchos usuarios han informado de que, aunque han elegido que Windows recuerde sus credenciales de escritorio remoto, se les pide que las escriban de nuevo cada vez que van a conectarse al ordenador de escritorio remoto. Si te encuentras con este problema, sigue leyendo a continuación.
En este tutorial encontrarás varios métodos para solucionar el siguiente problema: Windows no guarda las credenciales en la Conexión a Escritorio Remoto (Windows siempre pide las credenciales RDP), en Windows 10/11. *
Nota: Algunos usuarios informaron que después de cambiar el método de inicio de sesión de Windows de PIN a Contraseña, el problema de almacenamiento de sus credenciales en el escritorio remoto se resolvió. Por lo tanto, si usted 're utilizando un PIN para iniciar sesión en Windows:
1. Ir a Ajustes > Cuentas > Opciones de inicio de sesión .
2. Pulse en PIN y seleccione Eliminar .
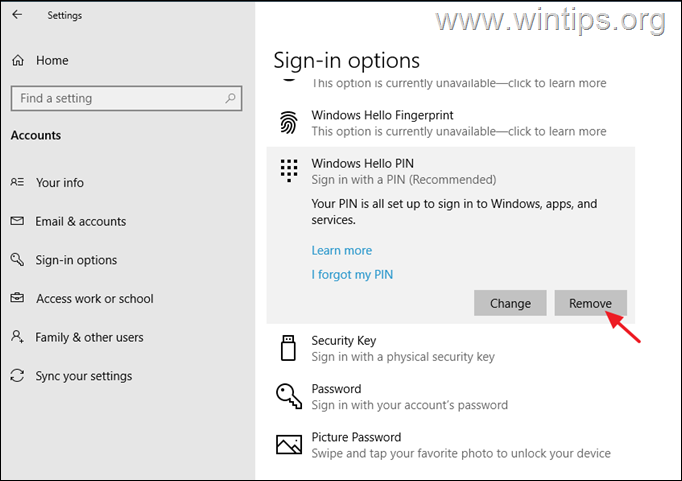
3. Una vez eliminado el PIN, seleccione el Contraseña de la opción de inicio de sesión y haga clic en el botón Añadir para establecer una contraseña para el dispositivo.
4. Ahora reiniciar su PC e inicie sesión con la contraseña especificada.
5. Conéctese al Escritorio Remoto y vea si eso resuelve el problema.
Cómo solucionar: Windows no guarda el nombre de usuario y la contraseña del escritorio remoto y siempre pide las credenciales.
- Eliminar las credenciales RDP en el Administrador de credenciales. Corregir las credenciales RDP que no se guardan en la política de grupo. Modificar el valor de "solicitar credenciales" en la conexión RDP. Añadir una credencial genérica en el Administrador de credenciales.
Método 1. Eliminar las credenciales de escritorio remoto del Administrador de credenciales.
El primer método para solucionar el problema comentado aquí es forzar a Windows a volver a guardar las credenciales, ya que a veces, sobre todo después de cambiar la contraseña/pin, Windows te pide constantemente que vuelvas a introducir tus credenciales en el escritorio remoto o en otras aplicaciones (por ejemplo, en Outlook), a pesar de que tus credenciales ya están guardadas.
1. Abrir Gestor de credenciales en el Panel de Control, o escriba Gestor de credenciales en el cuadro de búsqueda y haga clic en Abrir .
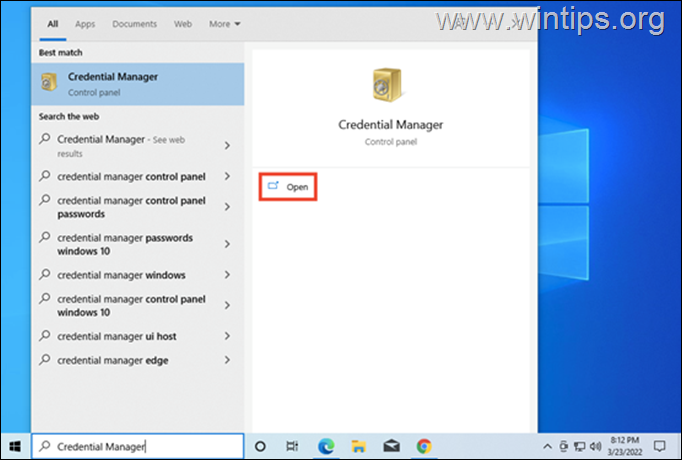
2. En Credenciales de Windows localice la conexión de Escritorio Remoto y haga clic en Eliminar para eliminar las credenciales RDP guardadas. Cuando haya terminado, cierre el administrador de credenciales.
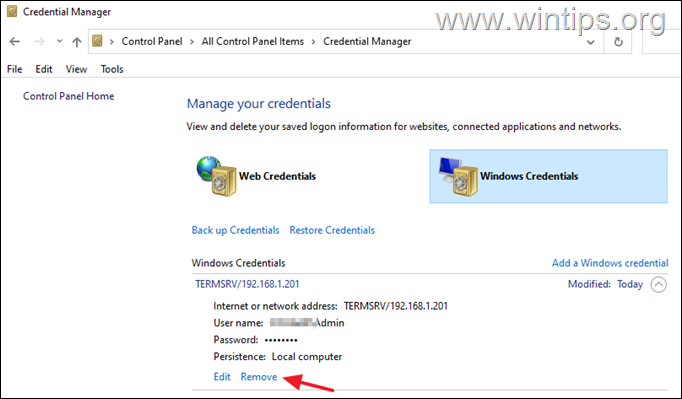
3. Ahora Editar las propiedades de la Conexión de Escritorio Remoto y marque la casilla Permítame guardar la caja de credenciales y haga clic en Conéctate.
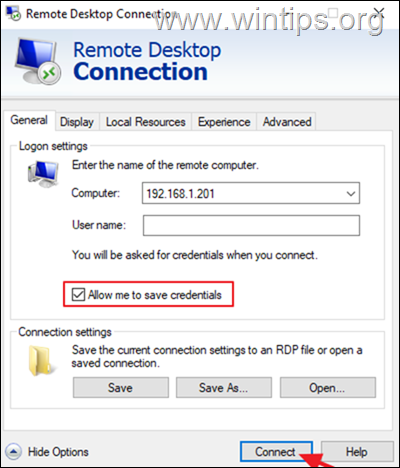
4. Ahora marque la casilla Acuérdate de mí Escriba su nombre de usuario y la contraseña del ordenador remoto y haga clic en Conéctate.
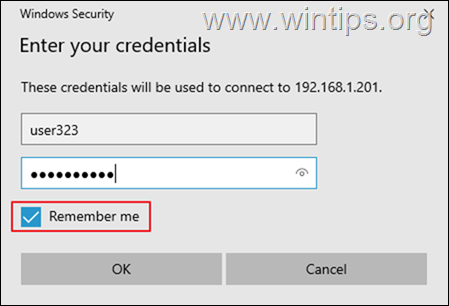
5. Tras la conexión, desconéctese del escritorio remoto e intente conectarse de nuevo a él y compruebe si Windows recuerda ahora sus credenciales.
Método 2. Arreglar las credenciales RDP que no se guardan en la directiva de grupo.
Otra razón por la que Windows no guarda sus credenciales en el escritorio remoto es una configuración incorrecta de la política de grupo. Por lo tanto, proceda y aplique los siguientes cambios en la política de grupo local (PC cliente).
1. Pulse Windows + R simultáneamente en su teclado para abrir un Ejecutar cuadro de diálogo.
2. Tipo gpedit.msc y golpear Entre en para iniciar el Editor de Políticas de Grupo.
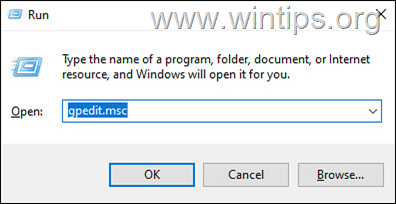
3. Navegue hasta la siguiente ruta en el Editor de Políticas de Grupo:
- Configuración del ordenador\NPlantillas administrativas\NSistema\NDelegación de credenciales
4. En el panel de la derecha, asegúrese de que las siguientes políticas están configuradas para No está configurado.
- Denegar la delegación de credenciales nuevas Denegar la delegación de credenciales guardadas
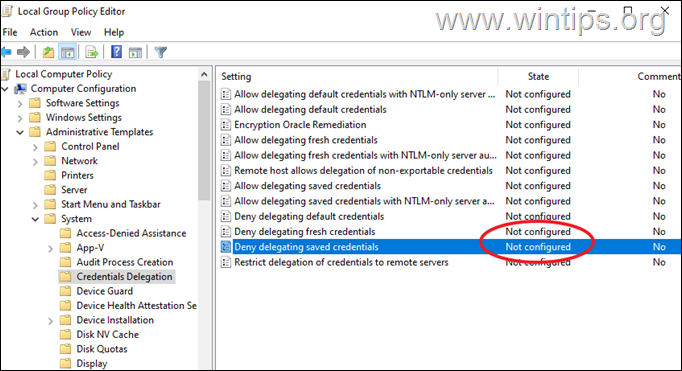
5. Entonces Haga doble clic en en la política Permitir la delegación de credenciales guardadas con autenticación de servidor sólo NTLM .
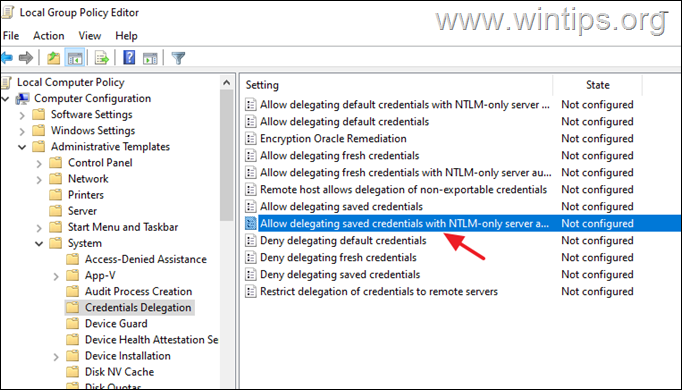
6a. Establezca la política para Activado y haga clic en Mostrar junto a "Añadir servidores a la lista:
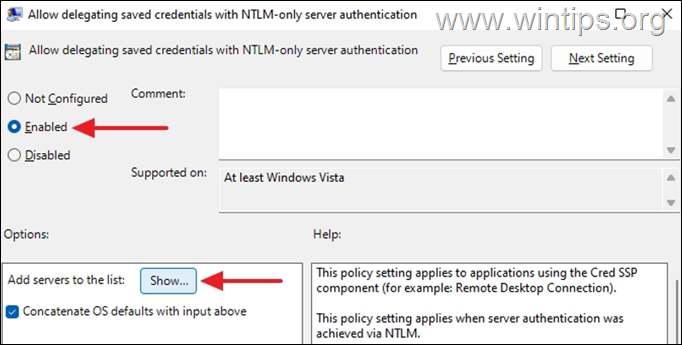
6b. En la ventana de mostrar contenido que se abre, escriba el valor TERMSRV/* y golpear DE ACUERDO.
*Nota: El valor "TERMSRV/*" le permitirá guardar sus credenciales en cualquier máquina remota a la que se haya conectado.
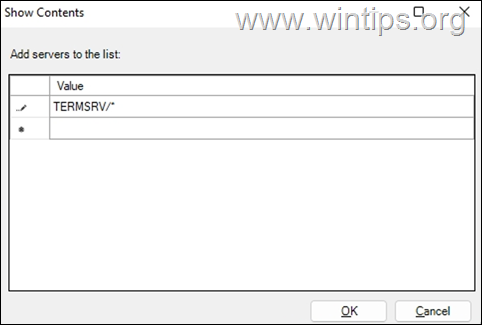
6c. Cuando haya terminado, haga clic en Aplicar y OK para cerrar las propiedades de la política.
7. Ahora repita los mismos pasos (6a, 6b y 6c) para las siguientes políticas:
- Permitir la delegación de credenciales guardadas Permitir la delegación de credenciales nuevas con autenticación de servidor sólo NTLM Permitir la delegación de credenciales nuevas
8. Ahora navegue a la siguiente ruta en el editor de políticas:
- Configuración del equipo\NPlantillas administrativas\NComponentes de Windows\NServicios de escritorio remoto\NCliente de conexión de escritorio remoto
9. En el panel de la derecha, establezca las siguientes políticas No configurado .
- No permitir que se guarden las contraseñas Solicitar las credenciales en el ordenador cliente
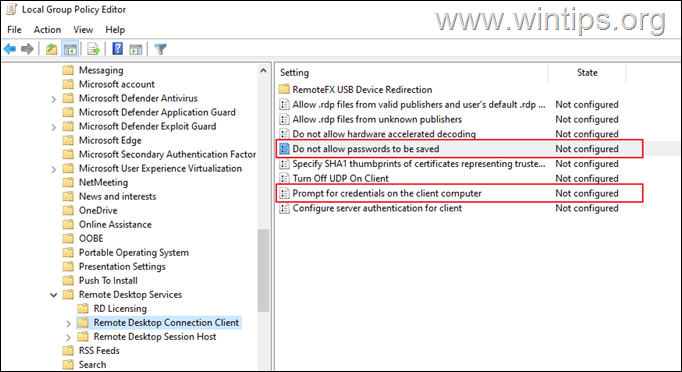
10. Cuando haya terminado, cierre el Editor de políticas de grupo.
11. Ahora abra el Símbolo del sistema como Administrador y dé el siguiente comando para aplicar los cambios (o reinicie su PC):
- gpupdate /force
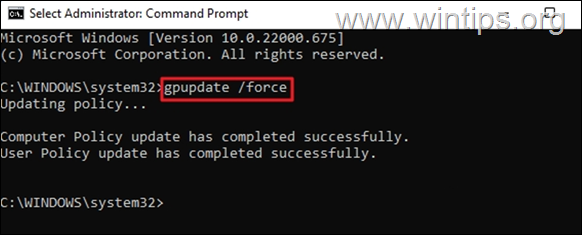
12. Una vez que la política de la computadora se actualizó, trate de conectarse a RPD y ver si sus credenciales se guardan ahora.*
Nota: Si el problema persiste, proceda y aplique los siguientes cambios en la política de grupo en el Ordenador remoto e inténtalo de nuevo.
1. Abrir Política de grupo en el ordenador remoto y navegar hasta:
- Configuración del equipo\NPlantillas administrativas\NComponentes de Windows\NServicios de escritorio remoto\NHost de sesión de escritorio remoto\NSeguridad
2. Ajuste el Pedir siempre la contraseña al conectarse ajuste a No configurado o Desactivado.
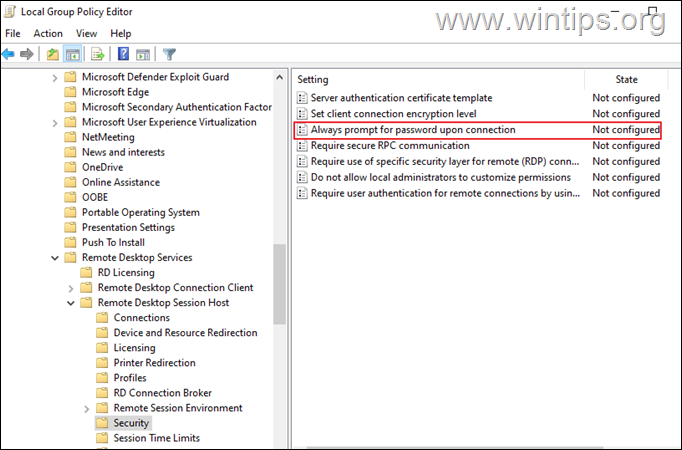
3. Cierre la sesión y vuelva a conectarse al ordenador remoto.
Método 3. Modificar el valor de "solicitar credenciales" en la conexión RDP.
El siguiente método para decirle a Windows que deje de pedir un nombre de usuario y una contraseña en el escritorio remoto, es cambiar el valor de "pedir credenciales" de la Conexión a Escritorio Remoto. Para ello:
1. Haga clic con el botón derecho del ratón en la Conexión de Escritorio Remoto y seleccione Abrir con -> Bloc de notas. *
Nota: Si no ve el Bloc de notas en la lista, haga clic en Elija otra aplicación y localizarlo en la lista.
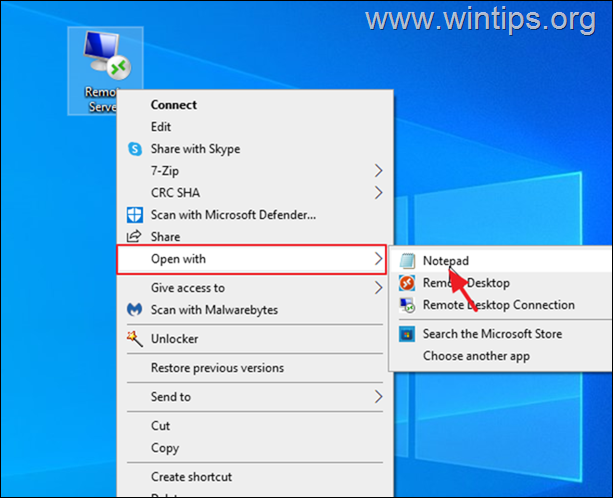
2. Proceda y cambie el " solicitar credenciales valor:i:1: " to "solicitar credenciales:i:0"
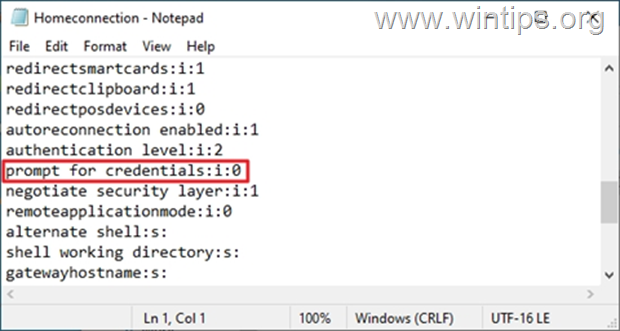
3. Guardar el archivo y luego tratar de conectarse al escritorio remoto, y ver si las credenciales RDP se guardan.
Método 4: Añadir una credencial genérica en el Administrador de credenciales.
1. Abrir Gestor de credenciales en el panel de control
2. Elija Añadir una credencial genérica
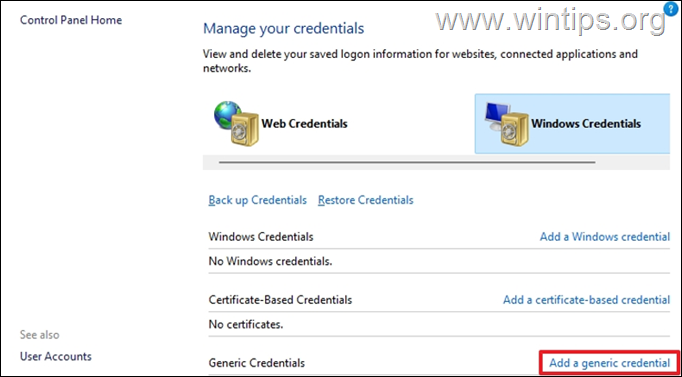
3. En el Dirección de Internet o de la red campo, escriba TERMSRV/ y luego introduzca el nombre o la dirección IP del equipo remoto. A continuación, escriba su nombre de usuario y la contraseña para la conexión RDP y haga clic en OK .
Nota: La dirección de Internet o de la red tiene que empezar por TERMSRV/ seguido del nombre del PC o de la dirección IP. Por ejemplo, "TERMSRV/10.199.212.49".
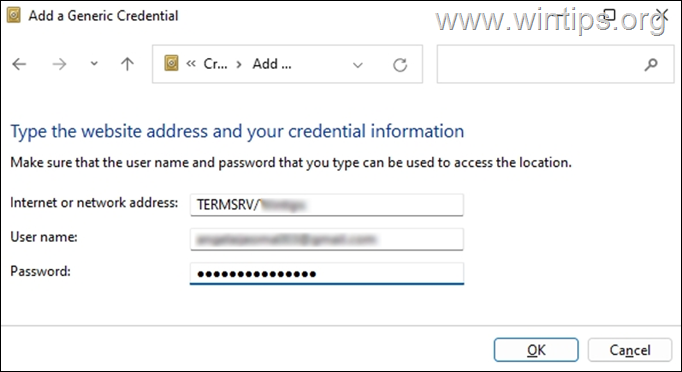
4. Cierre el gestor de credenciales y conéctese a RDP.
¡Eso es! ¿Qué método te ha funcionado?
Hazme saber si esta guía te ha ayudado dejando tu comentario sobre tu experiencia. Por favor, dale a me gusta y comparte esta guía para ayudar a otros.

andy dawis
El blog de un administrador de sistemas sobre Windows





