Tabla de contenido
Si tienes Windows 11 y quieres hacer un downgrade a Windows 10, entonces sigue leyendo este tutorial. Lo primero que te llamará la atención cuando actualices de Windows 10 a Windows 11 o compres un nuevo PC que venga con Windows 11 es su elegante diseño. Para darle vida a la Interfaz de Usuario del nuevo Windows 11, Microsoft ideó una deseable y refrescante Interfaz de Usuario queamplifica la experiencia del usuario.

Contrariamente a lo que algunos usuarios esperan, la interfaz puede ser un poco difícil y compleja de navegar. Algunos usuarios también informan de que hay errores y fallos que afectan a Windows 11 y Microsoft reconoce estos problemas. Estas son razones notables por las que usted puede decidir volver a Windows 10, que es más estable y más fácil de navegar.
Los dispositivos que cumplan los requisitos del sistema para instalar Windows 11, recibirán una notificación de actualización para descargar e instalar Windows 11. Esta oferta ofrece al usuario la posibilidad de actualizar su sistema a Windows 11 y probarlo durante un periodo de 10 días para decidir si desea seguir utilizando el nuevo sistema operativo o volver a Windows 10.
En esta guía, le mostraremos 2 formas de revertir Windows 11 a Windows 10.
Cómo degradar Windows 11 a Windows 10.
Método 1: Volver a Windows 10.
Método 2: Instalar Windows 10 desde cero (instalación limpia).
Método 1: Cómo revertir Windows 11 a Windows 10.
El primer método para degradar Windows 11 a Windows 10 es restaurar a Windows 10 dentro de los 10 días posteriores a la actualización de su sistema a Windows 11. Esto significa que para revertir su sistema Windows 11 a Windows 10, debe asegurarse de que su equipo NO haya excedido el período de 10 días permitido para volver a la versión anterior de Windows.
Cómo volver a Windows 10 desde Windows 11:
Advertencia: Al hacer el downgrade a Windows 10, los programas/software que instalaste en Windows 11 serán eliminados. Necesitarás reinstalar esos programas. Por precaución de seguridad, te aconsejaré que retroceder sus datos en una unidad externa antes de volver a Windows 10.
1. Pulse el botón Windows  + I claves para el lanzamiento Ajustes.
+ I claves para el lanzamiento Ajustes.
2. Seleccione Sistema del panel izquierdo, desplácese hacia abajo y haga clic en Recuperación.
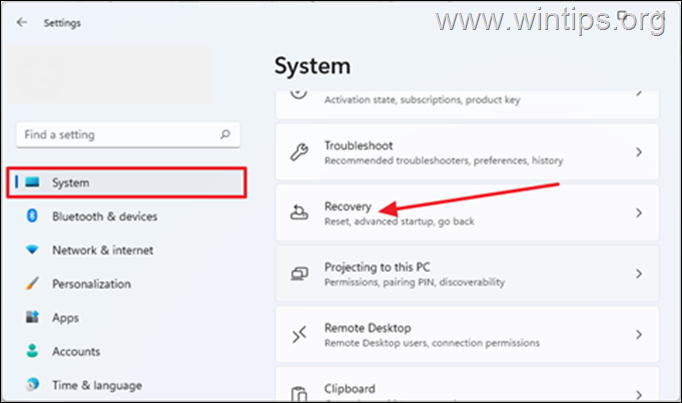
3. En Opciones de recuperación pulse el botón Volver atrás botón. *
Nota: Si el Volver atrás hay posibilidades de que la actualización a Windows 11 haya superado los 10 días. Además, también podría ser que el dispositivo no cumpliera los requisitos del sistema y se viera obligado a instalar Windows 11. Por lo tanto, el PC no se puede revertir a la versión anterior.

4. En el volver a la versión anterior que aparece, Microsoft quiere saber por qué decide excluirse. Marque las casillas que desee y haga clic en Siguiente.
5. Aparecerá una ventana instándole a Compruebe si hay actualizaciones, haga clic en No, gracias. *
Nota: Si selecciona Buscar actualizaciones , tu dispositivo instalará las actualizaciones pendientes que podrían solucionar los problemas de tu PC y mantener Windows 11 funcionando en tu dispositivo.
6. Aparecerá otro cuadro de diálogo con información sobre lo que debe saber antes de continuar. Haga clic en Siguiente.
7. Por último, haga clic en Vuelve a Windows 10.
8. En este punto, comenzará el proceso de restablecimiento del equipo a Windows 10. Por término medio, se tarda entre 30 y 60 minutos en completar el restablecimiento, dependiendo de la velocidad del equipo y del tamaño del disco duro.
Método 2. Cómo hacer un downgrade a Windows 10 desde Windows 11 mediante la instalación limpia de Windows 10.
Si su actualización a Windows 11 tiene más de 10 días, o si su ordenador venía con Windows 11 (sin actualización), la única opción que tiene para volver a la versión anterior de Windows es haga una copia de seguridad de sus archivos e instalar Windows 10 desde cero.
Para instalar Windows 10, puede utilizar uno de los siguientes métodos
- Instalación limpia de Windows 10 desde USB, o... Instale Windows 10 utilizando la Herramienta de creación de medios.
Para instalar Windows 10 mediante la herramienta de creación de medios:
1. Visite la página de descarga de Microsoft Windows 10 y haga clic en Descárguese la herramienta ahora.

2. Abra el archivo descargado MediaCreationTool.exe archivo.
3. Haga clic en Acepte para aceptar las condiciones del servicio.
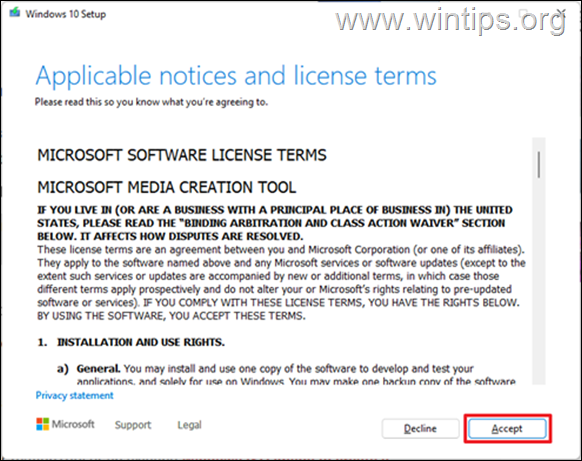
4. En la siguiente pantalla, seleccione Actualizar este PC ahora y haga clic en Siguiente .

5. Comenzará a descargarse la última versión de Windows 10. Esto puede tardar algún tiempo en completarse dependiendo de la velocidad de Internet y del PC.
6. En Elija qué conservar seleccione Nada (es la única opción), y haga clic en Siguiente . *
Atención: Después de hacer clic en Siguiente, se eliminarán todos tus archivos y configuraciones. Por lo tanto, asegúrate de hacer una copia de seguridad de tus archivos en otro dispositivo de almacenamiento antes de continuar.

7. Por último, seleccione Instale para iniciar el proceso de instalación de Windows 10.

8. Durante la instalación de Windows 10, tu PC se reiniciará varias veces. No es nada de lo que debas preocuparte. Una vez finalizada, tu PC volverá a tener Windows 10.
¡Eso es! ¿Qué método te ha funcionado?
Hazme saber si esta guía te ha ayudado dejando un comentario sobre tu experiencia. Por favor, dale a me gusta y comparte esta guía para ayudar a otros.

andy dawis
El blog de un administrador de sistemas sobre Windows





