Tabla de contenido
En un tutorial anterior había descrito la forma de habilitar Windows Defender en su equipo basado en Windows 7, 8 o 10. Pero algunos usuarios informaron que cuando hacen clic en el botón Protección antivirus - Activar en Centro de Acción (en Windows 10: Panel de control > Seguridad y mantenimiento ), Windows Defender no se iniciará sino que el sistema se abrirá en la carpeta "C:\Windows\System32".
El problema anterior, comúnmente ocurre si ha instalado un producto de seguridad diferente en su sistema, pero ha decidido volver a la protección de seguridad de Windows por defecto ("Windows Defender" en Windows 10 y Windows 8 o "Security Essentials" en Windows 7). En este caso el producto de seguridad (previamente) instalado ha modificado el Registro de Windows, por lo que la protección de Windows por defecto no puede serhabilitado.
En otros casos, el problema anterior, puede ocurrir si un programa malicioso ha desactivado la protección por defecto de Windows, con el fin de comprometer su sistema.

En este tutorial puede encontrar instrucciones detalladas para resolver los siguientes problemas con Windows Defender o Security Essentials en Windows 10, 8 y 8.1:
1. Windows Defender (o Security Essentials) está desactivado y no puede activarse.
2. No se puede activar Windows Defender o Security Essentials.
3. Cuando intentas activar Windows Defender (o Security Essentials) el sistema se abre en la carpeta 'system32'.
4. No se puede iniciar el servicio de Windows Defender.
5. Windows Defender está desactivado o no funciona.
Cómo solucionar: No se puede habilitar Windows Defender en Windows 10 o Windows 8.
Nota: Asegúrese de que ha iniciado la sesión en su ordenador con un Administrador cuenta, antes de continuar con los pasos siguientes.
Paso 1. Analice su ordenador en busca de virus.
Muchos virus o programas maliciosos comprometen su protección al desactivar el producto de seguridad de su sistema. Por lo tanto, antes de continuar con la solución de los problemas descritos en esta guía, utilice esta Guía de exploración y eliminación de malware para comprobar y eliminar los virus o/y programas maliciosos que puedan estar ejecutándose en su ordenador.
Paso 2: Desinstalar cualquier otra aplicación de seguridad de su ordenador.
Asegúrese de que ha desinstalado cualquier otra aplicación de seguridad de su ordenador. Además, si tiene problemas durante el proceso de desinstalación y para asegurarse de que la aplicación de seguridad se elimina por completo de su sistema, ejecute la utilidad de eliminación proporcionada por el fabricante del antivirus.
Paso 3. Habilitar Windows Defender (Security Essentials) desde el Registro.
1. Abra el editor del Registro. Para ello:
1. Pulse simultáneamente las teclas " Ganar ”  + " R " para cargar el Ejecutar cuadro de diálogo.
+ " R " para cargar el Ejecutar cuadro de diálogo.
2. Tipo regedit y pulse Entre en para abrir el Editor del Registro.
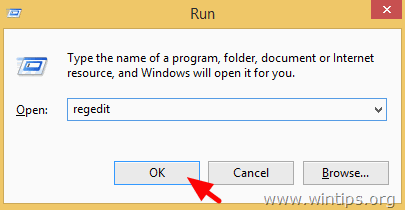
IMPORTANTE: Antes de continuar, primero haz una copia de seguridad de tu registro. Para ello:
- Desde el menú principal, vaya a Archivo & seleccionar Exportar .
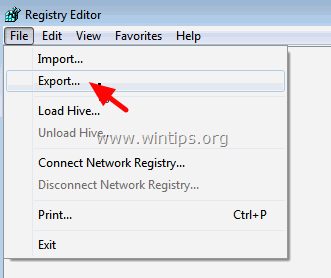
- Especifique una ubicación de destino (por ejemplo, su Escritorio ), dar un nombre de archivo al archivo de registro exportado (por ejemplo, " RegistryUntouched "), seleccione en Gama de exportación: Todos y pulse Ahorra.
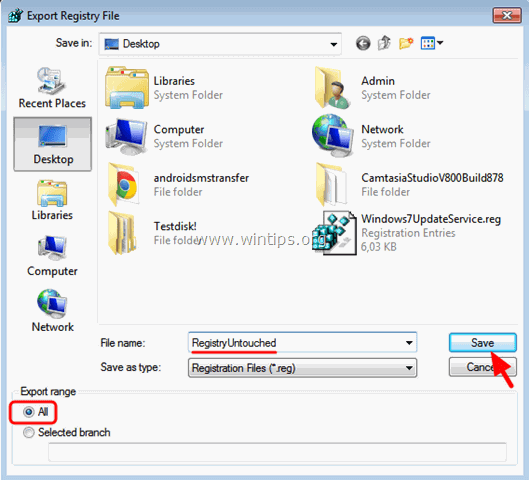
2. Navegue (desde el panel izquierdo) hasta esta tecla: *
- HKEY_LOCAL_MACHINE\NSOFTWARE\NMicrosoft\NWindows Defender
3. Haga clic con el botón derecho del ratón en el Windows Defender y seleccione Permisos
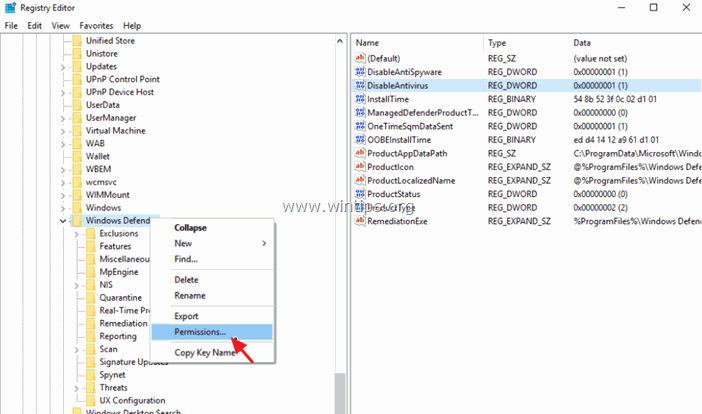
4. En la ventana "Permisos para Windows Defender", haga clic en Avanzado.
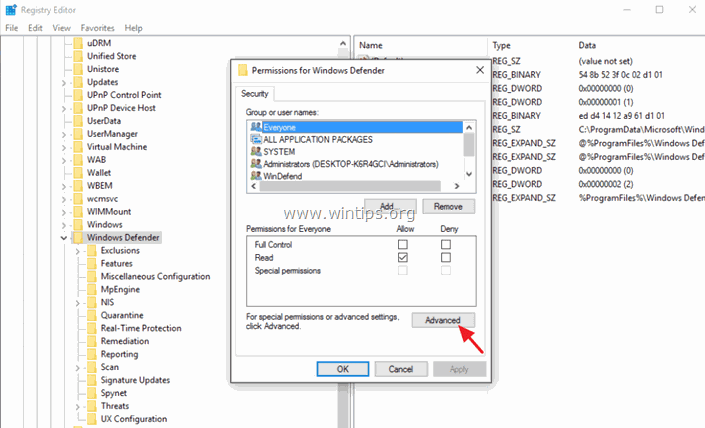
5. Haga clic en Cambiar El propietario.
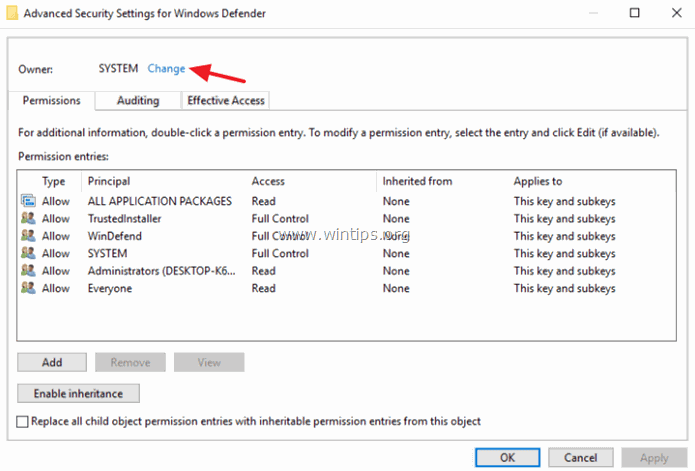
6. Tipo Administradores y pulse DE ACUERDO.
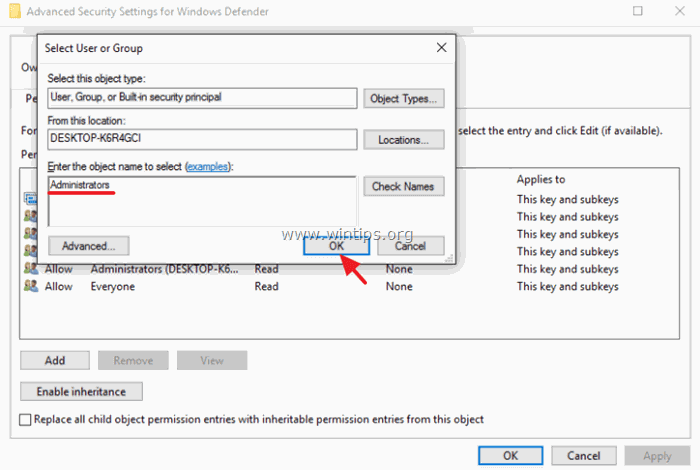
7. Seleccione la opción " Sustituir el propietario en los subcontenedores y objetos" y haga clic en Aplicar .
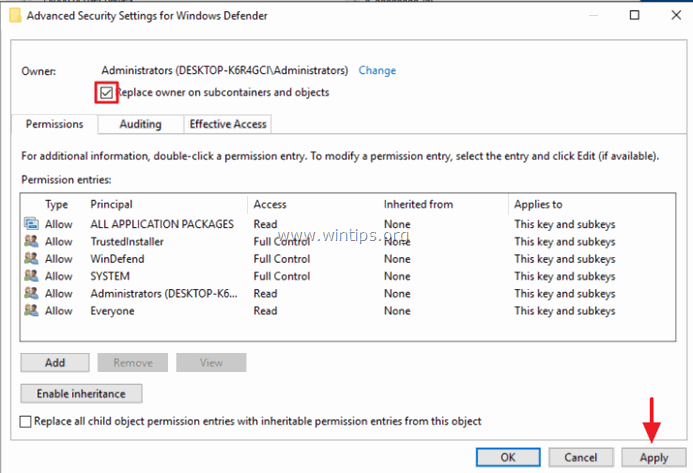
8. A continuación, haga doble clic para abrir Administradores entrada.
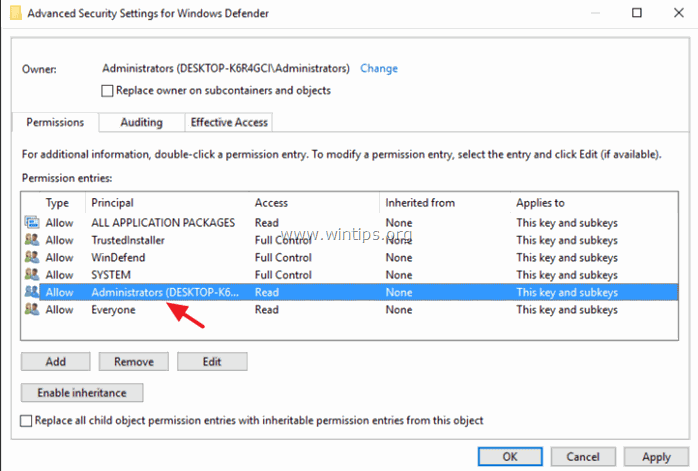
9. Seleccione el Control total y pulse OK tres (3) veces.
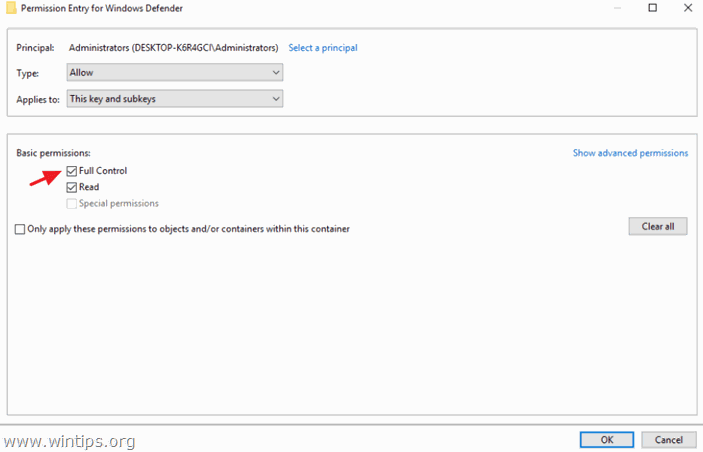
10. En el panel derecho doble para abrir el DesactivarAntiSpyware clave.
- Cambia los datos del valor de 1 a 0 y haga clic en OK para activar Windows Defender.
Nota: Si no puede editar (modificar) los datos del valor, entonces cerrar y reabrir Editor del registro.
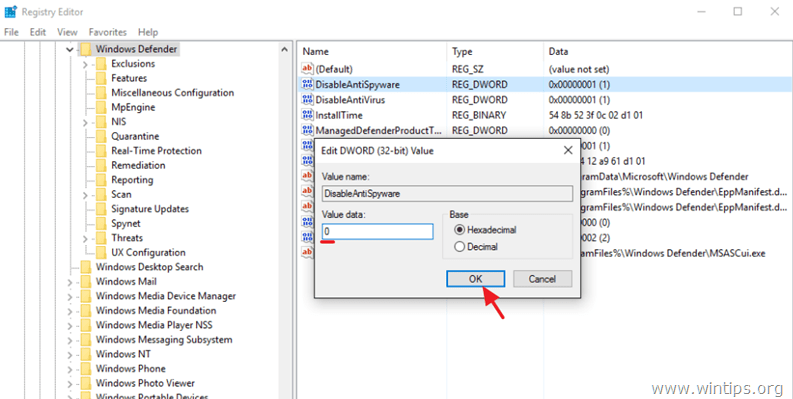
11. A continuación, abra el DesactivarAntiVirus clave.
- Cambia los datos del valor de 1 a 0 y haga clic en OK .
12. Cierre el editor del registro y reinicie su ordenador. Normalmente, después del reinicio, Windows Defender debería funcionar sin problemas. *
Nota: Si Windows Defender sigue apagado, habilítelo manualmente desde el panel de control. Cómo habilitar (encender) Windows Defender.
13. Importante: Para mantener su PC a salvo de vulnerabilidades, vuelva a realizar los mismos pasos, pero esta vez cambie el propietario de nuevo a la cuenta de SISTEMA (6).
Hazme saber si esta guía te ha ayudado dejando un comentario sobre tu experiencia. Por favor, dale a me gusta y comparte esta guía para ayudar a otros.

andy dawis
El blog de un administrador de sistemas sobre Windows





