Obsah
Pokud systém Windows 10 nesynchronizuje čas nebo zobrazuje špatný čas, pokračujte ve čtení níže a problém vyřešte. Možná jste si všimli, že se váš počítač po přestěhování do jiné země nesynchronizuje s časem v nové lokalitě. Počítač se také nemusí synchronizovat se správným časem při každém restartu zařízení a při každém restartu byste měli vždy ručně aktualizovat datum a čas.
K problémům se synchronizací času obvykle dochází, když je zakázána služba Čas systému Windows nebo když se systému Windows nepodaří synchronizovat čas s internetovým časovým serverem s chybou: "Při synchronizaci systému Windows s time.nist.com došlo k chybě. Tato operace se vrátila, protože vypršela doba časového limitu.".
V této příručce najdete několik způsobů, jak vyřešit problémy se synchronizací času v operačním systému Windows 11/10/8 nebo 7.
Jak opravit: Systém Windows 10/11 Čas není synchronizován - synchronizace času selhala.
- Povolte úlohu Synchronizace času.Spusťte nebo restartujte službu Čas.Znovu zaregistrujte službu Čas systému Windows a znovu synchronizujte čas.Změňte server internetového času.
Metoda 1: OPRAVA problému se synchronizací času systému Windows povolením úlohy SynchronizeTime.
Prvním krokem při řešení problémů se synchronizací času je zkontrolovat, zda je v plánovači úloh povolena funkce synchronizace času.
1. Současně stiskněte tlačítko Windows  + R otevřít příkazové pole Spustit.
+ R otevřít příkazové pole Spustit.
2. Typ taskschd.msc pak klikněte na OK a otevřete Plánovač úloh.
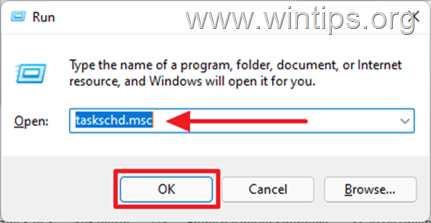
3. V levém podokně plánovače úloh rozbalte položku Knihovna plánovače úloh -> Microsoft .> Windows.
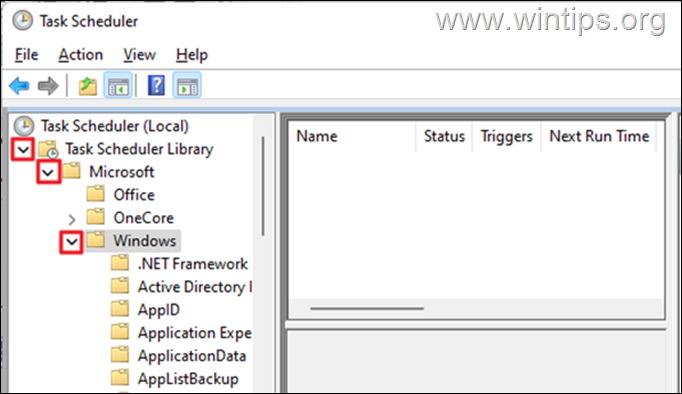
4. Pod Windows, přejděte dolů a vyberte Synchronizace času.
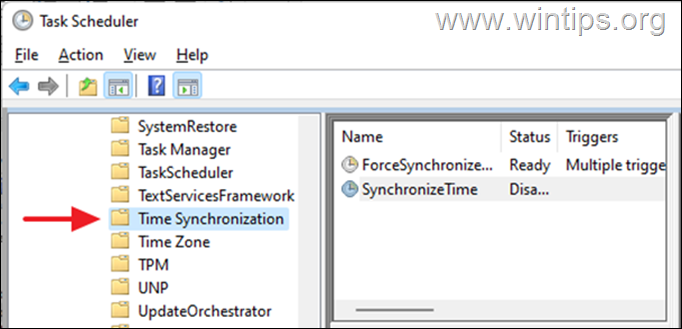
5. V pravém podokně v části Název klikněte pravým tlačítkem myši na SynchronizeTime a klikněte na Povolit.
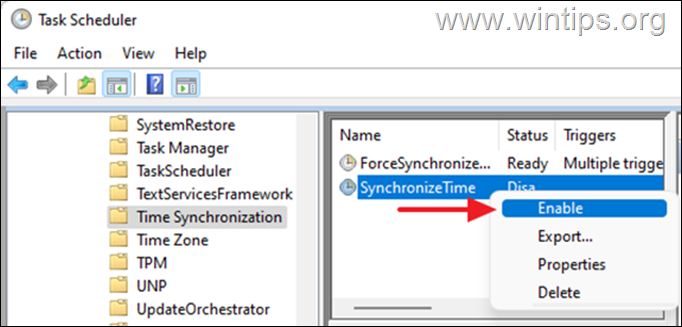
6. Zavřete plánovač úloh a zkontrolujte, zda se čas v zařízení synchronizuje. Pokud problém přetrvává, pokračujte podle níže uvedené metody 2.
Metoda 2: Spusťte/restartujte službu Čas systému Windows.
Po povolení úlohy synchronizace času spusťte službu Čas systému Windows (nebo ji restartujte, pokud již byla spuštěna).
1. Stiskněte tlačítko Windows  + R otevřít příkazové pole Spustit.
+ R otevřít příkazové pole Spustit.
2. Typ services.msc a klikněte na OK spustit Služby.
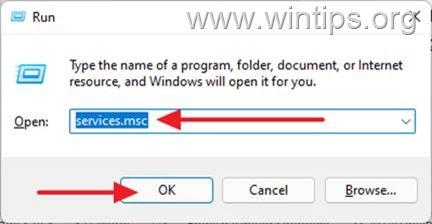
3. Vyhledejte stránky Čas systému Windows mezi službami, pokud je spuštěna, klikněte pravým tlačítkem myši a. Restartování Pokud je však služba zastavena, klikněte pravým tlačítkem myši na a vyberte Začněte.
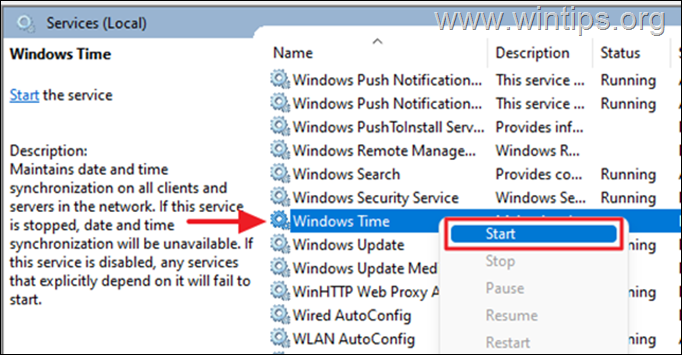
4. Nyní zkontrolujte, zda je čas automaticky synchronizován.
Metoda 3. Přeregistrace služby Windows Time Service a resynchronizace času pomocí příkazového řádku.
Pokud systém Windows 10 nesynchronizuje čas, můžeme pomocí příkazového řádku znovu zaregistrovat službu Time Service a poté znovu synchronizovat čas.
1. Do pole Hledat zadejte cmd or příkazový řádek a vyberte Spustit jako správce.
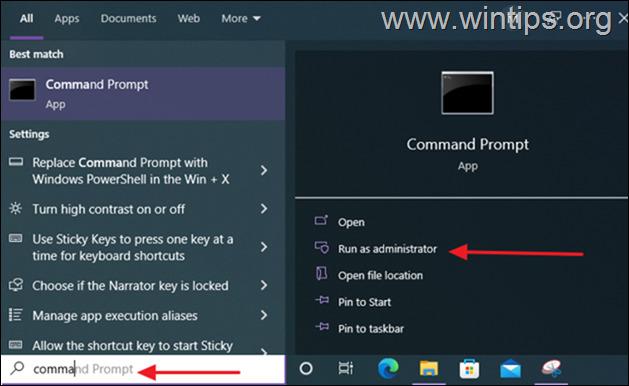
2. Zadáním níže uvedených příkazů zrušíte registraci časové služby odstraněním jejích konfiguračních informací z registru a poté čas znovu synchronizujete.
- net stop w32time w32tm /unregister w32tm /register net start w32time w32tm /resync /nowait
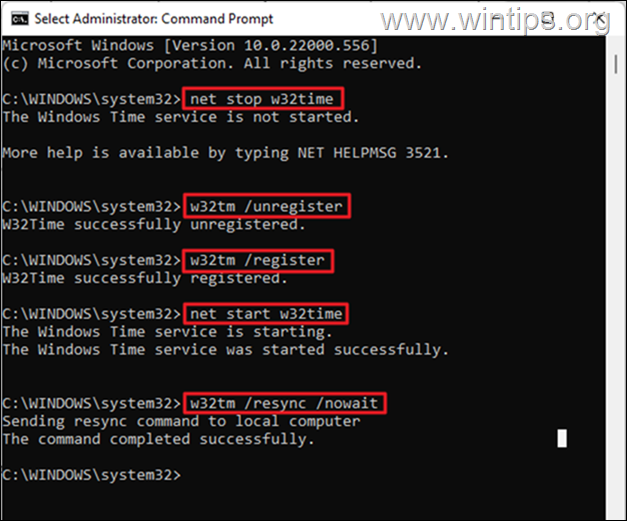
3. Po provedení všech příkazů restartujte počítač. Váš čas bude přesně synchronizován.
Metoda 4: Použití jiného internetového časového serveru.
Další metodou řešení problémů se synchronizací času v systému Windows 10 je změna internetového časového serveru, ke kterému je systém Windows připojen, aby synchronizoval čas počítače.
1. Stiskněte tlačítko Windows  + R otevřít příkazové pole Spustit.
+ R otevřít příkazové pole Spustit.
2. Typ kontrolní datum/čas a klikněte na OK a otevřete nastavení "Datum a čas".
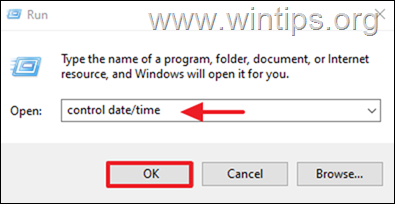
3. V okně Datum a čas zkontrolujte, zda jste zadali správné časové pásmo.
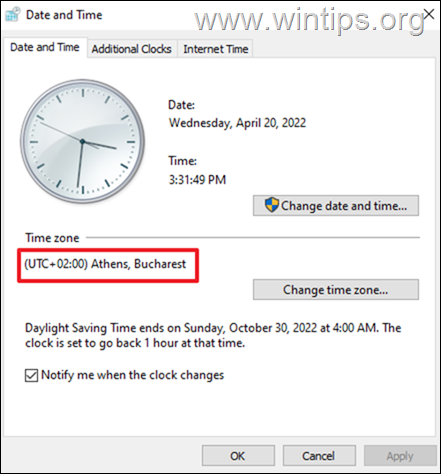
4. Poté vyberte Čas na internetu a klikněte na kartu Změna nastavení.
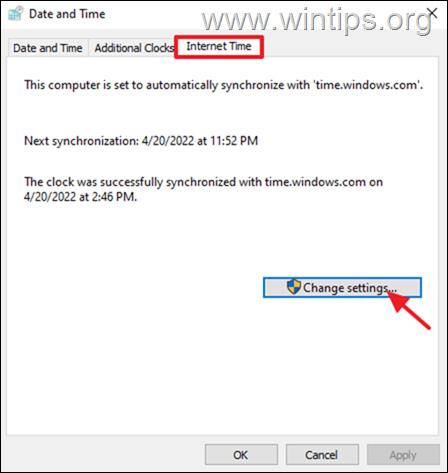
5. Zajistěte, aby Synchronizace s internetovým časovým serverem je zkontrolováno . Poté klikněte na rozevírací seznam a změňte čas Server. Po dokončení klikněte na tlačítko Aktualizujte nyní.
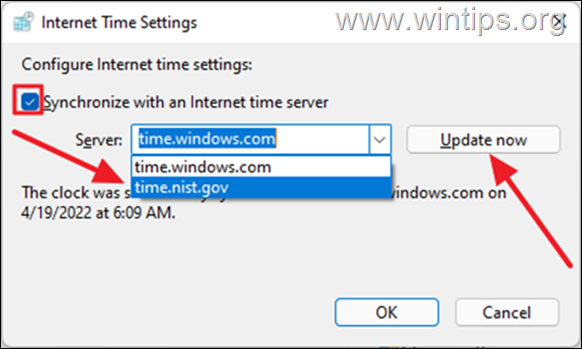
6. Po aktualizaci se čas v zařízení správně synchronizuje s časem v oblasti, kde se nacházíte. *
Poznámka: Pokud po provedení výše uvedených postupů počítač po vypnutí ztratí čas, znamená to, že je vadná baterie CMOS. V takovém případě vyměňte baterii CMOS v zařízení.
To je vše! Která metoda se vám osvědčila?
Dejte mi vědět, zda vám tento návod pomohl, a zanechte komentář o svých zkušenostech. Prosím, lajkujte a sdílejte tento návod, abyste pomohli ostatním.

Andy Davis
Blog správce systému o Windows





