Obsah
V aplikaci Outlook 2003, 2007, 2010 a 2013 verze, několik problémů může být způsobeno v případě, že Outlook osobní úložiště (PST) soubor se stane poškozen nebo poškozen. Soubor Outlook PST může být poškozen z mnoha důvodů (např. nekompatibilní Outlook add-in(s), poškození pevného disku, selhání napájení, atd.) a když se to stane, Outlook běží do problémů (chyby), jako je Outlook nelze spustit, dává odesílání/přijímáníchyby nebo neodpovídá, přestane pracovat, zamrzne nebo visí. V takových typech chyb aplikace Outlook musíte opravit soubor Outlook PST pomocí nástroje pro opravu doručené pošty (scanpst.exe) poskytované společností Microsoft a nainstalované v každé verzi Office.
Tento návod vám ukáže, jak opravit poškozený soubor Outlook PST nebo OST pomocí nástroje Inbox Repair Tool (scanpst.exe).
Jak používat ScanPst.exe opravit poškozený Outlook PST (Osobní složky) soubor nebo Outlook OST (Offline složka) soubor.
Krok 1: Najděte nástroj Scanpst podle verze aplikace Outlook.
Umístění nástroje Scanpst se v každé verzi aplikace Outlook liší. Chcete-li najít nástroj scanpst.exe, přejděte na následující umístění podle verze aplikace Outlook a verze systému Windows (32 nebo 64bit).
- Office 365 a Outlook 2016 Klikněte pro spuštění: C:\Program Files\Microsoft Office\root\Office16\ Outlook 2016 (32bit) Windows (32bit): C:\Program Files\Microsoft Office\root\Office16\ Outlook 2016 (32bit) Windows (64bit): C:\Program Files (x86)\Microsoft Office\root\Office16\ Outlook 2016 (64bit) & Windows (64bit): C:\Program Files\Microsoft Office\root\Office16\ Outlook 2013 (32bit) & Windows(32bit): C:\Program Files\Microsoft Office\Office15 Outlook 2013 (32bit) a Windows (64bit): C:\Program Files (x86)\Microsoft Office\Office15 Outlook 2013 (64bit) a Windows (64bit): C:\Program Files\Microsoft Office\Office15 Outlook 2010 (32bit)& Windows (32bit): C:\Program Files\Microsoft Office\Office14 Aplikace Outlook 2010 (32bitová verze)a Windows (64bitová verze): C:\Program Files (x86)\Microsoft Office\Office14 Outlook 2010 (64bit) a Windows (64bit): C:\Program Files\Microsoft Office\Office14 Outlook 2007 a Windows (32bit): C:\Program Files\Microsoft Office\Office12 Outlook 2007 a Windows (64bit): C:\Program Files (x86)\Microsoft Office\Office12 Outlook 2003 a Windows (32bit): C:\Program Files\Common Files\System\Mapi\1033\ Outlook 2003 a Windows (64bit): C:\Program Files (x86)\Common Files\System\Mapi\1033\

Krok 2: Povolte zobrazení skrytých souborů.
Před provedením dalšího kroku musíte povolit zobrazení skrytých souborů. To provedete tak, že přejdete na:
- Start > Ovládací panel > Možnosti složky . Klikněte na Zobrazit Klikněte (zaškrtněte) na kartu Zobrazení skrytých souborů, složek a jednotek možnost Tisk DOBŘE.
- Jak povolit zobrazení skrytých souborů ve Windows 7Jak povolit zobrazení skrytých souborů ve Windows 8
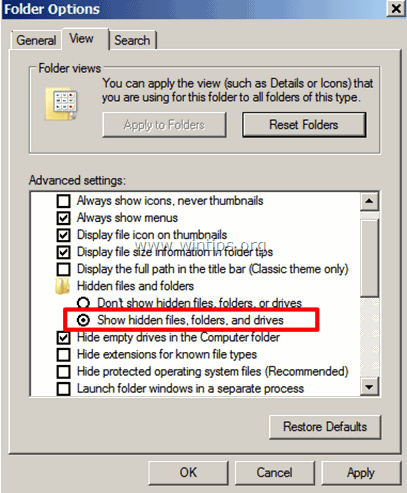
Krok 3. Najděte Outlook PST nebo Outlook OST soubor(s).
Nyní zjistěte, kde jsou na disku uloženy datové soubory aplikace Outlook. Data aplikace Outlook jsou uložena na různých místech na disku podle verze aplikace Outlook a systému Windows během instalace klienta aplikace Outlook:
- The Outlook 2003 , 2007 & 2013 Osobní složky (PST) a Outlook Offline složky (OST) Soubory jsou ve výchozím nastavení uloženy v tomto umístění:
Windows XP:
- C:\Dokumenty a nastavení\%Uživatelské jméno%\Místní nastavení\Data aplikací\Microsoft\Outlook\
Windows 10, 8, Windows 7 nebo Windows Vista:
- C:\Users\%Username%\AppData\Local\Microsoft\Outlook\
- The Outlook 2010, 2013 a Outlook 2016 Osobní složky (PST) a Outlook Offline složky (OST) Soubory jsou ve výchozím nastavení uloženy v tomto umístění:
- C:\Users\%Username%\Documents\Outlook Files\
Chcete-li najít datové soubory aplikace Outlook ručně:
- Pokud používáte Outlook 2016, 2013 nebo Outlook 2010 :
- Na adrese Soubor menu: přejděte na Informace > Nastavení účtu . Nastavení účtu zvolte okno Datové soubory a klikněte na Umístění otevřeného souboru .
- Pokud používáte Outlook 2007 nebo Outlook 2003 :
- Na adrese Nástroje menu: klikněte na Možnosti. Vyberte Nastavení pošty karta. Klikněte na Datové soubory > Umístění otevřeného souboru .
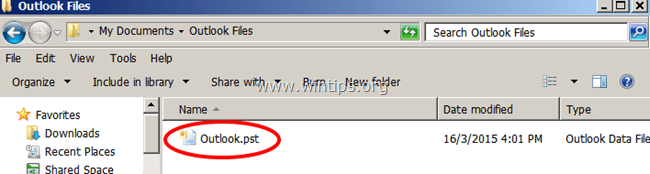
Krok 4. Spusťte nástroj Inbox Repair pro skenování a opravu datových souborů aplikace Outlook (PST & OST).
1. Zavřete aplikaci Outlook.
2. Spusťte aplikaci scanpst.exe z jejího uloženého umístění (jak je popsáno v kroku 1).
3. Klepněte na tlačítko Procházet.
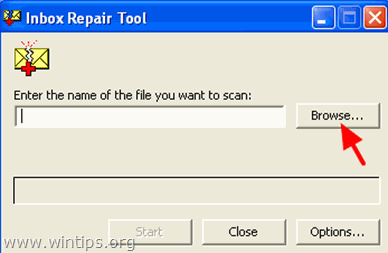
4. Vyhledejte (viz krok 3), vyberte a otevřít datový soubor aplikace Outlook, který chcete opravit (např. " Outlook.pst" datový soubor).
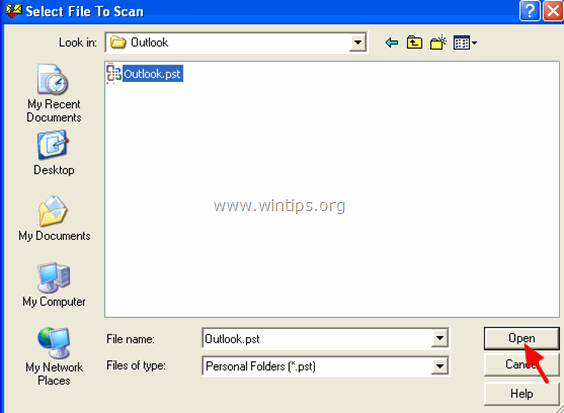
5. Stisknutím tlačítka Start zahájíte opravu (opravy).
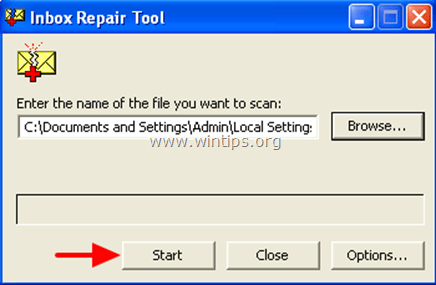
6. Nechte " Před opravou proveďte zálohu naskenovaného souboru " a klikněte na tlačítko Oprava .
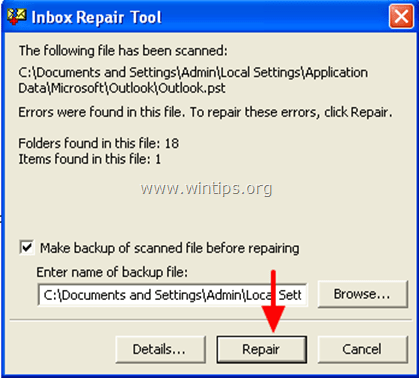
7, Po dokončení opravy stiskněte tlačítko OK zavřít informační zprávu a otevřít aplikaci Outlook.
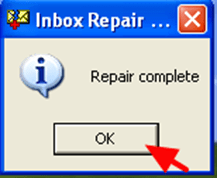
Hotovo!

Andy Davis
Blog správce systému o Windows





