Kazalo
V različici Outlook 2003, 2007, 2010 in 2013 lahko pride do več težav, če se datoteka Outlook Personal Storage (PST) pokvari ali poškoduje. Datoteka Outlook PST se lahko pokvari iz več razlogov (npr. zaradi nezdružljivih dodatkov za Outlook, poškodbe trdega diska, izpada električne energije itd.) in ko se to zgodi, Outlook naleti na težave (napake), kot so Outlook ne more začeti, daje pošiljanje/prejemanjenapake ali se ne odziva, preneha delovati, zamrzne ali visi. V takih vrstah napak Outlook morate popraviti datoteko Outlook PST z uporabo Inbox Repair Tool (scanpst.exe), ki jih Microsoft in nameščen v vsaki različici Office.
Ta vodnik vam bo pokazal, kako popraviti poškodovano datoteko Outlook PST ali OST z orodjem Inbox Repair Tool (scanpst.exe).
Kako uporabljati ScanPst.exe za popravilo poškodovanega Outlook PST (Osebne mape) datoteka ali Outlook OST (Offline mape) datoteka.
korak 1: Poiščite orodje Scanpst glede na vašo različico programa Outlook.
Lokacija orodja Scanpst se razlikuje v vsaki različici programa Outlook. Če želite poiskati orodje scanpst.exe, pojdite na naslednjo lokacijo glede na različico programa Outlook in različico sistema Windows (32 ali 64bit).
- Office 365 in Outlook 2016 Kliknite za zagon: C:\Program Files\Microsoft Office\root\Office16\ Outlook 2016 (32-bit) Windows (32-bit): C:\Program Files\Microsoft Office\root\Office16\ Outlook 2016 (32-bit) Windows (64-bit): C:\Program Files (x86)\Microsoft Office\root\Office16\ Outlook 2016 (64-bit) & Windows (64-bit): C:\Program Files\Microsoft Office\root\Office16\ Outlook 2013 (32-bit) & Windows(32 bitov): C:\Programske datoteke\Microsoft Office\Office15 Outlook 2013 (32-bitni) in Windows (64-bitni): C:\Programske datoteke (x86)\Microsoft Office\Office15 Outlook 2013 (64-bitni) in Windows (64-bitni): C:\Programske datoteke\Microsoft Office\Office15 Outlook 2010 (32-bitni) in Windows (32-bitni): C:\Programske datoteke\Microsoft Office\Office14 Outlook 2010 (32-bitni) in Windows (64-bitni): C:\Programske datoteke (x86)\Microsoft Office\Office14 Outlook 2010 (64-bitni) in Windows (64-bitni): C:\Programske datoteke\Microsoft Office\Office14 Outlook 2007 in Windows (32-bitni): C:\Programske datoteke\Microsoft Office\Office12 Outlook 2007 in Windows (64-bitni): C:\Programske datoteke (x86)\Microsoft Office\Office12 Outlook 2003 in Windows (32-bitni): C:\Programske datoteke\Skupne datoteke\Sistem\Mapa\1033\ Outlook 2003 in Windows (64-bitni): C:\Programske datoteke (x86)\Skupne datoteke\Sistem\Mapi\1033\

Korak 2: Omogočite prikaz skritih datotek.
Pred izvedbo naslednjega koraka morate omogočiti prikaz skritih datotek. To storite tako, da obiščete:
- Začetek > Nadzorna plošča > Možnosti mape . kliknite na Oglejte si kliknite (preverite) možnost Prikaz skritih datotek, map in pogonov možnost Pritisnite V REDU.
- Kako omogočiti prikaz skritih datotek v sistemu Windows 7Kako omogočiti prikaz skritih datotek v sistemu Windows 8
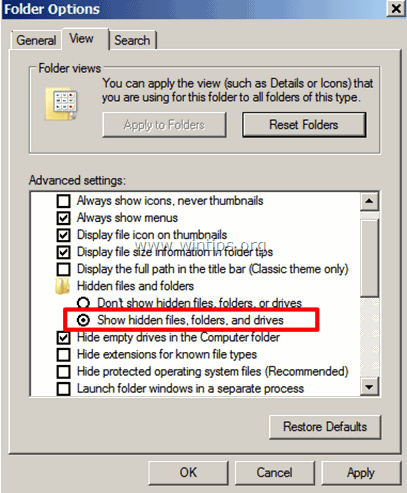
Korak 3. Poiščite Outlook PST ali Outlook OST datoteke(s).
Zdaj poiščite, kje na disku so shranjene datoteke s podatki programa Outlook. Podatki programa Outlook so shranjeni na različnih mestih na disku glede na različico programa Outlook in Windows med nastavitvijo odjemalca Outlook:
- The Outlook 2003 , 2007 & 2013 Datoteke osebnih map (PST) in Outlook Offline mape (OST) so privzeto shranjene na tem mestu:
Windows XP:
- C:\Dokumenti in nastavitve\%Username%\Mestne nastavitve\Podatki o aplikacijah\Microsoft\Outlook\
Windows 10, 8, Windows 7 ali Windows Vista:
- C:\Users\%Username%\AppData\Local\Microsoft\Outlook\
- The Outlook 2010, 2013 in Outlook 2016 Datoteke osebnih map (PST) in Outlook Offline mape (OST) so privzeto shranjene na tem mestu:
- C:\Users\%Username%\Documents\Outlook Files\
Iskanje podatkovnih datotek Outlook ročno:
- Če uporabljate Outlook 2016, 2013 ali Outlook 2010 :
- Na spletni strani Datoteka meni: pojdite na Info > Nastavitve računa . Nastavitve računa izberite okno Datoteke s podatki in kliknite na zavihek Odprta datoteka Lokacija .
- Če uporabljate Outlook 2007 ali Outlook 2003 :
- Na spletni strani Orodja meni: kliknite Možnosti. Izberite Nastavitev pošte zavihek. Kliknite Datoteke s podatki > Odprta datoteka Lokacija .
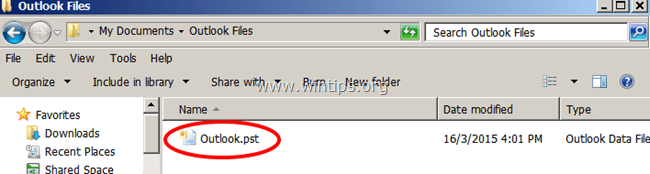
Korak 4. Zaženite Inbox Repair orodje za skeniranje in popravilo Outlook podatkovne datoteke (PST & OST).
1. Zaprite aplikacijo Outlook.
2. Zaženite program scanpst.exe s shranjenega mesta (kot je opisano v koraku 1).
3. Kliknite Prebrskaj.
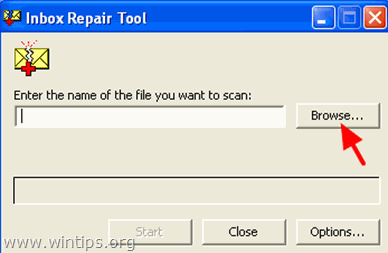
4. Poiščite (glejte korak 3), izberite in odprta Outlook podatkovno datoteko, ki jo želite popraviti (npr. " Outlook.pst" podatkovna datoteka).
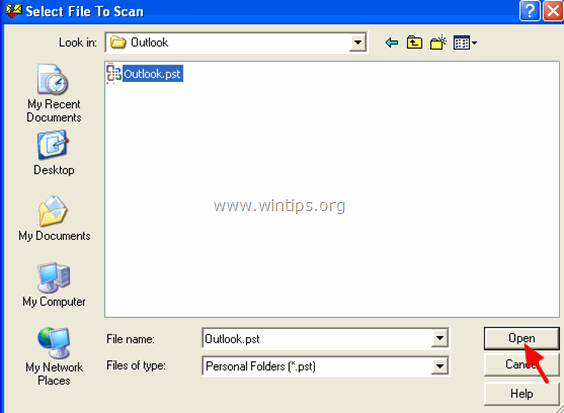
5. Pritisnite Start, da začnete popravilo(-a).
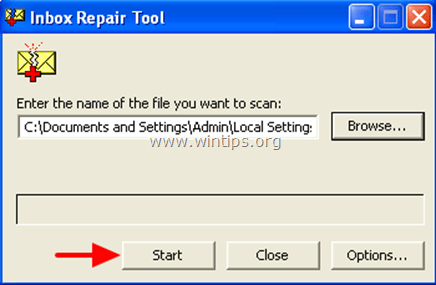
6. Pustite " Pred popravilom naredite varnostno kopijo skenirane datoteke " in kliknite Popravila .
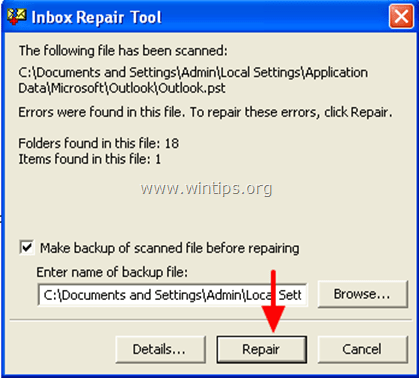
7, Ko je popravilo končano, pritisnite OK da zaprete informacijsko sporočilo in odprete Outlook.
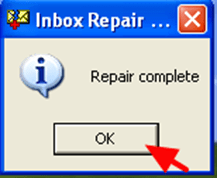
Končali ste!

Andy Davis
Blog sistemskega skrbnika o sistemu Windows





