Tartalomjegyzék
Az Outlook 2003, 2007, 2010 és 2013 verziókban számos problémát okozhat, ha az Outlook Személyes tároló (PST) fájl sérült vagy sérült. Az Outlook PST fájl számos okból sérülhet (pl. inkompatibilis Outlook add-in(s), merevlemez sérülés, áramkimaradás, stb.) és amikor ez történik, Outlook fut problémák (hibák) mint például az Outlook nem indul, ad küldés/fogadáshibák, vagy nem válaszol, leáll, lefagy vagy akaszt. Az ilyen típusú Outlook hibáknál az Outlook PST fájl javítását a Microsoft által biztosított és minden Office verzióban telepített Bejövő javító eszköz (scanpst.exe) segítségével kell elvégeznie.
Ez a bemutató megmutatja, hogyan lehet javítani egy sérült Outlook PST vagy OST fájlt a Postafiók javító eszköz segítségével (scanpst.exe).
Hogyan használhatja a ScanPst.exe programot a sérült Outlook PST (Személyes mappák) fájl vagy Outlook OST (Offline mappa) fájl javításához.
Lépés 1: Keresse meg a Scanpst eszközt az Outlook verziójának megfelelően.
A Scanpst eszköz helye minden Outlook-verzióban eltérő. A scanpst.exe eszköz megtalálásához navigáljon a következő helyre az Outlook verziójának és a Windows verziójának (32 vagy 64 bites) megfelelően.
- Office 365 és Outlook 2016 Kattintson a futtatáshoz: C:\Program Files\Microsoft Office\root\office16\ Outlook 2016 (32 bites) Windows (32 bites): C:\Program Files\Microsoft Office\root\Office16\ Outlook 2016 (32 bites) Windows (64 bites): C:\Program Files (x86)\Microsoft Office\root\Office16\ Outlook 2016 (64 bites) & Windows (64 bites): C:\Program Files\Microsoft Office\root\Office16\ Outlook 2013 (32 bites) & Windows(32 bites): C:\Program Files\Microsoft Office\Office15 Outlook 2013 (32bit) & Windows (64bit): C:\Program Files (x86)\Microsoft Office\Office15 Outlook 2013 (64bit) & Windows (64bit): C:\Program Files\Microsoft Office\Office15 Outlook 2010 (32bit)& Windows (32bit): C:\Program Files\Microsoft Office\Office14 Outlook 2010 (32bit)& Windows (64bit): C:\Program Files (x86)\Microsoft Office\Office14 Outlook 2010 (64 bites) és Windows (64 bites): C:\Program Files\Microsoft Office\Office14 Outlook 2007 & Windows (32bit): C:\Program Files\Microsoft Office\Office12 Outlook 2007 és Windows (64 bites): C:\Program Files (x86)\Microsoft Office\Office12 Outlook 2003 & Windows (32bit): C:\Program Files\Common Files\System\Mapi\1033\ Outlook 2003 & Windows (64 bites): C:\Program Files (x86)\Common Files\System\Mapi\1033\

2. lépés: Engedélyezze a Rejtett fájlok nézetét.
A következő lépés előtt engedélyeznie kell a rejtett fájlok nézetét. Ehhez menjen a következő címre:
- Indítsa el a oldalt. > Vezérlőpult > Mappa beállítások . Kattintson a A megtekintése lap. Kattintson (jelölje be) a Rejtett fájlok, mappák és meghajtók megjelenítése opció Press RENDBEN.
- Hogyan engedélyezheti a rejtett fájlok nézetét a Windows 7-benHogyan engedélyezheti a rejtett fájlok nézetét a Windows 8-ban?
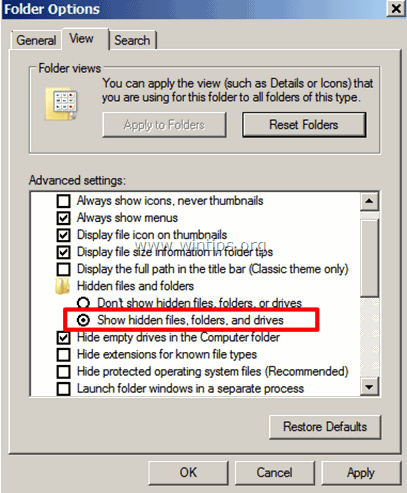
Lépés 3. Keresse meg az Outlook PST vagy Outlook OST fájl(ok).
Most keresse meg, hogy hol tárolja az Outlook adatfájlokat a lemezen. Az Outlook adatok az Outlook kliens beállítása során az Outlook és a Windows verzió szerint különböző helyeken tárolódnak a lemezen:
- A Outlook 2003 , 2007 & 2013 A személyes mappák (PST) és az Outlook Offline mappák (OST) fájlok alapértelmezés szerint ezen a helyen vannak tárolva:
Windows XP:
- C:\ Dokumentumok és beállítások\%Felhasználónév%\ Helyi beállítások\ Alkalmazási adatok\Microsoft\Outlook\
Windows 10, 8, Windows 7 vagy Windows Vista:
- C:\Users\%Username%\AppData\Local\Microsoft\Outlook\
- A Outlook 2010, 2013 & Outlook 2016 A személyes mappák (PST) és az Outlook Offline mappák (OST) fájlok alapértelmezés szerint ezen a helyen vannak tárolva:
- C:\ Felhasználók\%Felhasználónév%\Dokumentumok\Outlook fájlok\
Az Outlook adatfájlok manuális keresése:
- Ha a Outlook 2016, 2013 vagy Outlook 2010 :
- A címen. Fájl menü: menjen a Info > Fiókbeállítások . Fiókbeállítások ablakban válassza a Adatfájlok fülre, és kattintson a Megnyílt fájl helye .
- Ha a Outlook 2007 vagy Outlook 2003 :
- A címen. Eszközök menü: kattintson Lehetőségek. Válassza ki a Mail beállítása lap. Kattintson a Adatfájlok > Megnyílt fájl helye .
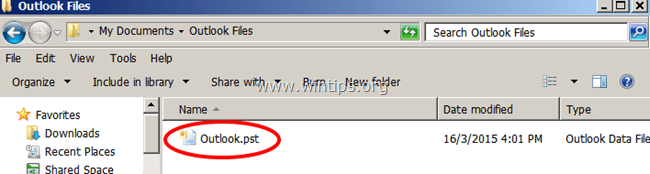
Lépés 4. Futtassa a Beérkezett üzenetek javítási eszköz beolvasásához és javításához Outlook adatfájlok (PST & OST).
1. Zárja be az Outlook alkalmazást.
2. Futtassa a scanpst.exe alkalmazást a tárolt helyéről (az 1. lépésben leírtak szerint).
3. Kattintson a Böngészés gombra.
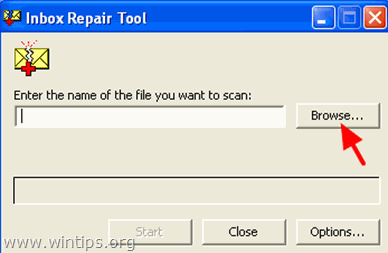
4. Keresse meg (lásd a 3. lépést), válassza ki és nyitott a javítani kívánt Outlook adatfájl (pl. a " Outlook.pst" adatfájl).
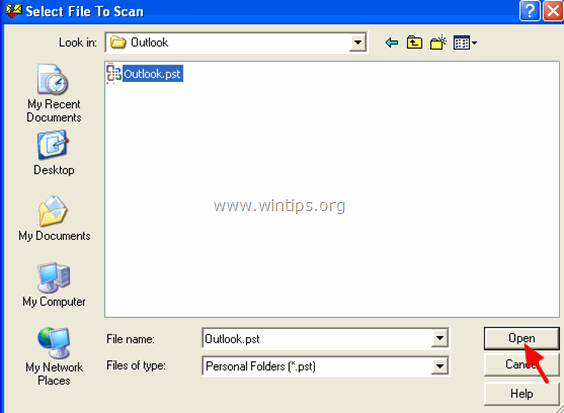
5. Nyomja meg a Start gombot a javítás(ok) megkezdéséhez.
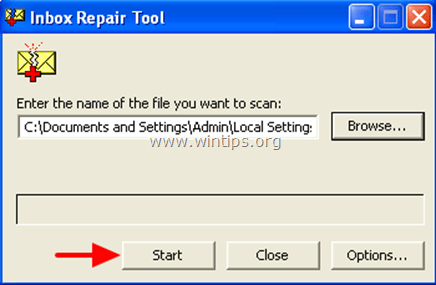
6. Hagyja a " Készítsen biztonsági másolatot a beolvasott fájlról a javítás előtt " opciót jelölje be, és kattintson a Javítás .
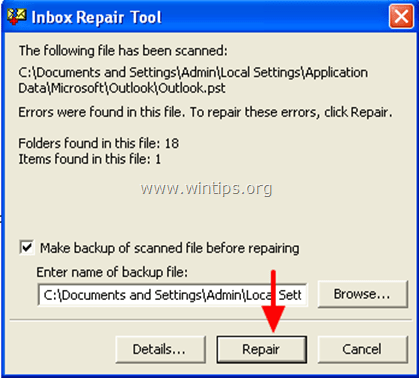
7, Ha a javítás befejeződött, nyomja meg a OK az információs üzenet bezárásához és az Outlook megnyitásához.
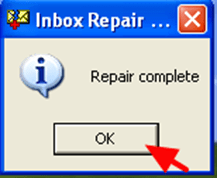
Kész vagy!

Andy Davis
Rendszergazda blogja a Windowsról





