Inhoudsopgave
In Outlook 2003, 2007, 2010 en 2013 versies, kunnen verschillende problemen worden veroorzaakt als het Outlook Persoonlijke Opslag (PST) bestand corrupt of beschadigd raakt. Outlook PST bestand kan corrupt raken om een aantal redenen (bijv. incompatibele Outlook add-in(s), schade aan de harde schijf, stroomstoringen, etc.) en wanneer dit gebeurt, komt Outlook in problemen (fouten) zoals Outlook kan niet starten, geeft verzenden/ontvangenfouten of reageert niet, stopt met werken, bevriest of hangt. In dergelijke soorten Outlook-fouten moet je het Outlook PST-bestand te repareren met behulp van de Inbox Repair Tool (scanpst.exe) die door Microsoft en geïnstalleerd in elke Office-versie.
Deze handleiding laat zien hoe u een beschadigd Outlook PST- of OST-bestand kunt repareren met het Inbox Repair Tool (scanpst.exe).
Hoe gebruik je ScanPst.exe om een beschadigd Outlook PST (Persoonlijke mappen) bestand of een Outlook OST (Offline Map) bestand te repareren.
Stap 1: Zoek de Scanpst tool volgens uw Outlook Versie.
De locatie van Scanpst verschilt in elke Outlook versie. Om het scanpst.exe tool te vinden navigeert u naar de volgende locatie afhankelijk van uw Outlook versie en Windows versie (32 of 64bit).
- Office 365 & Outlook 2016 Klik om uit te voeren: C:\Program Files\Microsoft Office\Office16Windows 2016 (32-bit): C:\Program Files\Microsoft Office\rootOffice16Windows 2016 (32-bit) Windows (64-bit): C:\Program Files (x86)\Microsoft Office\rootOffice16Windows 2016 (64bit) & Windows (64bit): C:\Program Files\Microsoft Office\rootOffice16Windows 2013 (32bit) & Windows (64bit).(32bit): C:\Programmabestanden\Microsoft Office15 Outlook 2013 (32bit) & Windows (64bit): C:\Programmabestanden (x86)\Microsoft Office15 Outlook 2013 (64bit) & Windows (64bit): C:\Programmabestanden\Microsoft Office15 Outlook 2010 (32bit)& Windows (32bit): C:\Programmabestanden\Microsoft Office14 Outlook 2010 (32bit)& Windows (64bit): C:\Programmabestanden (x86)\Microsoft Office14 Outlook 2010 (64bit) & Windows (64bit): C:\Programmabestanden\Microsoft Office14 Outlook 2007 & Windows (32bit): C:\Programmabestanden\Microsoft Office12 Outlook 2007 & Windows (64bit): C:\Programmabestanden (x86)\Microsoft Office12 Outlook 2003 & Windows (32bit): C:\Programmabestanden, Algemene Bestanden, Systeem, Mapi1033. Outlook 2003 & Windows (64bit): C:\Program Files (x86)\Common Files\Systemapi1033.

Stap 2: Schakel de Verborgen Bestanden Weergave in.
U moet de weergave van verborgen bestanden inschakelen voordat u de volgende stap uitvoert. Ga daarvoor naar:
- Start > Bedieningspaneel > Mapopties Klik op de Bekijk tabblad. Klik (controleer) de Verborgen bestanden, mappen en stations tonen optie Pers OK.
- Hoe schakel je de weergave van verborgen bestanden in Windows 7 inHoe schakel je de weergave van verborgen bestanden in Windows 8 in?
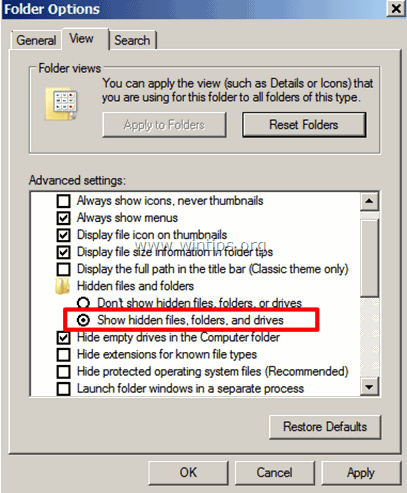
Stap 3. Zoek de Outlook PST of Outlook OST bestanden.
Zoek nu waar uw Outlook-gegevensbestanden zijn opgeslagen op uw schijf. Outlook-gegevens worden opgeslagen op verschillende locaties op uw schijf volgens uw Outlook en Windows-versie tijdens de installatie van de Outlook-client:
- De Outlook 2003 , 2007 & 2013 Persoonlijke mappen (PST) en Outlook Offline mappen (OST) worden standaard op deze locatie opgeslagen:
Windows XP:
- C:¿Documenten en Instellingen, gebruikersnaam, lokale instellingen, applicatiegegevens, Microsoft Outlook.
Windows 10, 8, Windows 7 of Windows Vista:
- C:\Users%Username%AppData\Local\Microsoft\Outlook.
- De Outlook 2010, 2013 & Outlook 2016 Persoonlijke mappen (PST) en Outlook Offline mappen (OST) worden standaard op deze locatie opgeslagen:
- C:\Users%Usernaam%Documenten%Outlook Bestanden.
Om de Outlook-gegevensbestanden handmatig te lokaliseren:
- Als u Outlook 2016, 2013 of Outlook 2010 :
- Op Bestand menu: ga naar Info > Accountinstellingen . in Accountinstellingen venster, kies de Gegevensbestanden tabblad en klik op om Locatie geopend bestand .
- Als u Outlook 2007 of Outlook 2003 :
- Op Gereedschap menu: klik Opties. Selecteer de Mail instellen tabblad. Klik Gegevensbestanden > Locatie geopend bestand .
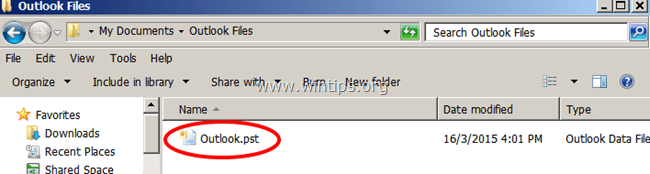
Stap 4. Voer de Inbox Repair tool uit om Outlook-gegevensbestanden (PST & OST) te scannen en te repareren.
1. Sluit Outlook-toepassing.
2. Voer de toepassing scanpst.exe uit vanaf de opgeslagen locatie (zoals beschreven in stap 1).
3. Klik op Bladeren.
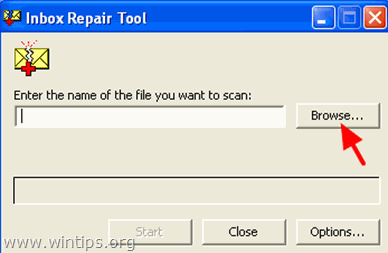
4. Zoek (zie stap-3), selecteer en open het Outlook-gegevensbestand dat u wilt repareren (bijv. de " Outlook.pst" gegevensbestand).
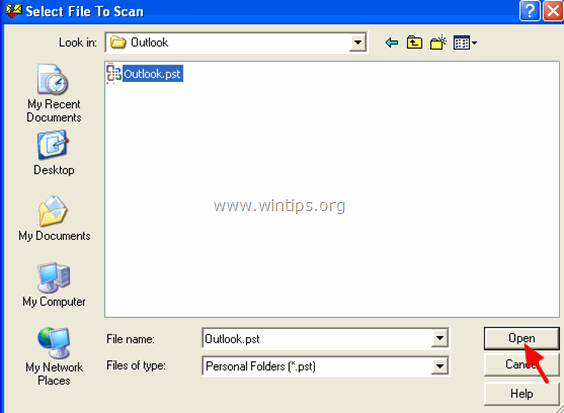
5. Druk op Start om de reparatie(s) te starten.
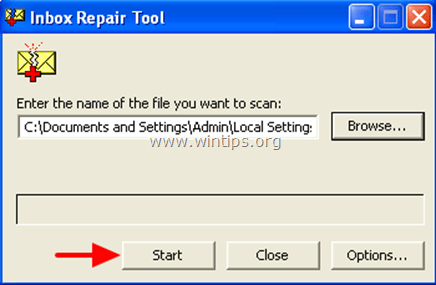
6. Laat de " Maak een back-up van het gescande bestand voordat u het repareert " optie aangevinkt en klik op Reparatie .
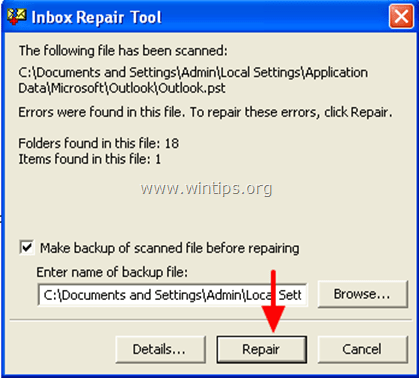
7, Wanneer de reparatie is voltooid, drukt u op OK om het informatiebericht te sluiten en Outlook te openen.
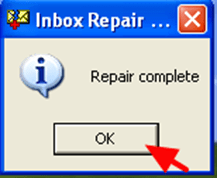
Je bent klaar.

Andy Davis
De blog van een systeembeheerder over Windows





