Spis treści
W wersjach programu Outlook 2003, 2007, 2010 i 2013, kilka problemów może być spowodowanych, jeśli plik PST (Outlook Personal Storage) zostanie uszkodzony lub uszkodzony. Plik PST programu Outlook może zostać uszkodzony z wielu powodów (np. niekompatybilne dodatki do programu Outlook), uszkodzenie dysku twardego, awarie zasilania, itp.) i kiedy to się stanie, Outlook napotyka problemy (błędy), takie jak Outlook nie może się uruchomić, daje wysyłanie/odbieranieW takich przypadkach należy naprawić plik PST programu Outlook za pomocą narzędzia Inbox Repair Tool (scanpst.exe) dostarczanego przez Microsoft i instalowanego w każdej wersji pakietu Office.
Ten poradnik pokaże Ci jak naprawić uszkodzony plik PST lub OST programu Outlook za pomocą narzędzia Inbox Repair Tool (scanpst.exe).
Jak używać ScanPst.exe do naprawy uszkodzonego pliku Outlook PST (Personal folders) lub pliku Outlook OST (Offline Folder).
Krok 1: Zlokalizuj narzędzie Scanpst zgodnie z wersją programu Outlook.
Lokalizacja narzędzia Scanpst różni się w każdej wersji Outlooka. Aby znaleźć narzędzie scanpst.exe przejdź do następującej lokalizacji w zależności od wersji Outlooka i wersji systemu Windows (32 lub 64bit).
- Office 365 & Outlook 2016 Kliknij, aby uruchomić: C:\Program Files\Microsoft Office\ Outlook 2016 (32-bit) Windows (32-bit): C:\Program Files\Microsoft Office\ Outlook 2016 (32-bit) Windows (64-bit): C:\Program Files (x86)\Microsoft Office\ Outlook 2016 (64bit) & Windows (64bit): C:\Program Files\Microsoft Office\ Outlook 2013 (32bit) & Windows (64bit).(32bit): C:™Program Files ™Microsoft Office ™Office15 Outlook 2013 (32bit) & Windows (64bit): C:\NProgram Files (x86)\NMicrosoft Office \NMicrosoft Office15 Outlook 2013 (64bit) & Windows (64bit): C:\Program Files\Microsoft Office\Office15 Outlook 2010 (32bit)& Windows (32bit): C:\Program Files\Microsoft Office\Office14 Outlook 2010 (32bit)& Windows (64bit): C:\NProgram Files (x86)\NMicrosoft Office \NMicrosoft Office14 Outlook 2010 (64bit) & Windows (64bit): C:\Program Files\Microsoft Office\Office14 Outlook 2007 & Windows (32bit): C:\Program Files\Microsoft Office\Office12 Outlook 2007 & Windows (64bit): C:¨Program Files (x86)¨Microsoft Office ¨Office12¨. Outlook 2003 & Windows (32bit): C:Program Files - pliki wspólne - System - mapa Outlook 2003 & Windows (64bit): C:¨Program Files (x86)¨Common Files ¨System ¨Mapi¨1033 ¨.

Krok 2: Włącz widok ukrytych plików.
Przed wykonaniem kolejnego kroku musisz włączyć widok ukrytych plików. W tym celu przejdź do:
- Start > Panel sterowania > Opcje folderów . Kliknij Zobacz Kliknij (zaznacz) zakładkę Pokaż ukryte pliki, foldery i dyski opcja Naciśnij OK.
- Jak włączyć widok ukrytych plików w systemie Windows 7Jak włączyć widok ukrytych plików w systemie Windows 8?
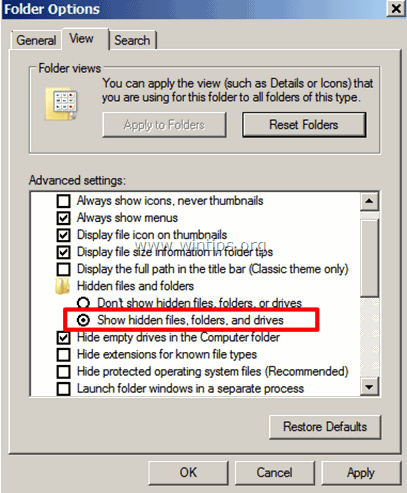
Krok 3. Zlokalizuj plik(i) Outlook PST lub Outlook OST.
Teraz zlokalizuj gdzie na dysku znajdują się pliki danych Outlooka. Dane Outlooka są przechowywane w różnych miejscach na dysku w zależności od wersji Outlooka i systemu Windows podczas konfiguracji klienta Outlooka:
- W Outlook 2003 , 2007 & 2013 Pliki folderów osobistych (PST) i folderów Outlook Offline (OST) są domyślnie przechowywane w tej lokalizacji:
Windows XP:
- C:\NDokumenty i ustawienia \NLokalne \NDane aplikacji \Microsoft \NOutlook \NNiezależnie od tego, czy jest to program, czy nie.
Windows 10, 8, Windows 7 lub Windows Vista:
- C:\NNiezależnie od tego, kto jest użytkownikiem, a kto nie.
- W Outlook 2010, 2013 & Outlook 2016 Pliki folderów osobistych (PST) i folderów Outlook Offline (OST) są domyślnie przechowywane w tej lokalizacji:
Aby ręcznie zlokalizować pliki danych programu Outlook:
- Jeśli używasz Outlook 2016, 2013 lub Outlook 2010 :
- Na stronie Plik menu: przejdź do Info > Ustawienia konta . Ustawienia konta okno, wybierz Pliki danych i kliknij na Lokalizacja otwartego pliku .
- Jeśli używasz Outlook 2007 lub Outlook 2003 :
- Na stronie Narzędzia menu: kliknij Opcje. Wybierz Konfiguracja poczty zakładka. kliknij Pliki danych > Lokalizacja otwartego pliku .
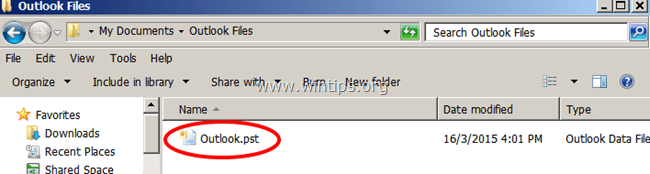
Krok 4. Uruchom narzędzie Inbox Repair, aby przeskanować i naprawić pliki danych programu Outlook (PST & OST).
1. Zamknij aplikację Outlook.
2. Uruchom aplikację scanpst.exe z jej zapisanej lokalizacji (jak opisano w kroku 1).
3. Kliknij przycisk Przeglądaj.
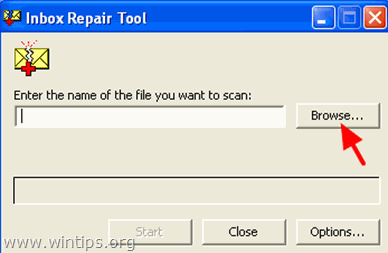
4. Zlokalizuj (patrz krok 3), wybierz i otwórz plik danych programu Outlook, który chcemy naprawić (np. Outlook.pst" plik danych).
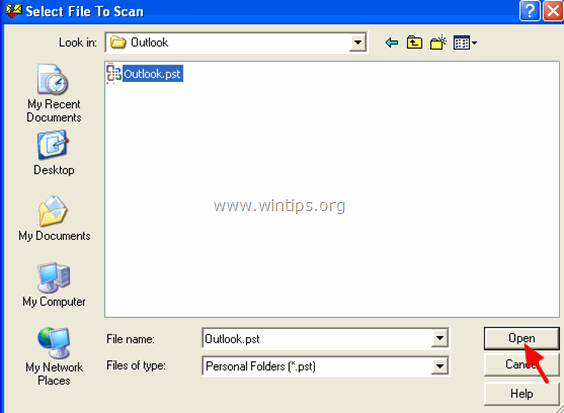
5. Naciśnij Start, aby rozpocząć naprawę (naprawy).
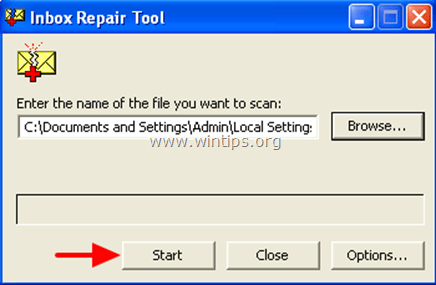
6. Zostaw " Zrób kopię zapasową zeskanowanego pliku przed naprawą " zaznaczoną opcję i kliknij Naprawa .
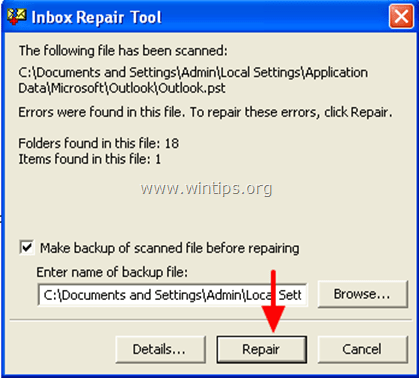
7, Po zakończeniu naprawy naciśnij OK aby zamknąć komunikat informacyjny i otworzyć program Outlook.
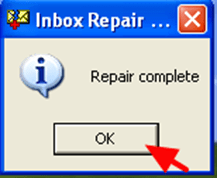
Skończyłeś!

Andy'ego Davisa
Blog administratora systemu o systemie Windows





