Cuprins
În versiunile Outlook 2003, 2007, 2010 și 2013, mai multe probleme pot fi cauzate dacă fișierul Outlook Personal Storage (PST) devine corupt sau deteriorat. Fișierul Outlook PST poate deveni corupt din mai multe motive (de exemplu, add-in(uri) Outlook incompatibile, deteriorarea hard disk-ului, căderi de tensiune etc.) și, atunci când se întâmplă acest lucru, Outlook întâmpină probleme (erori), cum ar fi Outlook nu poate porni, nu poate trimite/recepționaerori sau nu răspunde, nu mai funcționează, se oprește, îngheață sau se blochează. În astfel de tipuri de erori Outlook trebuie să reparați fișierul Outlook PST utilizând instrumentul Inbox Repair Tool (scanpst.exe) furnizat de Microsoft și instalat în fiecare versiune Office.
Acest tutorial vă va arăta cum să reparați un fișier Outlook PST sau OST corupt utilizând instrumentul Inbox Repair Tool (scanpst.exe).
Cum se utilizează ScanPst.exe pentru a repara un fișier Outlook PST deteriorat (Dosare personale) sau un fișier Outlook OST (Dosar offline).
Pasul 1: Localizați instrumentul Scanpst în funcție de versiunea dvs. de Outlook.
Locația instrumentului Scanpst diferă în fiecare versiune Outlook. Pentru a găsi instrumentul scanpst.exe, navigați la următoarea locație în funcție de versiunea Outlook și de versiunea Windows (32 sau 64 de biți).
- Office 365 & Outlook 2016 Faceți clic pentru a rula: C:\Program Files\Microsoft Office\root\office16\ Outlook 2016 (32 biți) Windows (32 biți): C:\Program Files\Microsoft Office\root\Office16\ Outlook 2016 (32 biți) Windows (64 biți): C:\Program Files (x86)\Microsoft Office\root\Office16\ Outlook 2016 (64 biți) & Windows (64 biți): C:\Program Files\Microsoft Office\root\Office16\ Outlook 2013 (32 biți) & Windows(32bit): C:\Program Files\Microsoft Office\Office15 Outlook 2013 (32 de biți) și Windows (64 de biți): C:\Program Files (x86)\Microsoft Office\Office15 Outlook 2013 (64 biți) și Windows (64 biți): C:\Program Files\Microsoft Office\Office15 Outlook 2010 (32bit)& Windows (32bit): C:\Program Files\Microsoft Office\Office14 Outlook 2010 (32bit)& Windows (64bit): C:\Program Files (x86)\Microsoft Office\Office14 Outlook 2010 (64 de biți) și Windows (64 de biți): C:\Program Files\Microsoft Office\Office14 Outlook 2007 și Windows (32bit): C:\Program Files\Microsoft Office\Office12 Outlook 2007 și Windows (64bit): C:\Program Files (x86)\Microsoft Office\Office12 Outlook 2003 și Windows (32bit): C:\Program Files\Common Files\System\Mapi\1033\ Outlook 2003 și Windows (64bit): C:\Program Files (x86)\Common Files\System\Mapi\1033\

Pasul 2: Activați vizualizarea fișierelor ascunse.
Trebuie să activați vizualizarea fișierelor ascunse înainte de a efectua următorul pas. Pentru a face acest lucru, accesați:
- Start > Panoul de control > Opțiuni de foldere . Faceți clic pe Vezi Faceți clic (bifați) pe caseta Afișați fișierele, folderele și unitățile ascunse opțiune Apăsați BINE.
- Cum se activează vizualizarea fișierelor ascunse în Windows 7Cum se activează vizualizarea fișierelor ascunse în Windows 8
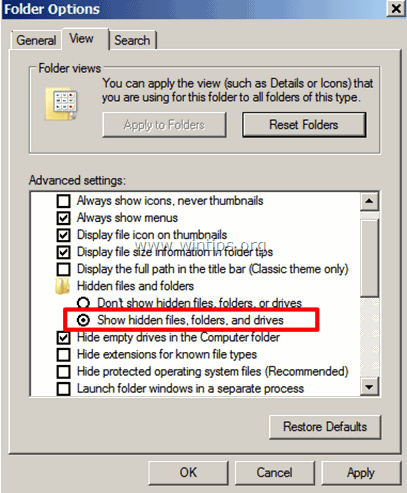
Pasul 3. Localizați Outlook PST sau Outlook OST fișier(s).
Acum localizați unde sunt stocate pe disc fișierele de date Outlook. Datele Outlook sunt stocate în locații diferite pe disc în funcție de versiunea Outlook și Windows în timpul instalării clientului Outlook:
- În cazul în care Outlook 2003 , 2007 & 2013 Dosarele personale (PST) și dosarele Outlook Offline (OST) sunt stocate în mod implicit în această locație:
Windows XP:
- C:\Documente și setări\%Numele utilizatorului%\Setări locale\Aplicații\Microsoft\Outlook\
Windows 10, 8, Windows 7 sau Windows Vista:
- C:\Users\%Username%\AppData\Local\Microsoft\Outlook\
- În cazul în care Outlook 2010, 2013 & Outlook 2016 Dosarele personale (PST) și dosarele Outlook Offline (OST) sunt stocate în mod implicit în această locație:
- C:\Users\%Utilizator%\Documents\Outlook Files\
Pentru a localiza manual fișierele de date Outlook:
- Dacă utilizați Outlook 2016, 2013 sau Outlook 2010 :
- La Fișier meniu: mergeți la Informații > Setări cont . În Setări cont alegeți fereastra Fișiere de date și faceți clic pe Deschideți locația fișierului .
- Dacă utilizați Outlook 2007 sau Outlook 2003 :
- La Unelte meniu: click Opțiuni. Selectați Configurarea corespondenței Faceți clic pe Fișiere de date > Deschideți locația fișierului .
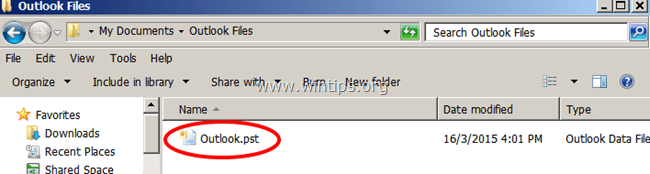
Pasul 4. Rulați instrumentul de reparare Inbox pentru a scana și repara fișiere de date Outlook (PST & OST).
1. Închideți aplicația Outlook.
2. Rulați aplicația scanpst.exe din locația în care a fost stocată (așa cum este descris la pasul 1).
3. Faceți clic pe Browse (Căutare).
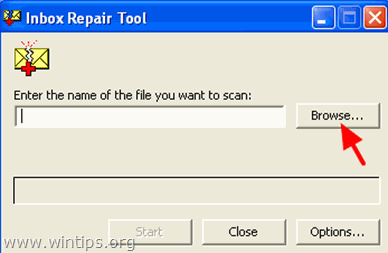
4. Localizați (a se vedea pasul 3), selectați și deschis fișierul de date Outlook pe care doriți să îl reparați (de exemplu, fișierul " Outlook.pst" fișier de date).
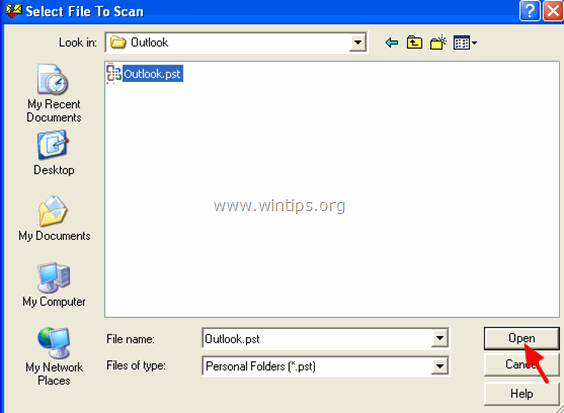
5. Apăsați Start pentru a începe reparația (reparațiile).
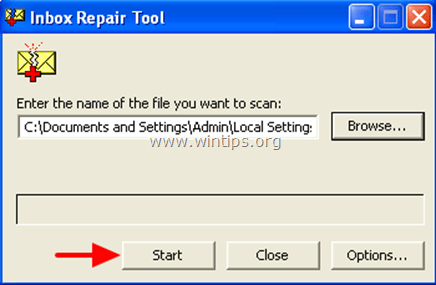
6. Lăsați " Efectuați o copie de rezervă a fișierului scanat înainte de reparare " bifată și faceți clic pe Reparații .
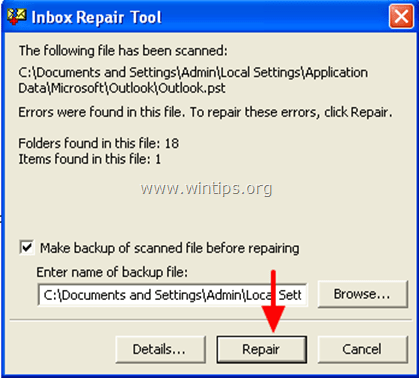
7, Când reparația este finalizată, apăsați OK pentru a închide mesajul de informare și a deschide Outlook.
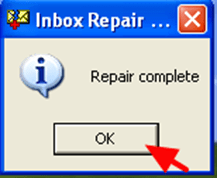
Ai terminat!

Andy Davis
Blogul unui administrator de sistem despre Windows





