Table des matières
Dans les versions 2003, 2007, 2010 et 2013 d'Outlook, plusieurs problèmes peuvent être causés si le fichier de stockage personnel (PST) d'Outlook devient corrompu ou endommagé. Le fichier PST d'Outlook peut devenir corrompu pour un certain nombre de raisons (par exemple, un ou plusieurs modules complémentaires Outlook incompatibles, des dommages au disque dur, des pannes de courant, etc.) et lorsque cela se produit, Outlook rencontre des problèmes (erreurs) tels que Outlook ne peut pas démarrer, ne peut pas envoyer/recevoirDans ces types d'erreurs Outlook, vous devez réparer le fichier PST d'Outlook en utilisant l'outil de réparation de la boîte de réception (scanpst.exe) fourni par Microsoft et installé dans chaque version d'Office.
Ce tutoriel vous montrera comment réparer un fichier Outlook PST ou OST corrompu à l'aide de l'outil de réparation de la boîte de réception (scanpst.exe).
Comment utiliser ScanPst.exe pour réparer un fichier Outlook PST (Dossiers personnels) endommagé ou un fichier Outlook OST (Dossier hors ligne).
Étape 1 : Localisez l'outil Scanpst en fonction de votre version d'Outlook.
L'emplacement de l'outil Scanpst diffère selon la version d'Outlook. Pour trouver l'outil scanpst.exe, naviguez jusqu'à l'emplacement suivant en fonction de votre version d'Outlook et de la version de Windows (32 ou 64 bits).
- Office 365 et Outlook 2016 Cliquez pour exécuter : C:\Program Files\Microsoft Office\root\Office16\ Outlook 2016 (32 bits) Windows (32 bits) : C:\Program Files\Microsoft Office\root\Office16\ Outlook 2016 (32 bits) Windows (64 bits) : C:\Program Files (x86)\Microsoft Office\root\Office16\ Outlook 2016 (64 bits) & Windows (64 bits) : C:\Program Files\Microsoft Office\root\Office16\ Outlook 2013 (32 bits) & Windows(32bit) : C:\Program Files\Microsoft Office\Office15 Outlook 2013 (32bit) et Windows (64bit) : C:\Program Files (x86)\Microsoft Office\Office15 Outlook 2013 (64bit) et Windows (64bit) : C:\Program Files\Microsoft Office\Office15 Outlook 2010 (32bit)& Windows (32bit) : C:\Program Files\Microsoft Office\Office14 Outlook 2010 (32bit)& Windows (64bit) : C:\Program Files (x86)\Microsoft Office\Office14 Outlook 2010 (64bit) et Windows (64bit) : C:\Program Files\Microsoft Office\Office14 Outlook 2007 & Windows (32bit) : C:\Program Files\Microsoft Office\Office12 Outlook 2007 & Windows (64bit) : C:\Program Files (x86)\Microsoft Office\Office12 Outlook 2003 & Windows (32bit) : C:\Program Files\Common Files\System\Mapi\1033\ Outlook 2003 & Windows (64bit) : C:\Program Files (x86)\Common Files\System\Mapi\1033\

Étape 2 : Activez l'affichage des fichiers cachés.
Vous devez activer l'affichage des fichiers cachés avant d'effectuer l'étape suivante. Pour ce faire, allez à :
- Début > Panneau de contrôle > Options des dossiers Cliquez sur le Voir Cliquez (cochez) l'onglet Afficher les fichiers, dossiers et lecteurs cachés option Presser OK.
- Comment activer l'affichage des fichiers cachés dans Windows 7Comment activer l'affichage des fichiers cachés dans Windows 8
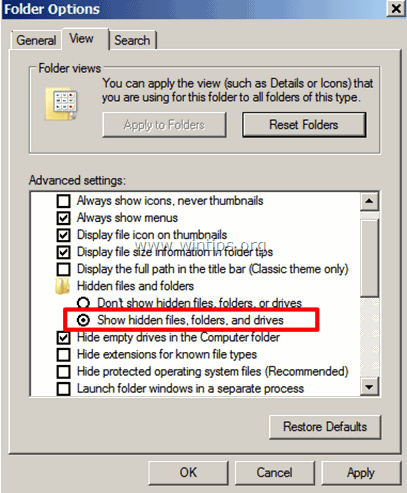
Étape 3 : Localisez le(s) fichier(s) Outlook PST ou Outlook OST.
Les données Outlook sont stockées à différents endroits sur votre disque selon votre version d'Outlook et de Windows pendant l'installation du client Outlook :
- Le Outlook 2003 , 2007 & 2013 Les fichiers des dossiers personnels (PST) et des dossiers hors ligne d'Outlook (OST) sont stockés par défaut à cet emplacement :
Windows XP :
- C:\N- Documents and Settings\N-%Username%\N- Local Settings\N- Application Data\N- Microsoft \N-Outlook\N-.
Windows 10, 8, Windows 7 ou Windows Vista :
- C:\Users\%Username%\AppData\Local\Microsoft\Outlook\
- Le Outlook 2010, 2013 et Outlook 2016 Les fichiers des dossiers personnels (PST) et des dossiers hors ligne d'Outlook (OST) sont stockés par défaut à cet emplacement :
- C:\Users\%Username%\Documents\Outlook Files\\
Pour localiser manuellement les fichiers de données Outlook :
- Si vous utilisez Outlook 2016, 2013 ou Outlook 2010 :
- Sur Fichier menu : aller à Info > Paramètres du compte . en Paramètres du compte choisissez la fenêtre Fichiers de données et cliquez sur pour Emplacement du fichier ouvert .
- Si vous utilisez Outlook 2007 ou Outlook 2003 :
- Sur Outils menu : cliquez Options. Sélectionnez le Configuration du courrier Cliquez sur Fichiers de données > Emplacement du fichier ouvert .
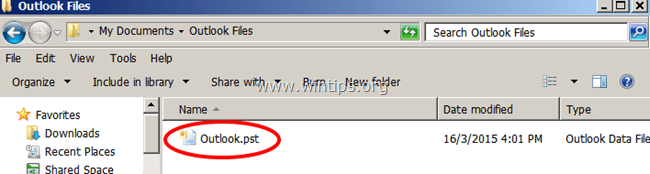
Étape 4 : Exécuter l'outil de réparation de la boîte de réception pour analyser et réparer les fichiers de données Outlook (PST et OST).
1. Fermez l'application Outlook.
2. Exécutez l'application scanpst.exe à partir de son emplacement de stockage (comme décrit à l'étape 1).
3. Cliquez sur Parcourir.
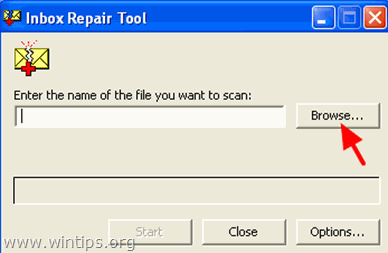
4. Localisez (voir étape-3), sélectionnez et Ouvrir le site le fichier de données Outlook que vous souhaitez réparer (par exemple, le fichier " Outlook.pst" fichier de données).
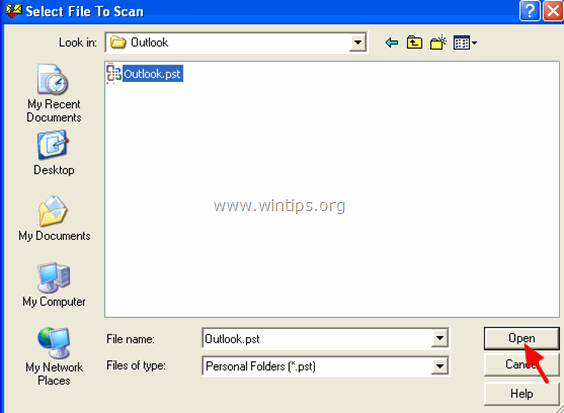
5. Appuyez sur Start pour lancer la ou les réparations.
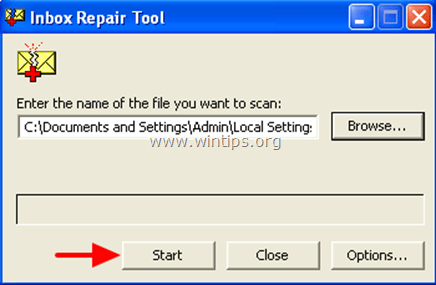
6. Laissez le " Faites une sauvegarde du fichier analysé avant de le réparer "coché et cliquez sur Réparation .
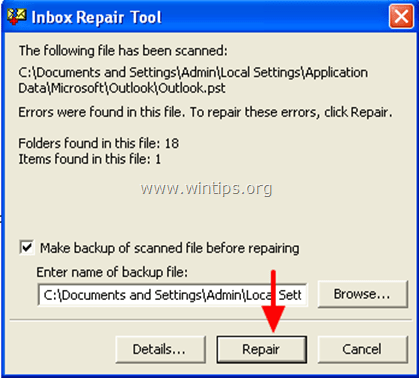
7, Lorsque la réparation est terminée, appuyez sur OK pour fermer le message d'information et ouvrir Outlook.
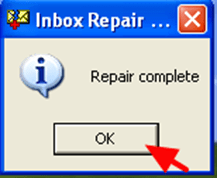
Vous avez terminé !

Andy Davis
Blog d'un administrateur système sur Windows





