Daftar Isi
Pada versi Outlook 2003, 2007, 2010, dan 2013, beberapa masalah dapat terjadi jika berkas Outlook Personal Storage (PST) menjadi rusak atau rusak. Berkas PST Outlook dapat menjadi rusak karena sejumlah alasan (misalnya add-in Outlook yang tidak kompatibel, kerusakan hard disk, kegagalan daya, dll.) dan ketika hal ini terjadi, Outlook mengalami masalah (kesalahan) seperti Outlook tidak dapat memulai, memberikan pengiriman/penerimaanDalam jenis kesalahan Outlook seperti itu, Anda harus memperbaiki berkas PST Outlook dengan menggunakan Alat Perbaikan Kotak Masuk (scanpst.exe) yang disediakan oleh Microsoft dan diinstal di setiap versi Office.
Tutorial ini akan menunjukkan kepada Anda cara memperbaiki berkas Outlook PST atau OST yang rusak menggunakan Alat Perbaikan Kotak Masuk (scanpst.exe).
Cara menggunakan ScanPst.exe untuk memperbaiki berkas Outlook PST (Folder pribadi) yang rusak atau berkas Outlook OST (Folder Offline).
Langkah 1: Temukan alat Scanpst sesuai dengan Versi Outlook Anda.
Lokasi alat Scanpst berbeda di setiap versi Outlook. Untuk menemukan alat scanpst.exe, navigasikan ke lokasi berikut sesuai dengan versi Outlook dan versi Windows Anda (32 atau 64bit).
- Office 365 & Outlook 2016 Klik untuk Menjalankan: C:\Program Files\Microsoft Office\root\Office16\ Outlook 2016 (32-bit) Windows (32-bit): C:\Program Files\Microsoft Office\root\Office16\ Outlook 2016 (32-bit) Windows (64-bit): C:\Program Files (x86)\Microsoft Office\root\Office16\ Outlook 2016 (64bit) & Windows (64bit): C:\Program Files\Microsoft Office\root\Office16\ Outlook 2013 (32bit) & Windows(32bit): C:\Program Files\Microsoft Office\Office15 Outlook 2013 (32bit) & Windows (64bit): C:\Program Files (x86)\Microsoft Office\Office15 Outlook 2013 (64bit) & Windows (64bit): C:\Program Files\Microsoft Office\Office15 Outlook 2010 (32bit) & Windows (32bit): C:\Program Files\Microsoft Office\Office14 Outlook 2010 (32bit) & Windows (64bit): C:\Program Files (x86)\Microsoft Office\Office14 Outlook 2010 (64bit) & Windows (64bit): C:\Program Files\Microsoft Office\Office14 Outlook 2007 & Windows (32bit): C:\Program Files\Microsoft Office\Office12 Outlook 2007 & Windows (64bit): C:\Program Files (x86)\Microsoft Office\Office12 Outlook 2003 & Windows (32bit): C:\Program Files\Common Files\System\Mapi\1033\ Outlook 2003 & Windows (64bit): C:\Program Files (x86)\Common Files\System\Mapi\1033\

Langkah 2: Aktifkan Tampilan File Tersembunyi.
Anda harus mengaktifkan tampilan file tersembunyi sebelum melakukan langkah berikutnya. Untuk melakukan itu, buka:
- Mulai > Panel Kontrol > Opsi Folder . Klik Lihat Klik (centang) tab Tampilkan file, folder, dan drive tersembunyi opsi Tekan BAIKLAH.
- Cara Mengaktifkan Tampilan File Tersembunyi di Windows 7Cara Mengaktifkan Tampilan File Tersembunyi di Windows 8
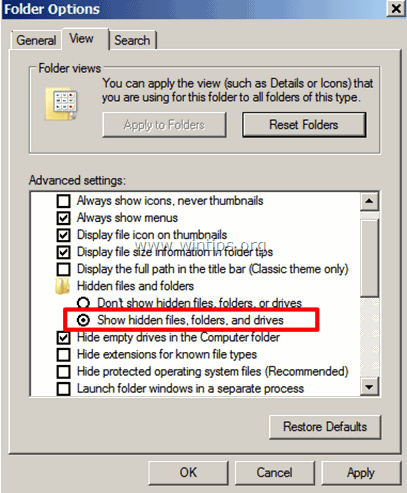
Langkah 3. Cari berkas Outlook PST atau Outlook OST.
Sekarang cari di mana file data Outlook Anda disimpan di disk Anda. Data Outlook disimpan di lokasi yang berbeda pada disk Anda sesuai dengan versi Outlook dan Windows Anda selama pengaturan klien Outlook:
- The Outlook 2003 , 2007 & 2013 Folder pribadi (PST) dan berkas Outlook Offline folders (OST) disimpan secara default di lokasi ini:
Windows XP:
- C:\Documents and Settings\%Username%\Local Settings\Application Data\Microsoft\Outlook\
Windows 10, 8, Windows 7, atau Windows Vista:
- C:\Users\%Username%\AppData\Local\Microsoft\Outlook\
- The Outlook 2010, 2013 & Outlook 2016 Folder pribadi (PST) dan berkas Outlook Offline folders (OST) disimpan secara default di lokasi ini:
- C:\Users\%Username%\Documents\Outlook Files\
Untuk mencari file data Outlook secara manual:
- Jika Anda menggunakan Outlook 2016, 2013 atau Outlook 2010 :
- Di Berkas menu: pergi ke Info > Pengaturan Akun . Pengaturan Akun jendela, pilih File Data tab dan klik untuk Buka Lokasi Berkas .
- Jika Anda menggunakan Outlook 2007 atau Outlook 2003 :
- Di Peralatan menu: klik Opsi. Pilih Pengaturan Surat Klik File Data > Buka Lokasi Berkas .
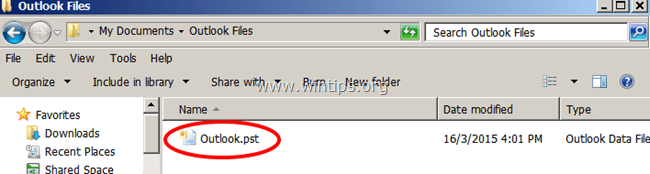
Langkah 4. Jalankan alat Perbaikan Kotak Masuk untuk memindai dan memperbaiki file Data Outlook (PST & OST).
1. Tutup aplikasi Outlook.
2. Jalankan aplikasi scanpst.exe dari lokasi yang tersimpan (seperti yang dijelaskan pada Langkah 1).
3. Klik Browse (Jelajahi).
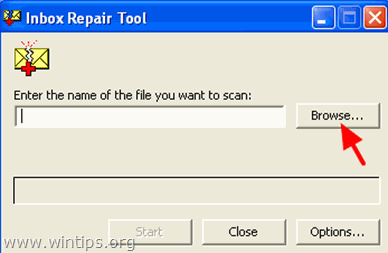
4. Cari (lihat langkah-3), pilih dan terbuka file data Outlook yang ingin Anda perbaiki (misalnya " Outlook.pst" file data).
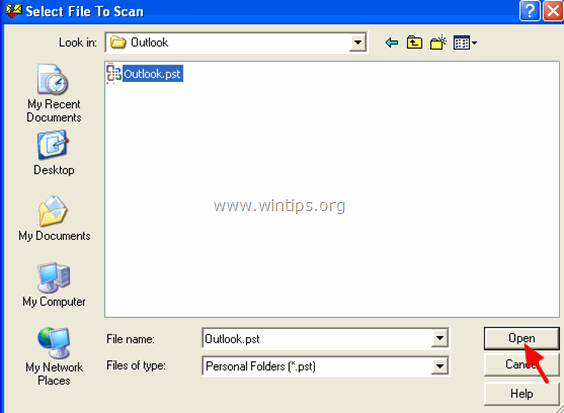
5. Tekan Start untuk memulai perbaikan.
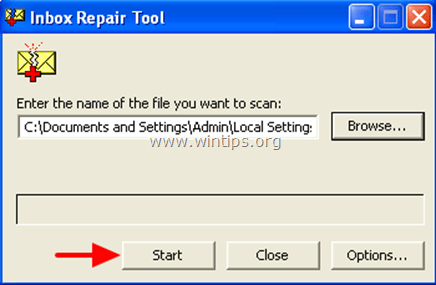
6. Tinggalkan " Membuat cadangan file yang dipindai sebelum memperbaiki " opsi dicentang dan klik Perbaikan .
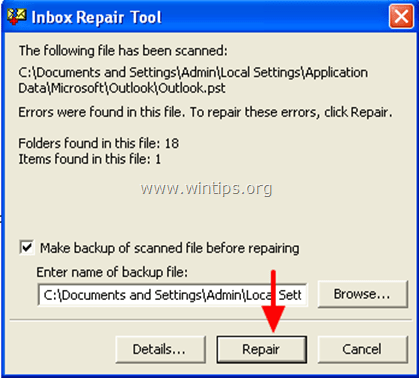
7, Apabila perbaikan sudah selesai, tekan OK untuk menutup pesan informasi dan membuka Outlook.
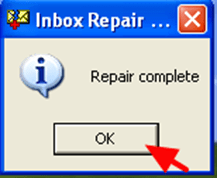
Anda sudah selesai!

Andy Davis
Blog administrator sistem tentang Windows





