Зміст
У версіях Outlook 2003, 2007, 2010 і 2013 може виникнути кілька проблем, якщо файл особистого сховища Outlook (PST) буде пошкоджений або пошкоджений. Файл Outlook PST може бути пошкоджений з ряду причин (наприклад, несумісні надбудови Outlook, пошкодження жорсткого диска, збої живлення тощо), і коли це трапляється, Outlook стикається з такими проблемами (помилками), як Outlook не може запуститися, видає повідомлення про помилку відправлення/отримання.При таких помилках Outlook необхідно відновити PST-файл Outlook за допомогою програми Inbox Repair Tool (scanpst.exe), яка надається Microsoft і встановлюється в кожній версії Office.
У цьому посібнику ви дізнаєтеся, як відновити пошкоджений файл Outlook PST або OST за допомогою утиліти Inbox Repair Tool (scanpst.exe).
Як використовувати ScanPst.exe для відновлення пошкодженого файлу Outlook PST (особисті папки) або Outlook OST (автономна папка).
Крок 1: Знайдіть інструмент Scanpst відповідно до вашої версії Outlook.
Розташування інструменту Scanpst відрізняється в різних версіях Outlook. Щоб знайти інструмент scanpst.exe, перейдіть до наступного місця відповідно до вашої версії Outlook і версії Windows (32 або 64-розрядної).
- Office 365 та Outlook 2016 Запуск: C:\Program Files\Microsoft Office\root\office16\ Outlook 2016 (32-bit) Windows (32-bit): C:\Program Files\Microsoft Office\root\Office16\ Outlook 2016 (32-bit) Windows (64-bit): C:\Program Files (x86)\Microsoft Office\root\Office16\ Outlook 2016 (64-bit) & Windows (64-bit): C:\Program Files\Microsoft Office\root\Office16\ Outlook 2013 (32-bit) & Windows(32 біта): C:\Program Files\Microsoft Office\Office15 Outlook 2013 (32bit) та Windows (64bit): C:\Program Files (x86)\Microsoft Office\Office15 Outlook 2013 (64bit) & Windows (64bit): C:\Program Files\Microsoft Office\Office15 Outlook 2010 (32bit)& Windows (32bit): C:\Program Files\Microsoft Office\Office14 Outlook 2010 (32bit) та Windows (64bit): C:\Program Files (x86)\Microsoft Office\Office14 Outlook 2010 (64bit) & Windows (64bit): C:\Program Files\Microsoft Office\Office14 Outlook 2007 та Windows (32bit): C:\Program Files\Microsoft Office\Office12 Outlook 2007 та Windows (64bit): C:\Program Files (x86)\Microsoft Office\Office12 Outlook 2003 та Windows (32bit): C:\Program Files\Common Files\System\Mapi\1033\ Outlook 2003 та Windows (64bit): C:\Program Files (x86)\Common Files\System\Mapi\1033\

Крок 2: Увімкніть перегляд прихованих файлів.
Перед виконанням наступного кроку необхідно увімкнути перегляд прихованих файлів, для цього перейдіть за посиланням:
- Старт > Панель управління > Параметри папки Натисніть на кнопку Вид Натисніть (поставте галочку) на вкладці Показати приховані файли, папки та диски опція Натиснути ГАРАЗД.
- Як увімкнути перегляд прихованих файлів у Windows 7Як увімкнути перегляд прихованих файлів у Windows 8
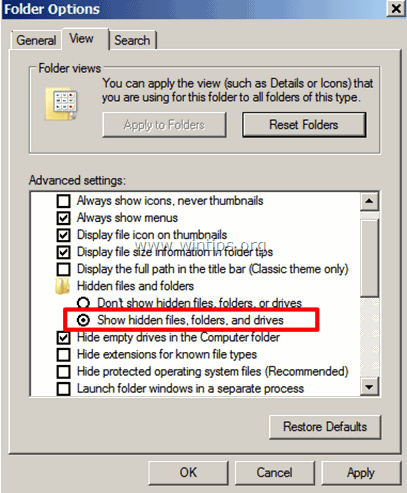
Крок 3: Знайдіть файл(и) Outlook PST або Outlook OST.
Тепер знайдіть, де на вашому диску зберігаються файли даних Outlook. Дані Outlook зберігаються в різних місцях на вашому диску відповідно до версії Outlook і Windows під час налаштування клієнта Outlook:
- На сьогоднішній день, на жаль, це не так. Outlook 2003 , 2007 & 2013 За замовчуванням у цьому місці зберігаються файли особистих папок (PST) і папок Outlook Offline (OST):
Windows XP:
- C:\Documents and Settings\%Username%\Local Settings\Application Data\Microsoft\Outlook\
Windows 10, 8, Windows 7 або Windows Vista:
- C:\Users\%Username%\AppData\Local\Microsoft\Outlook\
- На сьогоднішній день, на жаль, це не так. Прогноз на 2010, 2013 та 2016 роки За замовчуванням у цьому місці зберігаються файли особистих папок (PST) і папок Outlook Offline (OST):
- C:\Користувачі\%Ім'я користувача%\Документи\Файли Outlook
Знайти файли даних Outlook вручну:
- Якщо ви використовуєте Прогноз на 2016 рік, 2013 рік або Outlook 2010 :
- За адресою Файл меню: перейдіть до розділу Інформація > Налаштування облікового запису . в Налаштування облікового запису у вікні, виберіть пункт Файли даних та натисніть на вкладку Розташування відкритого файлу .
- Якщо ви використовуєте Outlook 2007 або Outlook 2003 :
- За адресою Інструменти меню: натисніть Варіанти. Виберіть пункт Налаштування пошти Вкладка. Клацніть Файли даних > Файли даних Розташування відкритого файлу .
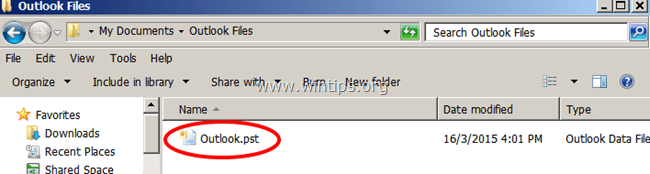
Крок 4. Запустіть інструмент Inbox Repair для сканування та відновлення файлів даних Outlook (PST та OST).
1. Закрийте програму Outlook.
2. Запустіть програму scanpst.exe зі збереженого місця (як описано в кроці 1).
3. Натисніть "Огляд".
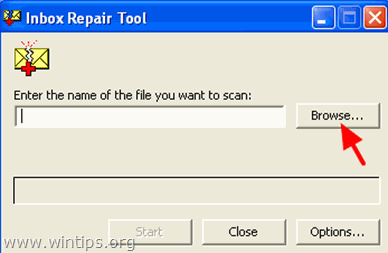
4. Знайдіть (див. крок 3), виберіть і відкритий файл даних Outlook, який потрібно відновити (наприклад, файл " Outlook.pst" файл даних).
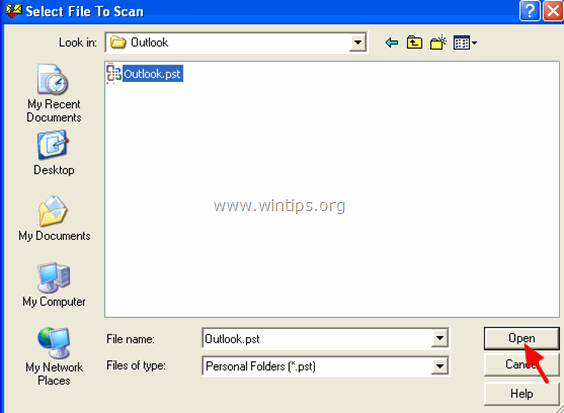
5. Натисніть Старт, щоб розпочати ремонт(и).
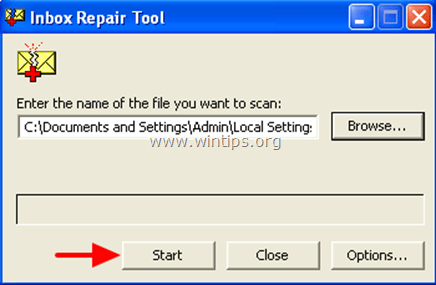
6. Залишаємо " Зробіть резервну копію відсканованого файлу перед ремонтом " встановіть прапорець і натисніть Ремонт .
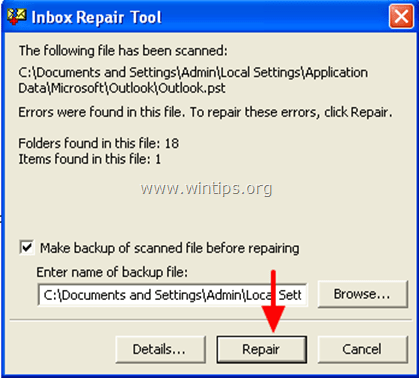
7, Коли ремонт буде завершено, натисніть OK закрити інформаційне повідомлення та відкрити Outlook.
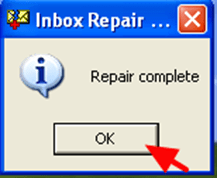
Тобі кінець!

Енді Девіс
Блог системного адміністратора про Windows





