Πίνακας περιεχομένων
Στις εκδόσεις Outlook 2003, 2007, 2010 και 2013, διάφορα προβλήματα μπορεί να προκληθούν εάν το αρχείο προσωπικής αποθήκευσης του Outlook (PST) καταστραφεί ή υποστεί βλάβη. Το αρχείο PST του Outlook μπορεί να καταστραφεί για διάφορους λόγους (π.χ. ασυμβίβαστο πρόσθετο του Outlook, βλάβη του σκληρού δίσκου, διακοπές ρεύματος κ.λπ.) και όταν αυτό συμβαίνει, το Outlook αντιμετωπίζει προβλήματα (σφάλματα) όπως το Outlook δεν μπορεί να ξεκινήσει, δίνει αποστολή/λήψησφάλματα ή δεν ανταποκρίνεται, σταματά να λειτουργεί, παγώνει ή κολλάει. Σε τέτοιους τύπους σφαλμάτων του Outlook πρέπει να επισκευάσετε το αρχείο PST του Outlook χρησιμοποιώντας το εργαλείο επισκευής εισερχομένων (scanpst.exe) που παρέχεται από τη Microsoft και είναι εγκατεστημένο σε κάθε έκδοση του Office.
Αυτό το σεμινάριο θα σας δείξει πώς να επισκευάσετε ένα κατεστραμμένο αρχείο PST ή OST του Outlook χρησιμοποιώντας το εργαλείο επισκευής εισερχομένων (scanpst.exe).
Πώς να χρησιμοποιήσετε το ScanPst.exe για να επισκευάσετε ένα κατεστραμμένο αρχείο PST του Outlook (Προσωπικοί φάκελοι) ή ένα αρχείο OST του Outlook (Φάκελος εκτός σύνδεσης).
Βήμα 1: Εντοπίστε το εργαλείο Scanpst σύμφωνα με την έκδοση του Outlook.
Η τοποθεσία του εργαλείου Scanpst διαφέρει σε κάθε έκδοση του Outlook. Για να βρείτε το εργαλείο scanpst.exe μεταβείτε στην ακόλουθη τοποθεσία ανάλογα με την έκδοση του Outlook και την έκδοση των Windows (32 ή 64bit).
- Office 365 & Outlook 2016 Κάντε κλικ για εκτέλεση: C:\Program Files\Microsoft Office\root\office16\ Outlook 2016 (32-bit) Windows (32-bit): C:\Program Files\Microsoft Office\root\Office16\ Outlook 2016 (32-bit) Windows (64-bit): C:\Program Files (x86)\Microsoft Office\root\Office16\ Outlook 2016 (64bit) & Windows (64bit): C:\Program Files\Microsoft Office\root\Office16\ Outlook 2013 (32bit) & Windows(32bit): C:\ Αρχεία προγραμμάτων\Microsoft Office\Office15 Outlook 2013 (32bit) & Windows (64bit): C:\Αρχεία προγραμμάτων (x86)\Microsoft Office\Office15 Outlook 2013 (64bit) & Windows (64bit): C:\ Αρχεία προγραμμάτων\Microsoft Office\Office15 Outlook 2010 (32bit)& Windows (32bit): C:\ Αρχεία προγραμμάτων\Microsoft Office\Office14 Outlook 2010 (32bit)& Windows (64bit): C:\Αρχεία προγραμμάτων (x86)\Microsoft Office\Office14 Outlook 2010 (64bit) & Windows (64bit): C:\ Αρχεία προγραμμάτων\Microsoft Office\Office14 Outlook 2007 & Windows (32bit): C:\Αρχεία προγραμμάτων\Microsoft Office\Office12 Outlook 2007 & Windows (64bit): C:\Αρχεία προγραμμάτων (x86)\Microsoft Office\Office12 Outlook 2003 & Windows (32bit): C:\³Αρχεία προγραμμάτων\Κοινά αρχεία\Σύστημα\Mapi\1033\ Outlook 2003 & Windows (64bit): C:\Program Files (x86)\Common Files\System\Mapi\1033\

Βήμα 2: Ενεργοποιήστε την προβολή κρυφών αρχείων.
Πρέπει να ενεργοποιήσετε την προβολή κρυφών αρχείων πριν εκτελέσετε το επόμενο βήμα. Για να το κάνετε αυτό, μεταβείτε στη διεύθυνση:
- Έναρξη > Πίνακας ελέγχου > Επιλογές φακέλου . Κάντε κλικ στο Προβολή Κάντε κλικ (τσεκάρετε) στην καρτέλα Εμφάνιση κρυφών αρχείων, φακέλων και μονάδων δίσκων επιλογή Press ΕΝΤΆΞΕΙ.
- Πώς να ενεργοποιήσετε την προβολή κρυφών αρχείων στα Windows 7Πώς να ενεργοποιήσετε την προβολή κρυφών αρχείων στα Windows 8
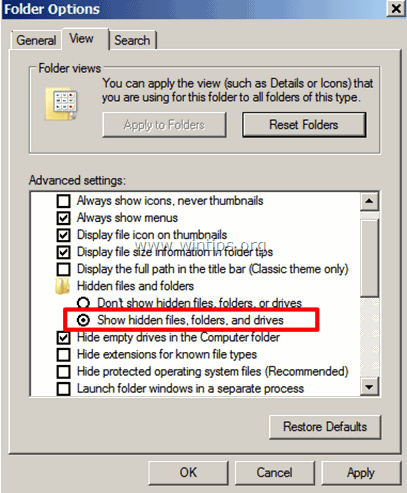
Βήμα 3. Εντοπίστε τα αρχεία PST ή OST του Outlook.
Τώρα εντοπίστε πού είναι αποθηκευμένα τα αρχεία δεδομένων του Outlook στο δίσκο σας. Τα δεδομένα του Outlook είναι αποθηκευμένα σε διαφορετικές θέσεις στο δίσκο σας ανάλογα με την έκδοση του Outlook και των Windows κατά την εγκατάσταση του Outlook client:
- Η Outlook 2003 , 2007 & 2013 Οι προσωπικοί φάκελοι (PST) και οι φάκελοι του Outlook Offline (OST) αποθηκεύονται από προεπιλογή σε αυτή τη θέση:
Windows XP:
- C:\\Έγγραφα και ρυθμίσεις\%Όνομα χρήστη%\Τοπικές ρυθμίσεις\Δοχεία εφαρμογών\Microsoft\Outlook\
Windows 10, 8, Windows 7 ή Windows Vista:
- C:\Users\%Username%\AppData\Local\Microsoft\Outlook\
- Η Outlook 2010, 2013 & Outlook 2016 Οι προσωπικοί φάκελοι (PST) και οι φάκελοι του Outlook Offline (OST) αποθηκεύονται από προεπιλογή σε αυτή τη θέση:
- C:\ \Users\%Username%\Documents\Outlook Files\
Για να εντοπίσετε τα αρχεία δεδομένων του Outlook με μη αυτόματο τρόπο:
- Εάν χρησιμοποιείτε Outlook 2016, 2013 ή Outlook 2010 :
- Στο Αρχείο μενού: μεταβείτε στο Πληροφορίες > Ρυθμίσεις λογαριασμού . Ρυθμίσεις λογαριασμού παράθυρο, επιλέξτε το Αρχεία δεδομένων και κάντε κλικ στο Τοποθεσία ανοίγματος αρχείου .
- Εάν χρησιμοποιείτε Outlook 2007 ή Outlook 2003 :
- Στο Εργαλεία μενού: κλικ Επιλογές. Επιλέξτε το Ρύθμιση αλληλογραφίας κάντε κλικ στην καρτέλα Αρχεία δεδομένων > Τοποθεσία ανοίγματος αρχείου .
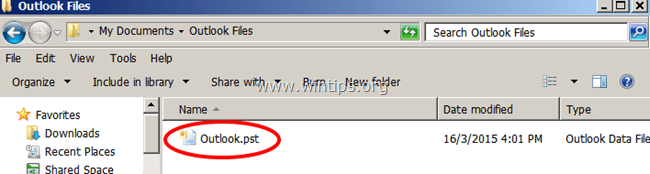
Βήμα 4. Εκτελέστε το εργαλείο επισκευής εισερχομένων για να σαρώσετε και να επισκευάσετε τα αρχεία δεδομένων του Outlook (PST & OST).
1. Κλείστε την εφαρμογή Outlook.
2. Εκτελέστε την εφαρμογή scanpst.exe από την αποθηκευμένη θέση της (όπως περιγράφεται στο Βήμα 1).
3. Κάντε κλικ στο κουμπί Αναζήτηση.
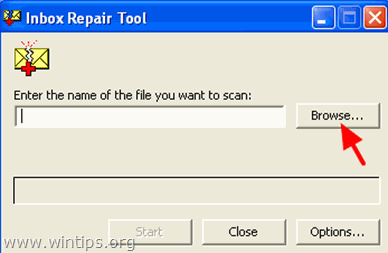
4. Εντοπίστε (βλέπε βήμα-3), επιλέξτε και ανοιχτό το αρχείο δεδομένων του Outlook που θέλετε να επιδιορθώσετε (π.χ. το " Outlook.pst" αρχείο δεδομένων).
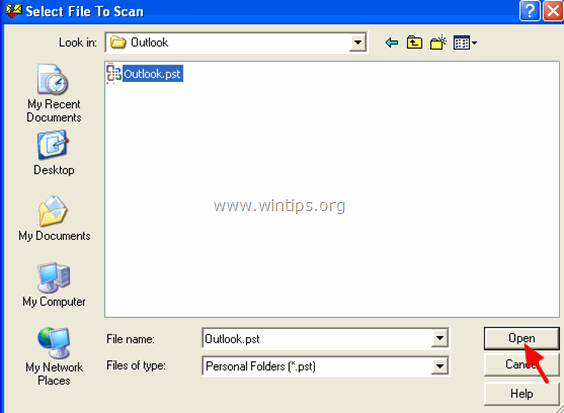
5. Πιέστε Start για να ξεκινήσετε την επισκευή(ες).
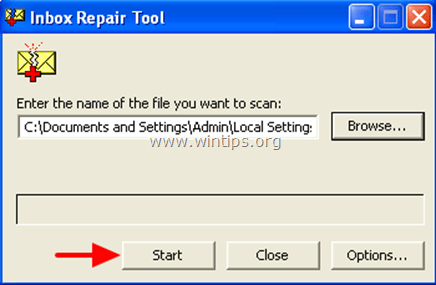
6. Αφήστε το " Δημιουργήστε αντίγραφο ασφαλείας του σαρωμένου αρχείου πριν από την επισκευή " και κάντε κλικ στο κουμπί Επισκευή .
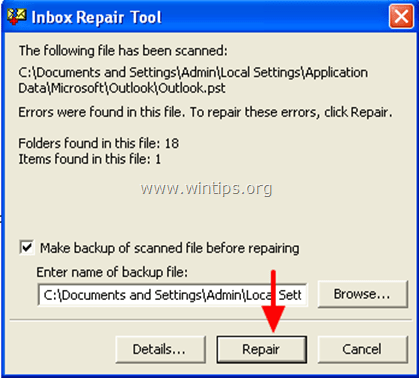
7, Όταν ολοκληρωθεί η επισκευή, πιέστε OK για να κλείσετε το ενημερωτικό μήνυμα και να ανοίξετε το Outlook.
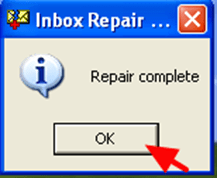
Τελειώσατε!

Άντι Ντέιβις
Ιστολόγιο διαχειριστή συστήματος σχετικά με τα Windows





