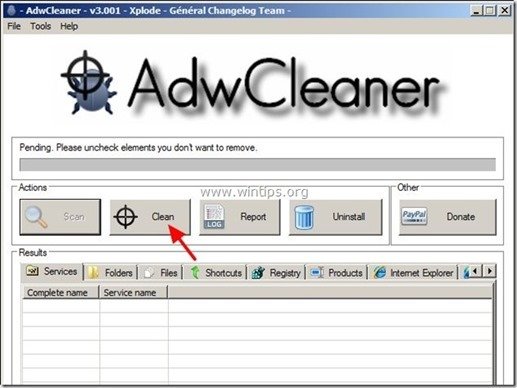Obsah
Podle mého názoru je Microsoft Security Essentials dobře fungující bezplatné antivirové řešení pro jednotlivce a malé firmy. Někdy jsem však na různých počítačích zjistil, že služba Microsoft Security Essentials (MSE) Antimalware "MsMpEng.exe" způsobuje vysoké využití procesoru bez zjevného důvodu.
Po mnohokrát vyřešeném problému jsem zjistil, že problém s vysokým využitím procesoru "MsMpEng.exe" může mít různé příčiny, takže neexistuje pouze jedno řešení. V minulosti jsem například problém s vysokým využitím procesoru "MsMpEng.exe" vyřešil pouhým vyčištěním infikovaného počítače od nepříjemného viru nebo odinstalováním a opětovnou instalací MSE nebo odstraněním nekompatibilního s programem MSE.bezpečnostní program MSE atd.

Pokud chcete vyřešit problém s vysokým využitím procesoru MsMpEng.exe, vyzkoušejte následující řešení:
Jak opravit problém s vysokým využitím procesoru MsMpEng.exe.
Pozor:
1. Než budete pokračovat v řešení problému s vysokým využitím procesoru "MsMpEng.exe", nejprve se ujistěte, že jste do počítače nenainstalovali jiný antivirový program.
2. pokud máte Windows XP, musíte odinstalovat Microsoft Security Essentials, protože ve Windows XP již není podporován.
Řešení 1: Zkontrolujte a vyčistěte počítač od malwaru.
Řešení 2: Odinstalujte a znovu nainstalujte Microsoft Security Essentials.
Řešení 3: Vyloučte soubor "MsMpEng.exe" ze skenování.
Řešení 4. Změna časového plánu skenování MSE - Zakázat klienta Microsoft Security.
Řešení 5: Nainstalujte do počítače jiný antivirový program.
Řešení 1: Zkontrolujte, zda v počítači není malware.
Krok 1. Spusťte počítač v nouzovém režimu se sítí.
Chcete-li zkontrolovat, zda v počítači nejsou spuštěny případné škodlivé programy, je lepší spustit počítač v nouzovém režimu s podporou sítě. Za tímto účelem:
Uživatelé systému Windows 7, Vista a XP :
- Zavřete všechny programy a restart počítače. Stiskněte tlačítko " F8 " při spouštění počítače, ještě před zobrazením loga Windows. Když se zobrazí " Nabídka Rozšířené možnosti systému Windows " se zobrazí na obrazovce, pomocí kláves se šipkami na klávesnici zvýrazněte " Nouzový režim se sítí " a poté stiskněte tlačítko " ENTER ".
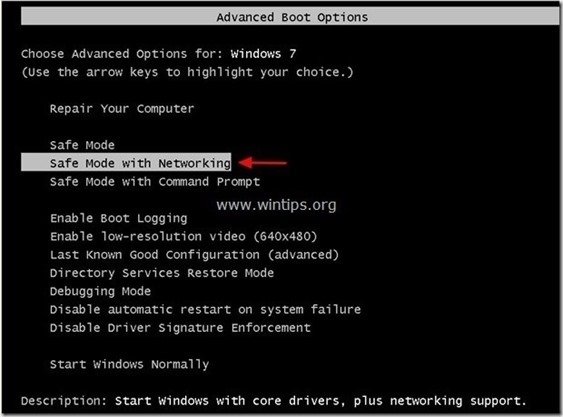
Uživatelé systému Windows 8 a 8.1:
- Tisk " Windows ”
 + " R " pro načtení Spustit Dialogové okno. Zadejte " msconfig" a stiskněte Vstupte na . Klikněte na Boty a zaškrtněte políčko " Bezpečné spuštění " & " Síť ". Klikněte " OK " a restartovat vašeho počítače.
+ " R " pro načtení Spustit Dialogové okno. Zadejte " msconfig" a stiskněte Vstupte na . Klikněte na Boty a zaškrtněte políčko " Bezpečné spuštění " & " Síť ". Klikněte " OK " a restartovat vašeho počítače.
Poznámka: Chcete-li spustit systém Windows v " Normální režim ", musíte opět zrušit zaškrtnutí políčka " Bezpečné spuštění " stejným postupem.

Krok 2. Zkontrolujte a ukončete případné škodlivé procesy pomocí nástroje RogueKiller.
1. Stáhnout a uložit "RogueKiller" na počítači'* (např. na ploše).
Upozornění*: Stáhnout verze x86 nebo X64 podle verze vašeho operačního systému. Chcete-li zjistit verzi svého operačního systému, " Klikněte pravým tlačítkem myši " na ikoně počítače, vyberte možnost " Vlastnosti " a podívejte se na " Typ systému ".

2. Dvojklik spustit RogueKiller.
3. Nechte . předskenování dokončit a pak stiskněte tlačítko " Skenování " provedete úplnou kontrolu.
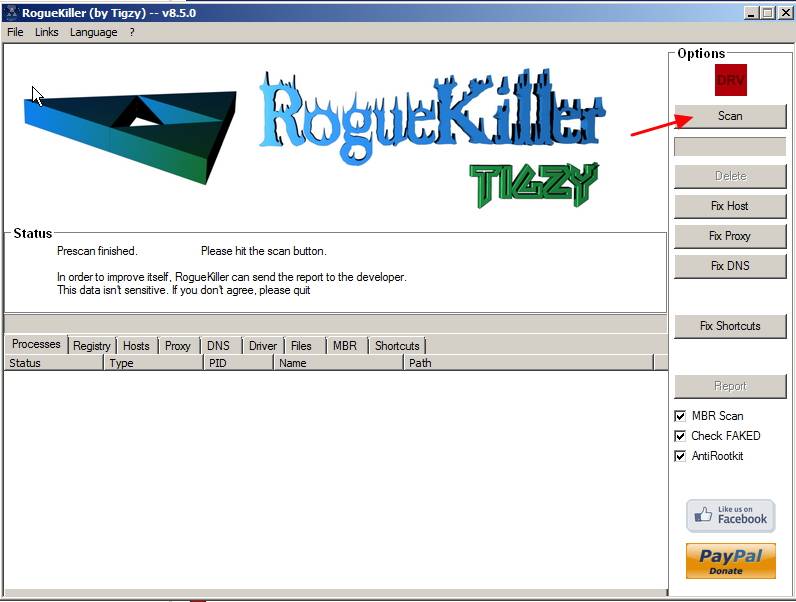
3. Po dokončení úplného skenování stiskněte tlačítko "Smazat" odstranit všechny nalezené škodlivé položky.

Krok 3: Odstranění adwarových programů pomocí programu AdwCleaner.
1. Stáhněte si a uložte nástroj "AdwCleaner" na plochu.

2. Zavřete všechny otevřené programy a Dvojité kliknutí otevřít "AdwCleaner" z pracovní plochy.
3. Tisk " Skenování ”.
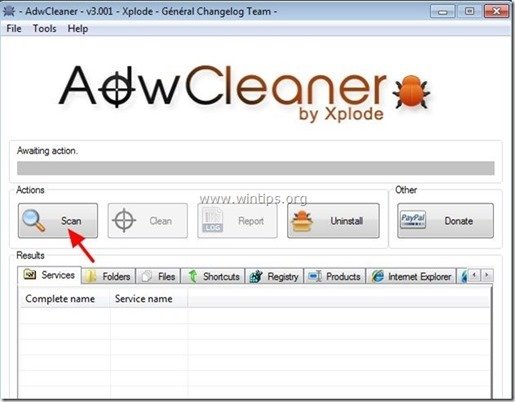
4. Po dokončení skenování stiskněte tlačítko "Clean ", abyste odstranili všechny nežádoucí škodlivé položky.
4. Tisk " OK " na adrese " AdwCleaner - Informace" a stiskněte tlačítko " OK " znovu restartovat počítač .
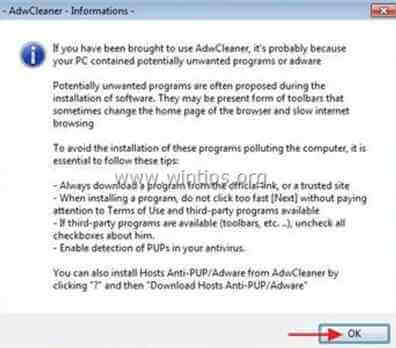
5. Po restartování počítače, zavřít " AdwCleaner" (readme) a pokračujte na další krok.
Krok 4. Odstranění malwaru pomocí programu Malwarebytes Anti-Malware Free .
Stáhnout a nainstalovat jeden z nejspolehlivějších BEZPLATNÝCH antimalwarových programů současnosti, který vyčistí váš počítač od zbývajících škodlivých hrozeb. Pokud chcete být neustále chráněni před stávajícími i budoucími hrozbami malwaru, doporučujeme vám nainstalovat si Malwarebytes Anti-Malware Premium:
Ochrana MalwarebytesTM
Odstraňuje spyware, adware a malware.
Začněte stahovat zdarma nyní!
Rychlé stažení a pokyny k instalaci:
- Po kliknutí na výše uvedený odkaz stiskněte tlačítko " Spusťte si bezplatnou zkušební verzi 14 " spustíte stahování.
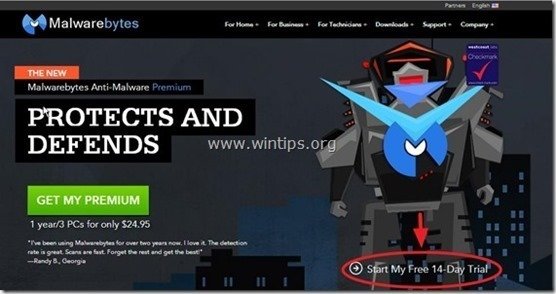
- Instalace Verze ZDARMA tohoto úžasného produktu, zrušte zaškrtnutí políčka " Povolení bezplatné zkušební verze Malwarebytes Anti-Malware Premium " na poslední obrazovce instalace.
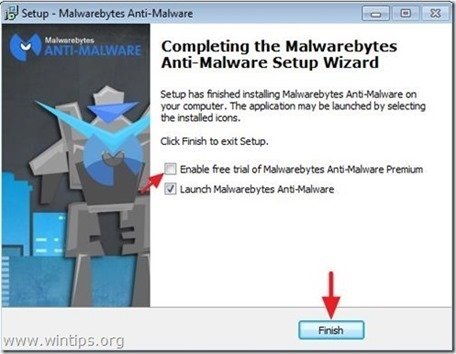
Prohledejte a vyčistěte počítač pomocí programu Malwarebytes Anti-Malware.
1. Spustit " Malwarebytes Anti-Malware" a v případě potřeby umožnit programu aktualizaci na nejnovější verzi a škodlivou databázi.

2. Po dokončení procesu aktualizace stiskněte tlačítko " Skenovat nyní " spustíte kontrolu systému na malware a nežádoucí programy.
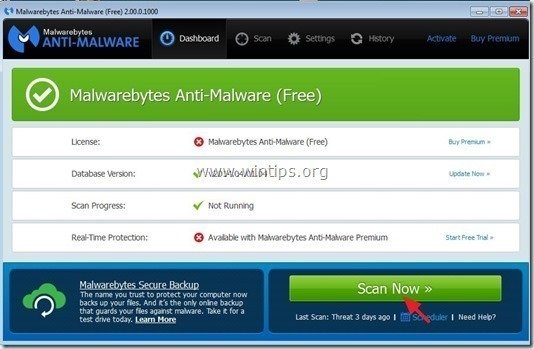
3. Nyní počkejte, až Malwarebytes Anti-Malware dokončí kontrolu počítače na přítomnost malwaru.
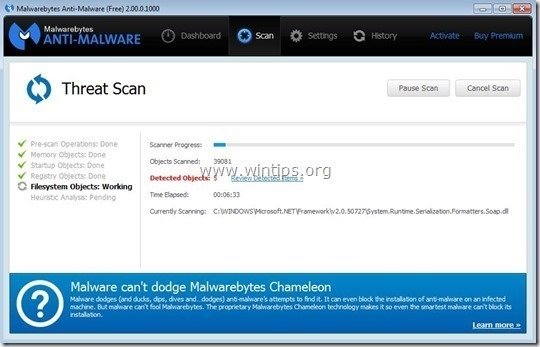
4. Po dokončení skenování nejprve stiskněte tlačítko " Karanténa Vše " odstranit všechny hrozby a poté klikněte na tlačítko " Použít akce ”.

5. Počkejte, dokud program Malwarebytes Anti-Malware neodstraní všechny infekce ze systému, a poté restartujte počítač (pokud to program vyžaduje), abyste zcela odstranili všechny aktivní hrozby.

6. Po restartu systému, znovu spusťte program Malwarebytes' Anti-Malware. ověřit, zda v systému nezůstaly žádné další hrozby.
Nyní zkontrolujte, zda problém s vysokým využitím procesoru "MsMpEng.exe" zmizel, jinak pokračujte ve zbytku tohoto článku.
Řešení 2: Odinstalujte a znovu nainstalujte Microsoft Security Essentials.
Krok 1. Odinstalujte Microsoft Security Essentials z ovládacího panelu.
1. Chcete-li to provést, přejděte na:
- Windows 7 a Vista: Start > Ovládací panely . Windows XP: Start > Nastavení > Ovládací panel
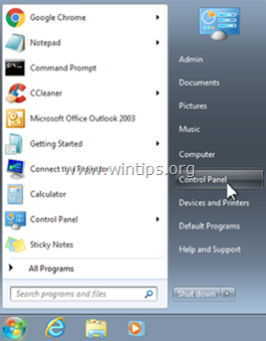
- Windows 8 a 8.1:
- Tisk " Windows ”
 + " R " pro načtení Spustit Dialogové okno. Zadejte " ovládací panel" a stiskněte Vstupte na .
+ " R " pro načtení Spustit Dialogové okno. Zadejte " ovládací panel" a stiskněte Vstupte na .
2. Otevřete ji dvojitým kliknutím:
- Přidat nebo odebrat programy pokud máte systém Windows XP Programy a funkce pokud máte systém Windows 8, 7 nebo Vista.

3. V seznamu programů najděte a Odebrat (odinstalovat) " Microsoft Security Essentials " aplikace.
Poznámka: Pokud máte problémy s odstraněním nástroje Microsoft Security Essentials pomocí funkce "Přidat/Odebrat programy", musíte si stáhnout a spustit nástroj pro odstranění MSE (ID článku MS: 2483120).

4. Po odebrání nástroje Microsoft Security Essentials restartovat vašeho počítače.
Poznámka: Po restartu se ujistěte, že aplikace MSE již není uvedena v seznamu nainstalovaných programů.
Krok 2: Přeinstalujte Microsoft Security Essentials.
Po restartu počítače přejděte na web pro stažení Microsoft Security Essentials a znovu si stáhněte a nainstalujte MSE do počítače.
Řešení 3: Vyloučení souboru "MsMpEng.exe" ze skenování
1. Otevřít Microsoft Security Essentials hlavní aplikace a klikněte na tlačítko " Nastavení ”.

2. Klikněte na " Vyloučené soubory a umístění " na levém panelu.

3. Klikněte na " Procházet ”.

4. Přejděte do následujícího umístění a vyberte " MsMpEng.exe " a stiskněte tlačítko "OK".
Windows 7, Vista a XP uživatelů: C:\Program Files\Microsoft Security Client\ MsMpEng.exe
Windows 8 uživatelů: C:\Program Files\Windows Defender\ MsMpEng.exe

5. Tisk " Přidat ”.

6. Tisk " Uložit nastavení ”.

7. Restart vašeho počítače.
Řešení 4. Změňte časový plán skenování MSE nebo zakažte ochranu v reálném čase.
Krok 1. Změna časového rozvrhu skenování Microsoft Security Essentials
Jednou z užitečných funkcí MSE je automatická kontrola virových rizik v určité dny a hodiny. Zjistěte si proto, v kolik hodin se kontrola provádí, a nastavte čas kontroly, který vás nebude rušit při práci (např. v pozdních nočních hodinách).
Naplánování času skenování Microsoft Security Essentials:
1. Otevřít Microsoft Security Essentials hlavní aplikace a klikněte na tlačítko " Nastavení ”.
2. Klikněte na položku "Naplánovaná kontrola" v levém podokně.

3. Nastavte jiný den a čas pro naplánovanou kontrolu a stiskněte tlačítko " Uložení změn ”.

4. Zavřete hlavní aplikaci MSE.
Nyní zkontrolujte, zda problém s vysokým využitím procesoru "MsMpEng.exe" stále přetrvává. Pokud ano, dočasně deaktivujte ochranu MSE v reálném čase, abyste zjistili, zda tato funkce způsobuje problém s vysokým využitím procesoru.
Krok 2. Vypněte ochranu Microsoft Security Essentials v reálném čase.
Vypnutí ochrany Microsoft Security Essentials Real-Time:
1. Otevřít Microsoft Security Essentials hlavní aplikace a klikněte na tlačítko " Nastavení ”.
2. Klikněte na " Ochrana v reálném čase " na levém panelu.

3. Zrušte zaškrtnutí políčka vedle " Zapnutí ochrany v reálném čase (doporučeno) " a poté stiskněte tlačítko " Uložení změn ”.

4. Zavřete aplikaci Microsoft Security Essentials.
Pokud problém s vysokým využitím procesoru "MsMpEng.exe" stále přetrvává, přejděte k dalšímu kroku a zabraňte spuštění " Klient zabezpečení Microsoft " z načítání při spuštění systému Windows.
Krok 3. Zakázat spouštění klienta Microsoft Security.
Zakázání spuštění aplikace "Microsoft Security Client":
1. Tisk " Windows ”  + " R " pro načtení Spustit dialogové okno.
+ " R " pro načtení Spustit dialogové okno.
2. Typ " msconfig" a stiskněte Vstupte na .

3. Klikněte na " Startup ".

4. Zrušte zaškrtnutí políčko vedle " Klient zabezpečení Microsoft " a stiskněte " OK ”

5. Restart vašeho počítače.
Po restartu zkontrolujte, zda počítač pracuje bez problémů a zda zmizel problém s vysokým využitím procesoru "MsMpEng.exe". Poté odinstalujte program Microsoft Security Essentials a nainstalujte do počítače jiný antivirový program. (Řešení 5).
Řešení 5: Nainstalujte do počítače jiný antivirový program.
Pokud máte se softwarem Microsoft Security Essentials stále problémy, můžete se pokusit použít jiný antivirový program, který váš počítač ochrání před riziky. Za tímto účelem:
Krok 1. Odinstalujte Microsoft Security Essentials z počítače.
Nejprve kompletně odinstalujte MSE z počítače podle pokynů v části "Řešení 2 - Krok 1" tohoto příspěvku.
Krok 2. Nainstalujte do počítače jiný antivirový program.
Po odinstalování MSE z počítače přejděte k instalaci jiného antivirového bezpečnostního programu, který bude váš počítač chránit. Doporučené bezplatné antivirové programy pro tento úkol: Antivir Free Antivirus od společnosti Avira, Avast Free Antivirus nebo AVG Antivirus Free.

Andy Davis
Blog správce systému o Windows