Sisukord
See õpetus sisaldab juhiseid, kuidas saate varundada ja taastada oma Chrome'i järjehoidjad. Google Chrome'i järjehoidjate importimine ja eksportimine on vajalik toiming, kui soovite oma järjehoidjad käsitsi üle kanda oma alternatiivsesse personaalarvutisse või kui teie profiil on rikutud.
Pidage meeles, et kui te juba registreerite Google'i konto ja kasutate veebilehitsejana Chrome'i, saate kasutada funktsiooni Chrome'i sisselogimisfunktsioon sünkroonida oma järjehoidjad, laiendused, rakendused, teema ja muud brauseri eelistused Google'i kontoga. Kasutades Chrome'i sisselogimisfunktsiooni, on teie seaded alati kättesaadavad igast arvutist või seadmest pärast Google'i kontoga sisselogimist Google Chrome'is.
Kuidas varundada Google Chrome'i järjehoidjaid.
Google Chrome'i lemmikute varundamiseks ja taastamiseks on kaks lihtsat meetodit:
Meetod 1: Chrome'i järjehoidjate faili varundamine ja taastamine käsitsi.Meetod 2: Chrome'i järjehoidjate eksportimine/import HTML-faili / HTML-failist. Meetod 1: Chrome'i järjehoidjate varundamine/taastamine käsitsi.
Kõige lihtsam viis Chrome'i järjehoidjate varundamiseks ja taastamiseks on kopeerida ja kleepida fail "Järjehoidjad" Chrome'i profiilikaustast (sinna).
Vaikimisi salvestab Google Chrome kogu teie profiili teabe (järjehoidjad, paroolid, laiendused, seaded) kausta "Kasutaja andmed" sees, mis asub selles kohas kettal: *
Märkus: Selle asukoha sisu vaatamiseks peate lubama peidetud failide vaate.
Windows 10, 8, 7 ja Vista:
- C:\Users\\AppData\Local\Google\Chrome\ Kasutaja andmed
Windows XP:
- C:\Dokumendid ja seaded\\\Lokaalsed seaded\Rakendusandmed\Google\Chrome\ Kasutaja andmed
Kuidas varundada Chrome'i järjehoidjaid käsitsi.
Chrome'i järjehoidjate varundamine käsitsi:
1. Sulge Chrome'i brauser.
2. Lülitage sisse vaade "Varjatud failid".
3. Navigeerige alljärgnevasse asukohta kettal (vastavalt teie operatsioonisüsteemile):
Windows 10, 8, 7 ja Vista:
- C:\Users\AppData\Local\Google\Chrome\User Data\ Vaikimisi
Windows XP:
- C:\Dokumendid ja seaded\\\Lokaalsed seaded\Rakenduse andmed\Google\Chrome\Kasutajate andmed\ Vaikimisi
3. Uurige vaikimisi kausta sisu ja seejärel Koopia & Paste . Järjehoidjad faili oma varunduskohta (nt oma välisele USB-kettale).

Kuidas taastada Chrome'i järjehoidjad käsitsi.
Chrome'i "järjehoidjate" faili taastamine:
1. Sulge Chrome'i brauser.
2 . Lülitage sisse vaade "Varjatud failid".
3. Koopia . Järjehoidjad faili varukoopiast, mis asub kaustas "Default", järgmises kohas kettal:
Windows 10, 8, 7 ja Vista:
- C:\Users\AppData\Local\Google\Chrome\User Data\ Vaikimisi
Windows XP:
- C:\Dokumendid ja seaded\\\Lokaalsed seaded\Rakenduse andmed\Google\Chrome\Kasutajate andmed\ Vaikimisi
4. Käivitage Chrome ja olete valmis!
Meetod 2: Chrome'i järjehoidjate HTML-faili eksportimine ja importimine.
Teine võimalus oma Chrome'i järjehoidjate varundamiseks on eksportida need HTML-faili ja seejärel importida eksporditud Bookmarks.HTML-faili Chrome'i, kasutades selleks käsku 'Eksport/import HTML-i' funktsioon Google Chrome'i menüüst.
Kuidas eksportida Chrome'i järjehoidjaid HTML-faili.
Chrome'i järjehoidjate varundamine (eksportimine) HTML-faili:
1. Avage Google Chrome ja Chrome'i menüü  valida Järjehoidjad -> Järjehoidja .
valida Järjehoidjad -> Järjehoidja .
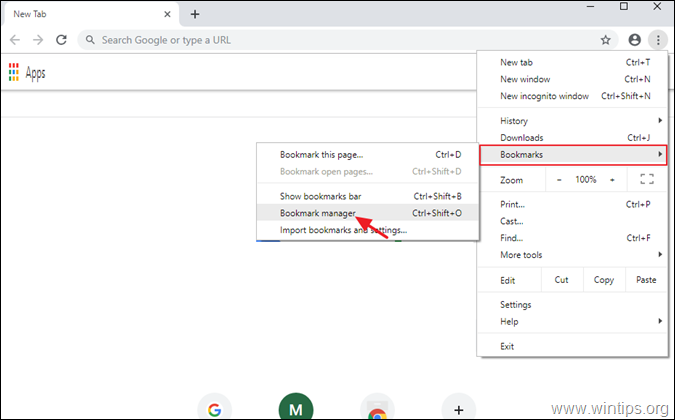
2. Seejärel klõpsake uuesti (2.) kolme (3) punkti menüüs.  üleval paremal ja valige Ekspordi järjehoidjad .
üleval paremal ja valige Ekspordi järjehoidjad .
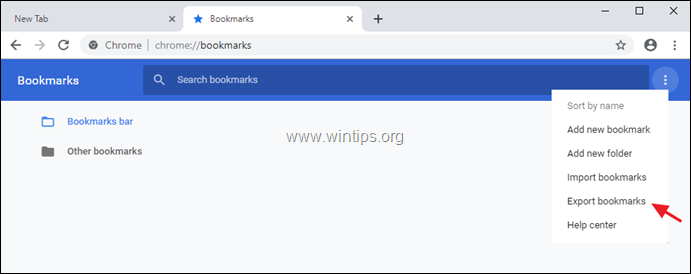
3. Kirjutage eksporditud järjehoidjate failile nimi (kui soovite) ja Salvesta HTML-faili oma varundamise sihtkohta.
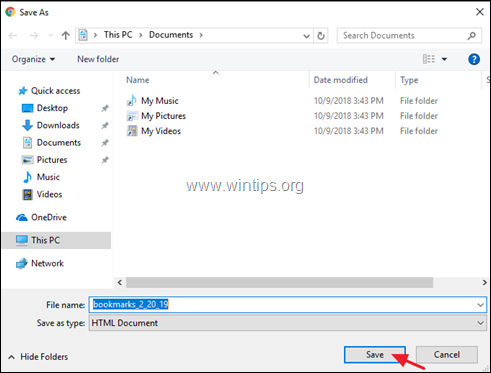
Kuidas importida Chrome'i järjehoidjaid HTML-failist.
Google Chrome'i järjehoidjate HTML-faili taastamine (import):
1. Avage Google Chrome ja Chrome'i menüü  valida Järjehoidjad -> Järjehoidja .
valida Järjehoidjad -> Järjehoidja .
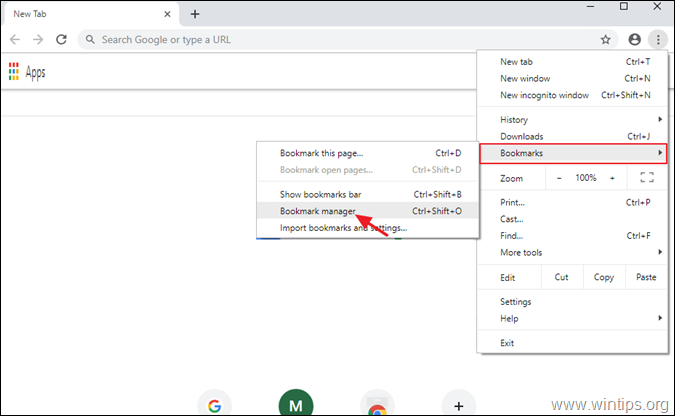
2. Seejärel klõpsa uuesti järjehoidja menüüsse  üleval paremal ja valige Importida järjehoidjaid.
üleval paremal ja valige Importida järjehoidjaid.
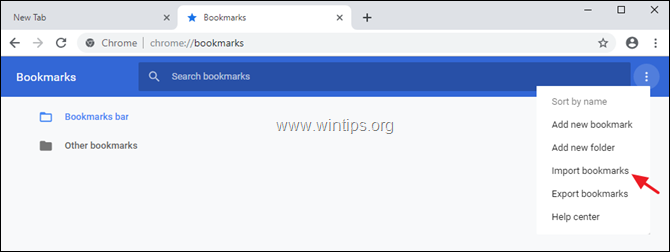
3. Valige varukoopiast järjehoidjate HTML-faili ja klõpsake nuppu Avatud .
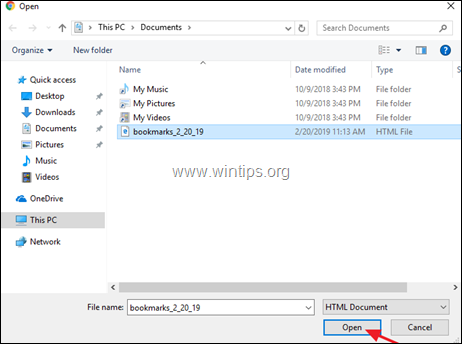
See on kõik! Anna mulle teada, kas see juhend on sind aidanud, jättes kommentaari oma kogemuste kohta. Palun meeldi ja jaga seda juhendit, et aidata teisi.

Andy Davis
Süsteemiadministraatori ajaveeb Windowsi kohta





