Sisällysluettelo
Tämä opetusohjelma sisältää ohjeet siitä, miten voit varmuuskopioida ja palauttaa Chrome-kirjanmerkkisi. Kirjanmerkkiesi tuominen ja vieminen Google Chromesta on välttämätön toimenpide, jos haluat siirtää kirjanmerkkisi manuaalisesti vaihtoehtoisessa henkilökohtaisessa tietokoneessasi tai jos profiilisi on vioittunut.
Muista, että jos olet jo rekisteröinyt Google-tilin ja käytät Chrome-selainta Internet-selaimena, voit käyttää komentoa Chromen kirjautumisominaisuus synkronoida kirjanmerkkisi, laajennuksesi, sovelluksesi, teemasi ja muut selaimen asetukset Google-tilisi kanssa. Käyttämällä Chromen sisäänkirjautumistoimintoa asetuksesi ovat aina käytettävissä jokaisella tietokoneella tai laitteella sen jälkeen, kun olet kirjautunut Google-tilillä Google Chromessa.
Kuinka varmuuskopioida Google Chromen kirjanmerkit.
Google Chromessa on kaksi helppoa tapaa varmuuskopioida ja palauttaa suosikkisi:
Menetelmä 1: Varmuuskopioi ja palauta Chrome-kirjanmerkit-tiedosto manuaalisesti.Menetelmä 2: Vie/tuo Chrome-kirjanmerkit HTML-tiedostoon tai HTML-tiedostosta. Menetelmä 1: Varmuuskopioi/palauta Chromen kirjanmerkit manuaalisesti.
Helpoin tapa varmuuskopioida ja palauttaa Chromen kirjanmerkit on kopioida ja liittää kirjanmerkit-tiedosto Chromen profiilikansiosta (siihen).
Oletusarvoisesti Google Chrome tallentaa kaikki profiilitietosi (kirjanmerkit, salasanat, laajennukset, asetukset) "Käyttäjätiedot"-kansioon, joka sijaitsee seuraavassa paikassa levyllä: *
Huomautus: Sinun on otettava piilotettujen tiedostojen näkymä käyttöön, jotta voit tarkastella tämän sijainnin sisältöä.
Windows 10, 8, 7 ja Vista:
- C:\\Users\\AppData\Local\Google\Chrome\ Käyttäjätiedot
Windows XP:
- C:\\Dokumentit ja asetukset\\\ Paikalliset asetukset\ Sovellustiedot\Google\Chrome\ Käyttäjätiedot
Chrome-kirjanmerkkien varmuuskopiointi manuaalisesti.
Chrome-kirjanmerkkien varmuuskopiointi manuaalisesti:
1. Sulje Chrome-selain.
2. Ota Piilotetut tiedostot -näkymä käyttöön.
3. Siirry alla olevaan paikkaan levyllä (käyttöjärjestelmäsi mukaan):
Windows 10, 8, 7 ja Vista:
- C:\\Users\\AppData\Local\Google\Chrome\User Data\ Oletusarvo
Windows XP:
- C:\ \Dokumentit ja asetukset\ \ Paikalliset asetukset\ Sovellustiedot\ Google\Chrome\ Käyttäjätiedot\ Oletusarvo
3. Tutustu oletuskansion sisältöön ja sitten Kopioi & Liitä ... Kirjanmerkit tiedosto varmuuskopiointiin (esim. ulkoiselle USB-levylle).

Chrome-kirjanmerkkien palauttaminen manuaalisesti.
Chromen kirjanmerkkitiedoston palauttaminen:
1. Sulje Chrome-selain.
2 . Ota Piilotetut tiedostot -näkymä käyttöön.
3. Kopioi ... Kirjanmerkit tiedosto varmuuskopiosta Default-kansion sisällä seuraavaan paikkaan levyllä:
Windows 10, 8, 7 ja Vista:
- C:\\Users\\AppData\Local\Google\Chrome\User Data\ Oletusarvo
Windows XP:
- C:\ \Dokumentit ja asetukset\ \ Paikalliset asetukset\ Sovellustiedot\ Google\Chrome\ Käyttäjätiedot\ Oletusarvo
4. Käynnistä Chrome ja olet valmis!
Menetelmä 2: Vie ja tuo Chrome Bookmarks HTML-tiedosto.
Toinen tapa varmuuskopioida Chrome-kirjanmerkkisi on viedä ne HTML-tiedostoon ja tuoda viety Bookmarks.HTML-tiedosto Chromeen käyttämällä komentoa 'Vienti/tuonti HTML:ksi' ominaisuus Google Chromen valikosta.
Kuinka viedä Chrome-kirjanmerkit HTML-tiedostoon.
Chrome-kirjanmerkkien varmuuskopiointi (vienti) HTML-tiedostoon:
1. Avaa Google Chrome ja Chromen menu  valitse Kirjanmerkit -> Kirjanmerkkien hallinta .
valitse Kirjanmerkit -> Kirjanmerkkien hallinta .
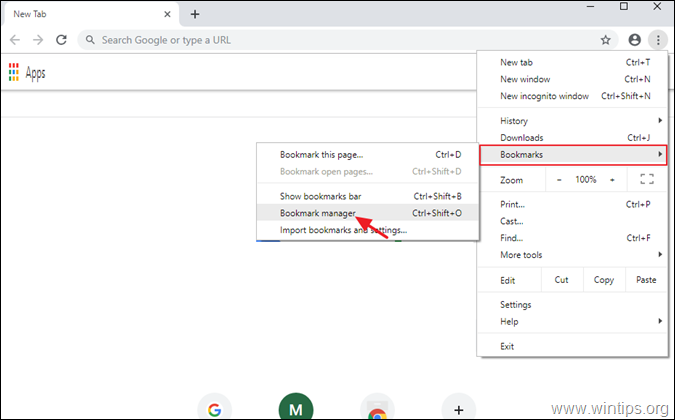
2. Napsauta sitten uudelleen (2.) kolme (3) pistettä -valikossa.  oikeassa yläkulmassa ja valitse Vie kirjanmerkit .
oikeassa yläkulmassa ja valitse Vie kirjanmerkit .
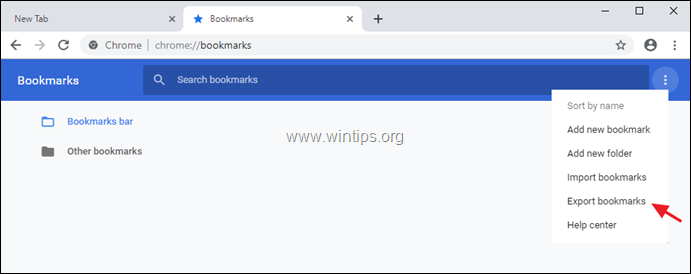
3. Kirjoita nimi (jos haluat) viedylle kirjanmerkkitiedostolle ja Tallenna HTML-tiedosto varmuuskopiointikohteeseen.
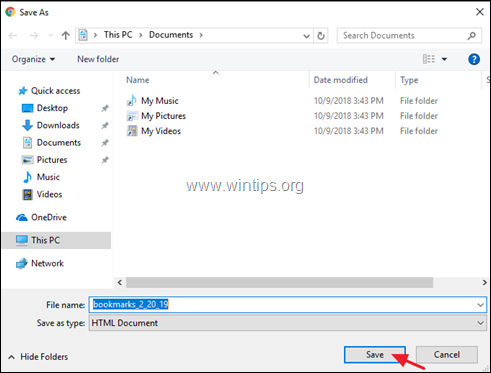
Kuinka tuoda Chrome-kirjanmerkit HTML-tiedostosta.
Google Chromen kirjanmerkkien HTML-tiedoston palauttaminen (tuominen):
1. Avaa Google Chrome ja Chromen menu  valitse Kirjanmerkit -> Kirjanmerkkien hallinta .
valitse Kirjanmerkit -> Kirjanmerkkien hallinta .
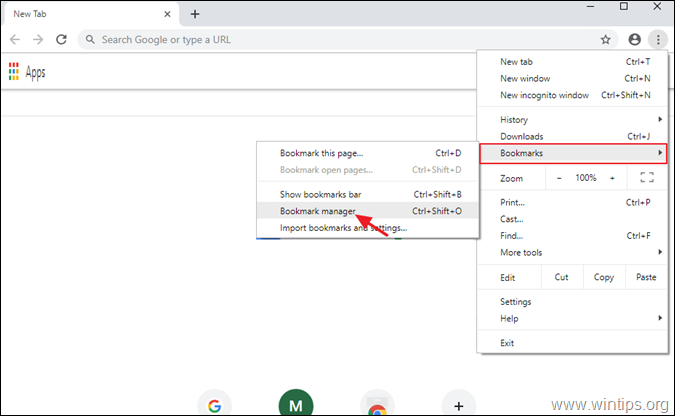
2. Napsauta sitten uudelleen kirjanmerkin hallintavalikossa.  oikeassa yläkulmassa ja valitse Tuo kirjanmerkkejä.
oikeassa yläkulmassa ja valitse Tuo kirjanmerkkejä.
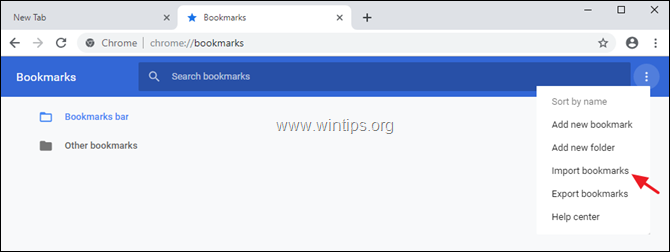
3. Valitse kirjanmerkit HTML-tiedosto varmuuskopiosta ja napsauta sitten Avaa .
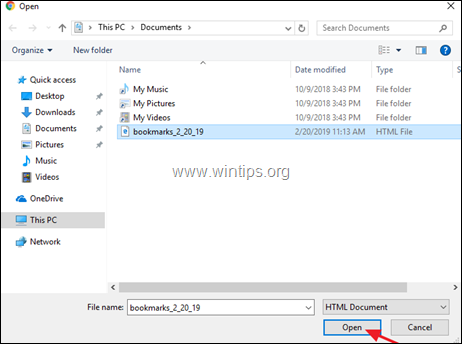
Kerro minulle, onko tämä opas auttanut sinua jättämällä kommentti kokemuksestasi. Tykkää ja jaa tätä opasta auttaaksesi muita.

Andy Davis
Järjestelmänvalvojan blogi Windowsista





