Table des matières
Importer et exporter vos signets de Google Chrome est une opération nécessaire si vous souhaitez transférer manuellement vos signets sur un autre ordinateur ou si votre profil a été corrompu.
Gardez à l'esprit que si vous avez déjà créé un compte Google et que vous utilisez Chrome comme navigateur Internet, vous pouvez utiliser l'outil de gestion de l'information. La fonction de connexion de Chrome pour synchroniser vos signets, vos extensions, vos applications, votre thème et vos autres préférences de navigation avec votre compte Google. Grâce à la fonction de connexion de Chrome, vos paramètres sont toujours disponibles sur chaque ordinateur ou périphérique après la connexion avec le compte Google dans Google Chrome.
Comment sauvegarder les signets de Google Chrome.
Il existe deux méthodes simples pour sauvegarder et restaurer vos favoris dans Google Chrome :
Méthode 1 : Sauvegarder et restaurer manuellement le fichier des signets de Chrome. Méthode 2 : Exporter/Importer les signets de Chrome vers/depuis un fichier HTML. Méthode 1 : Sauvegarde/restauration manuelle des signets de Chrome.
Le moyen le plus simple de sauvegarder et de restaurer les signets de Chrome est de copier et de coller le fichier "Signets" depuis (vers) le dossier de profil de Chrome.
Par défaut, Google Chrome stocke toutes les informations de votre profil (signets, mots de passe, extensions, paramètres) dans le dossier "User Data", à cet emplacement sur le disque : *.
Remarque : vous devez activer l'affichage des fichiers cachés pour pouvoir visualiser le contenu de cet emplacement.
Windows 10, 8, 7 et Vista :
- C:\Users\\NAppData\NLocal\NGoogle\NChrome\N Données de l'utilisateur
Windows XP :
- C:\N- Documents et paramètres\N- Paramètres locaux\N- Données d'application\N -Google\N- Chrome\N-. Données de l'utilisateur
Comment sauvegarder manuellement les signets de Chrome.
Pour sauvegarder manuellement les signets de Chrome :
1. fermer le navigateur Chrome.
2. Activez l'affichage des fichiers cachés.
3. Naviguez vers l'emplacement ci-dessous sur le disque (selon votre OS) :
Windows 10, 8, 7 et Vista :
- C:\Users\\AppData\Local\Google\Chrome\User Data\ Défaut
Windows XP :
- C:\N- Documents et paramètres\N- Paramètres locaux\N- Données d'application\N- Google\N- Chrome\N- Données de l'utilisateur Défaut
3. Explorer le contenu du dossier par défaut, puis Copie & Pâte le site Signets vers votre emplacement de sauvegarde (par exemple, votre disque USB externe).

Comment restaurer manuellement les signets de Chrome.
Pour restaurer le fichier "Signets" de Chrome :
1. fermer Navigateur Chrome.
2 . Activez l'affichage des fichiers cachés.
3. copie le site Signets de la sauvegarde, dans le dossier "Default", à l'emplacement suivant sur le disque :
Windows 10, 8, 7 et Vista :
- C:\Users\\AppData\Local\Google\Chrome\User Data\ Défaut
Windows XP :
- C:\N- Documents et paramètres\N- Paramètres locaux\N- Données d'application\N- Google\N- Chrome\N- Données de l'utilisateur Défaut
4. Lancez Chrome et vous avez terminé !
Méthode 2 : Exporter et importer le fichier HTML des signets de Chrome.
La deuxième façon de sauvegarder vos signets de Chrome est de les exporter vers un fichier HTML, puis d'importer le fichier Bookmarks.HTML exporté dans Chrome, en utilisant l'icône Exportation/importation vers HTML dans le menu de Google Chrome.
Comment exporter les signets de Chrome vers un fichier HTML.
Pour sauvegarder (exporter) vos signets Chrome dans un fichier HTML :
1. Ouvrez Google Chrome et, à partir du menu menu  choisissez Signets -> Gestionnaire de signets .
choisissez Signets -> Gestionnaire de signets .
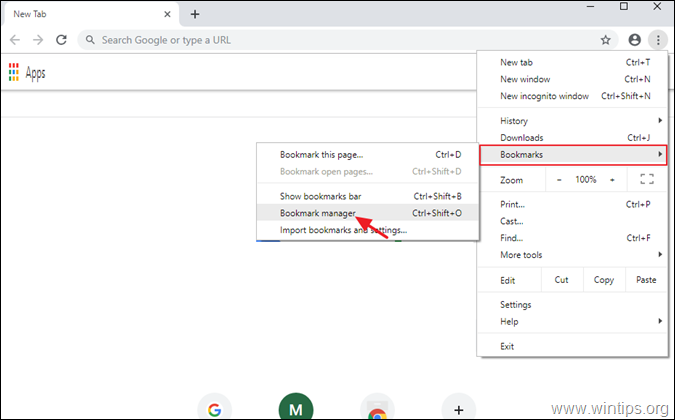
2. Puis cliquez à nouveau sur le (2ème) menu à trois (3) points.  en haut à droite, et sélectionnez Exporter les signets .
en haut à droite, et sélectionnez Exporter les signets .
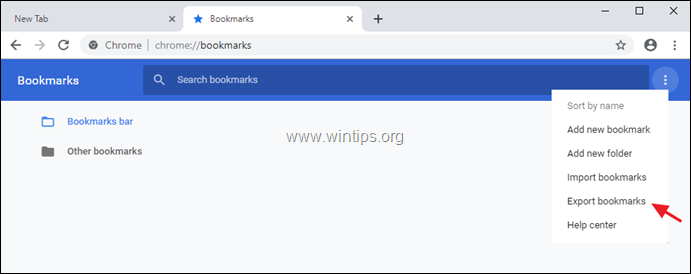
3. Tapez un nom (si vous le souhaitez) pour le fichier de signets exporté et Sauvez le fichier HTML vers votre destination de sauvegarde.
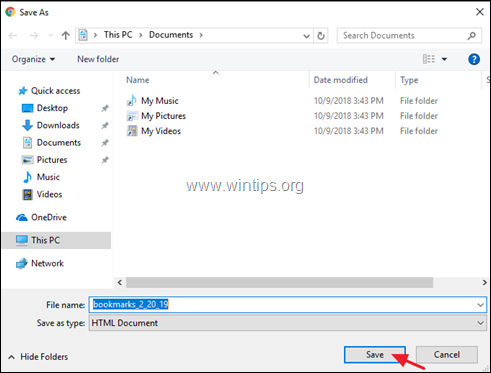
Comment importer les signets de Chrome à partir d'un fichier HTML.
Pour restaurer (importer) votre fichier HTML de signets Google Chrome :
1. Ouvrez Google Chrome et, à partir du menu menu  choisissez Signets -> Gestionnaire de signets .
choisissez Signets -> Gestionnaire de signets .
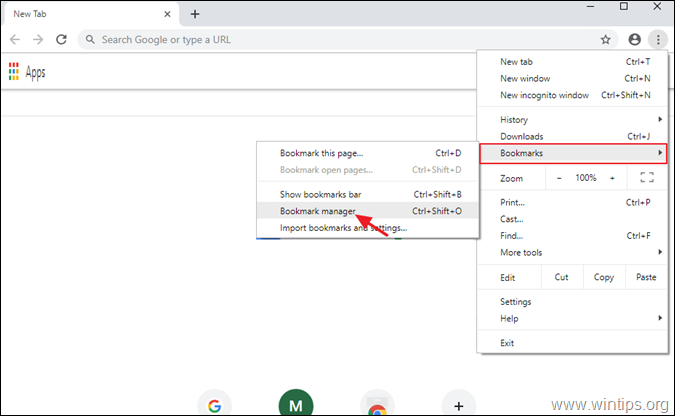
2. Cliquez ensuite à nouveau sur le menu du gestionnaire de signets.  en haut à droite, et sélectionnez Importez des signets.
en haut à droite, et sélectionnez Importez des signets.
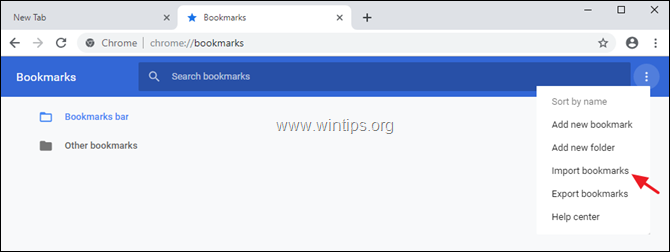
3. Sélectionnez le fichier HTML des signets dans la sauvegarde, puis cliquez sur Ouvrir .
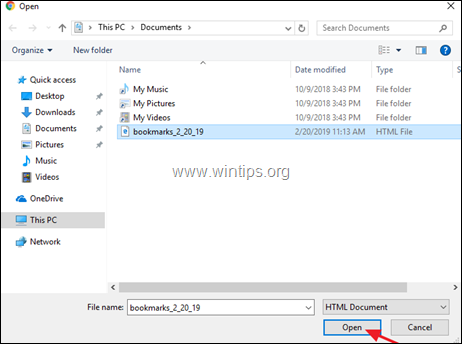
C'est tout ! Dites-moi si ce guide vous a aidé en laissant un commentaire sur votre expérience. Merci d'aimer et de partager ce guide pour aider les autres.

Andy Davis
Blog d'un administrateur système sur Windows





