Indholdsfortegnelse
Denne vejledning indeholder instruktioner om, hvordan du kan sikkerhedskopiere og gendanne dine Chrome-bogmærker. Import og eksport af dine bogmærker fra Google Chrome er en nødvendig operation, hvis du ønsker at overføre dine bogmærker manuelt til en anden pc, eller hvis din profil er blevet beskadiget.
Husk, at hvis du allerede har oprettet en Google-konto, og du bruger Chrome som internetbrowser, kan du bruge Chrome's log-in-funktion for at synkronisere dine bogmærker, udvidelser, apps, temaer og andre browserpræferencer med din Google-konto. Ved at bruge Chrome-funktionen Log ind er dine indstillinger altid tilgængelige fra alle computere og enheder, når du har logget ind med Google-kontoen i Google Chrome.
Sådan sikkerhedskopierer du Google Chrome-bogmærker.
Der er to nemme metoder til at sikkerhedskopiere og gendanne dine favoritter i Google Chrome:
Metode 1: Sikkerhedskopiering og gendannelse af Chrome Bookmarks-filen manuelt.Metode 2: Eksportér/Importér Chrome Bookmarks til/fra en HTML-fil. Metode 1: Sikkerhedskopiering/gendannelse af Chrome-bogmærker manuelt.
Den nemmeste måde at sikkerhedskopiere og gendanne Chrome-bogmærker på er at kopiere og indsætte filen "Bogmærker" fra (til) Chrome-profilmappen.
Google Chrome gemmer som standard alle dine profiloplysninger (bogmærker, adgangskoder, udvidelser, indstillinger) i mappen "Brugerdata" på denne placering på disken: *
Bemærk: Du skal aktivere visningen af skjulte filer for at kunne se indholdet af denne placering.
Windows 10, 8, 7 og Vista:
- C:\Users\\AppData\Local\Google\Chrome\ Brugerdata
Windows XP:
- C:\Dokumenter og indstillinger\\\Lokale indstillinger\Applikationsdata\Google\Chrome\ Brugerdata
Sådan sikkerhedskopierer du Chrome-bogmærker manuelt.
Sådan sikkerhedskopierer du Chrome-bogmærkerne manuelt:
1. Luk Chrome-browseren.
2. Aktiver visningen Skjulte filer.
3. Naviger til nedenstående placering på disken (afhængigt af dit operativsystem):
Windows 10, 8, 7 og Vista:
- C:\Users\\AppData\Local\Google\Chrome\Brugerdata\ Standard
Windows XP:
- C:\Dokumenter og indstillinger\\\Lokale indstillinger\Applikationsdata\Google\Chrome\Brugerdata\ Standard
3. Udforsk indholdet af standardmappen, og derefter Kopier & Indsæt Bogmærker fil til din backup-placering (f.eks. din eksterne USB-disk).

Sådan gendanner du Chrome-bogmærker manuelt.
Sådan gendanner du din Chrome-"Bogmærke"-fil:
1. Luk Chrome-browser.
2 . Aktiver visningen Skjulte filer.
3. Kopier Bogmærker filen fra sikkerhedskopien i mappen "Default" på følgende sted på disken:
Windows 10, 8, 7 og Vista:
- C:\Users\\AppData\Local\Google\Chrome\Brugerdata\ Standard
Windows XP:
- C:\Dokumenter og indstillinger\\\Lokale indstillinger\Applikationsdata\Google\Chrome\Brugerdata\ Standard
4. Start Chrome, og så er du færdig!
Metode 2: Eksporter og importer Chrome Bookmarks HTML-fil.
Den anden måde at sikkerhedskopiere dine Chrome-bogmærker på er at eksportere dem til en HTML-fil og derefter importere den eksporterede Bookmarks.HTML-fil til Chrome ved at bruge 'Eksporter/importer til HTML' funktion fra Google Chrome-menuen.
Sådan eksporterer du Chrome-bogmærker til en HTML-fil.
Sådan sikkerhedskopierer (eksporterer) du dine Chrome-bogmærker til en HTML-fil:
1. Åbn Google Chrome, og gå til Chrome's menu  Vælg Bogmærker -> Bookmark manager .
Vælg Bogmærker -> Bookmark manager .
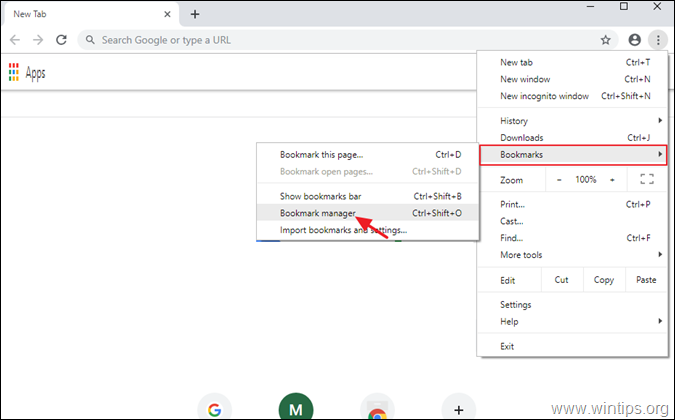
2. Klik derefter igen på (2.) tre (3) prikker i menuen  øverst til højre, og vælg Eksporter bogmærker .
øverst til højre, og vælg Eksporter bogmærker .
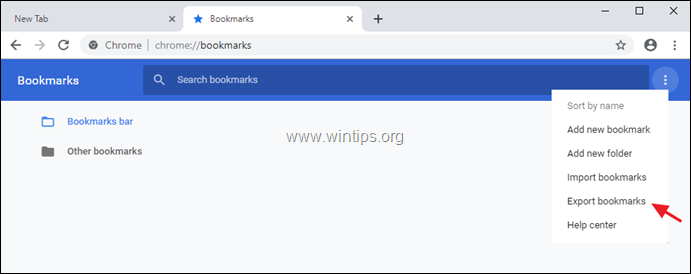
3. Indtast et navn (hvis du ønsker det) til den eksporterede bogmærkefil og Gem HTML-filen til din backup-destination.
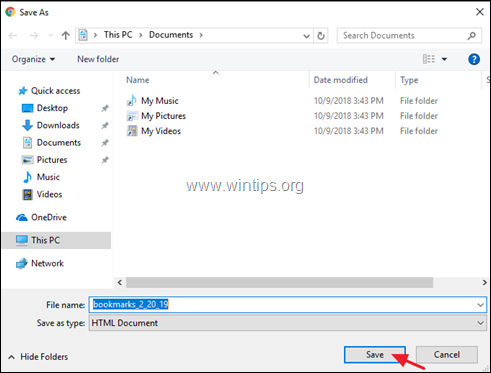
Sådan importerer du Chrome-bogmærker fra en HTML-fil.
Sådan gendanner (importerer) du din HTML-fil med Google Chrome-bogmærker:
1. Åbn Google Chrome, og gå til Chrome's menu  Vælg Bogmærker -> Bookmark manager .
Vælg Bogmærker -> Bookmark manager .
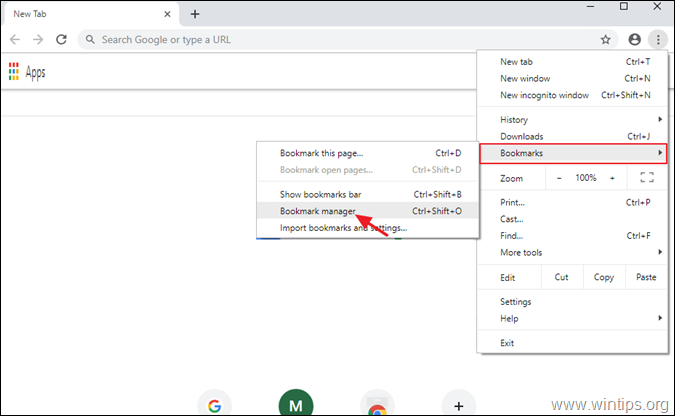
2. Klik derefter igen på bogmærkets manager-menu  øverst til højre, og vælg Importere bogmærker.
øverst til højre, og vælg Importere bogmærker.
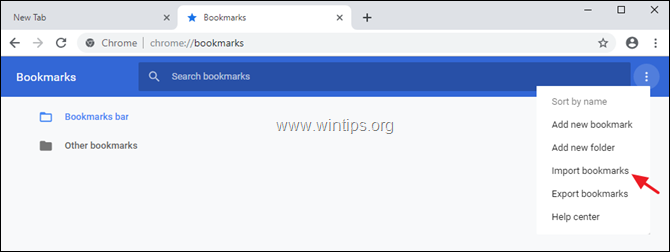
3. Vælg HTML-filen med bogmærker fra sikkerhedskopien, og klik på Åbn .
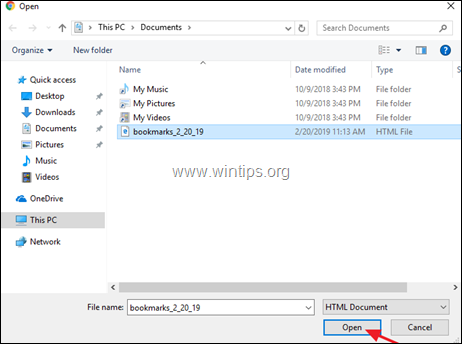
Lad mig vide, om denne guide har hjulpet dig ved at skrive en kommentar om dine erfaringer. Synes godt om og del denne guide for at hjælpe andre.

Andy Davis
En systemadministrators blog om Windows





