İçindekiler
Bu eğitim, Chrome Yer İmlerinizi nasıl yedekleyebileceğiniz ve geri yükleyebileceğinizle ilgili talimatları içerir. Yer imlerinizi alternatif kişisel bilgisayarınıza manuel olarak aktarmak istiyorsanız veya profiliniz bozulmuşsa, yer imlerinizi Google chrome'dan içe ve dışa aktarmak gerekli bir işlemdir.
Zaten bir Google hesabına kaydolduysanız ve İnternet tarayıcınız olarak Chrome kullanıyorsanız Chrome'un oturum açma özelliği Yer işaretlerinizi, uzantılarınızı, uygulamalarınızı, temanızı ve diğer tarayıcı tercihlerinizi Google hesabınızla senkronize etmek için Chrome'un Oturum Açma özelliğini kullanarak, Google Chrome'da Google hesabıyla Oturum Açtıktan sonra ayarlarınız her bilgisayardan veya cihazdan her zaman kullanılabilir.
Google Chrome Yer İmleri Nasıl Yedeklenir?
Google Chrome'da favorilerinizi yedeklemek ve geri yüklemek için iki kolay yöntem vardır:
Yöntem 1: Chrome Yer İmleri Dosyasını Manuel Olarak Yedekleyin ve Geri Yükleyin Yöntem 2: Chrome Yer İmlerini Bir HTML Dosyasına Aktarın/İçe Aktarın. Yöntem 1: Chrome Yer İmlerini Manuel Olarak Yedekleyin/Geri Yükleyin.
Chrome yer imlerini yedeklemenin ve geri yüklemenin en kolay yolu, 'Yer İmleri' dosyasını Chrome profil klasöründen (klasörüne) kopyalayıp yapıştırmaktır.
Google Chrome varsayılan olarak tüm profil bilgilerinizi (yer imleri, parolalar, uzantılar, ayarlar) 'Kullanıcı Verileri' klasöründe, diskteki şu konumda saklar: *
Not: Bu konumun içeriğini görüntüleyebilmek için gizli dosyalar görünümünü etkinleştirmeniz gerekir.
Windows 10, 8, 7 ve Vista:
- C:\Users\\AppData\Local\Google\Chrome\ Kullanıcı Verileri
Windows XP:
- C:\Documents and Settings\\Local Settings\Application Data\Google\Chrome\ Kullanıcı Verileri
Chrome Yer İmlerini Manuel Olarak Yedekleme.
Chrome yer imlerini manuel olarak yedeklemek için:
1. Kapat Chrome tarayıcısı.
2. Gizli dosyalar görünümünü etkinleştirin.
3. Disk üzerinde aşağıdaki konuma gidin (işletim sisteminize göre):
Windows 10, 8, 7 ve Vista:
- C:\Users\\AppData\Local\Google\Chrome\Kullanıcı Verileri\ Varsayılan
Windows XP:
- C:\Documents and Settings\\Local Settings\Application Data\Google\Chrome\User Data\ Varsayılan
3. Varsayılan klasörün içeriğini keşfedin ve ardından Anlaşıldı & Yapıştır ve Yer İmleri dosyasını yedekleme konumunuza (örneğin harici USB diskinize) yükleyin.

Chrome Yer İmlerini Manuel Olarak Geri Yükleme.
Chrome 'Yer İmleri' dosyanızı geri yüklemek için:
1. Kapat Chrome tarayıcı.
2 . Gizli dosyalar görünümünü etkinleştirin.
3. Kopyala ve Yer İmleri dosyasını yedekten, 'Varsayılan' klasörünün içinde, diskte aşağıdaki konuma yükleyin:
Windows 10, 8, 7 ve Vista:
- C:\Users\\AppData\Local\Google\Chrome\Kullanıcı Verileri\ Varsayılan
Windows XP:
- C:\Documents and Settings\\Local Settings\Application Data\Google\Chrome\User Data\ Varsayılan
4. Chrome'u başlatın ve işiniz bitti!
Yöntem 2: Chrome Yer İmleri HTML dosyasını Dışa ve İçe Aktarın.
Chrome yer imlerinizi yedeklemenin ikinci yolu, bunları bir HTML dosyasına dışa aktarmak ve ardından dışa aktarılan Bookmarks.HTML dosyasını Chrome'a içe aktarmaktır. 'HTML'ye Aktar/İçe Aktar' özelliğini Google Chrome'un menüsünden kullanabilirsiniz.
Chrome Yer İmlerini bir HTML dosyasına aktarma.
Chrome yer işaretlerinizi bir HTML dosyasına yedeklemek (dışa aktarmak) için:
1. Google Chrome'u açın ve Chrome'un Menü  seçin Yer İmleri -> Yer imi yöneticisi .
seçin Yer İmleri -> Yer imi yöneticisi .
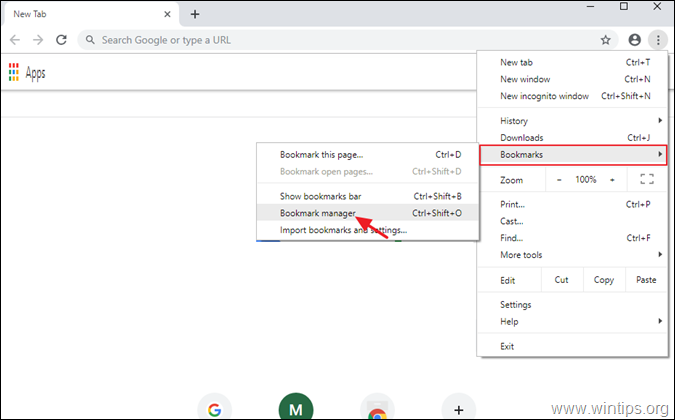
2. Ardından (2.) üç (3) nokta menüsüne tekrar tıklayın  öğesini seçin ve sağ üstteki Yer imlerini dışa aktarma .
öğesini seçin ve sağ üstteki Yer imlerini dışa aktarma .
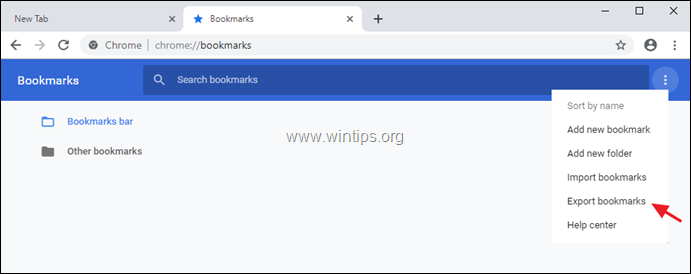
3. Dışa aktarılan Yer İmleri dosyası için bir ad yazın (isterseniz) ve Kaydet HTML dosyasını yedekleme hedefinize yönlendirin.
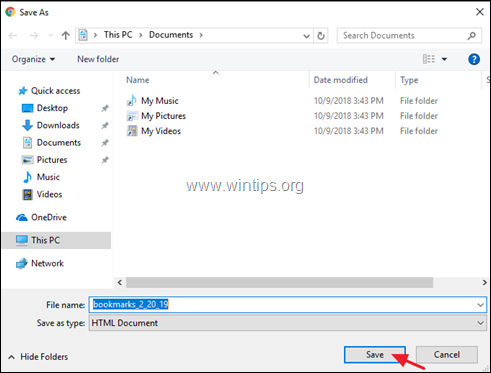
Chrome Yer İmlerini bir HTML dosyasından içe aktarma.
Google Chrome yer imleri HTML dosyanızı geri yüklemek (içe aktarmak) için:
1. Google Chrome'u açın ve Chrome'un Menü  seçin Yer İmleri -> Yer imi yöneticisi .
seçin Yer İmleri -> Yer imi yöneticisi .
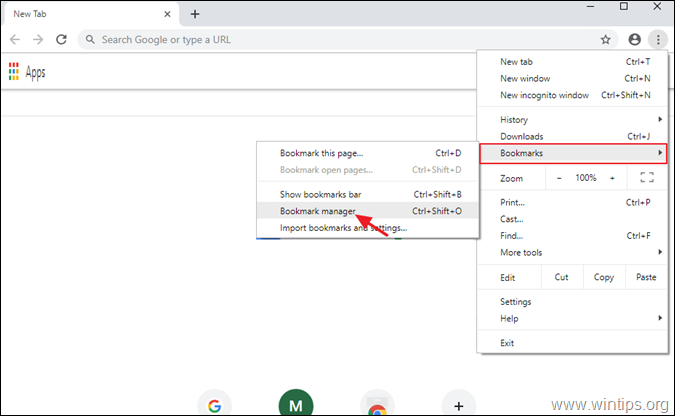
2. Ardından yer iminin yönetici menüsüne tekrar tıklayın  öğesini seçin ve sağ üstteki Yer imlerini içe aktarın.
öğesini seçin ve sağ üstteki Yer imlerini içe aktarın.
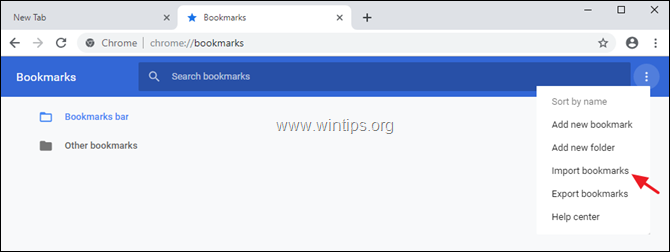
3. Yedekten yer imleri HTML dosyasını seçin ve Açık .
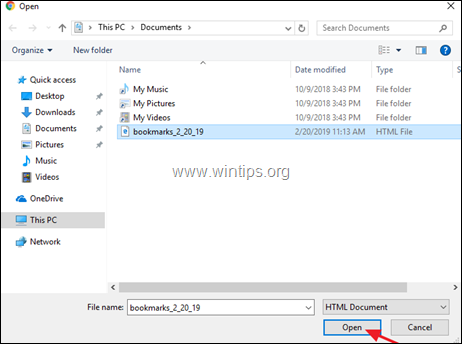
İşte bu kadar! Bu rehberin size yardımcı olup olmadığını, deneyiminizle ilgili yorumunuzu bırakarak bana bildirin. Lütfen başkalarına yardımcı olmak için bu rehberi beğenin ve paylaşın.

Andy Davis
Windows hakkında bir sistem yöneticisinin günlüğü





