Spis treści
Ten samouczek zawiera instrukcje dotyczące tworzenia kopii zapasowych i przywracania zakładek Chrome. Importowanie i eksportowanie zakładek z Google chrome jest niezbędną operacją, jeśli chcesz ręcznie przenieść zakładki w alternatywnym komputerze osobistym lub jeśli twój profil został uszkodzony.
Pamiętaj, że jeśli masz już zarejestrowane konto Google i używasz Chrome jako przeglądarki internetowej, możesz użyć Funkcja logowania w Chrome aby zsynchronizować zakładki, rozszerzenia, aplikacje, motywy i inne preferencje przeglądarki z kontem Google. Dzięki funkcji Sign-In w Chrome Twoje ustawienia są zawsze dostępne z każdego komputera lub urządzenia po zalogowaniu się za pomocą konta Google w Google Chrome.
Jak zrobić kopię zapasową zakładek Google Chrome.
Istnieją dwie proste metody tworzenia kopii zapasowych i przywracania ulubionych w Google Chrome:
Metoda 1: Ręczne tworzenie kopii zapasowej i przywracanie pliku zakładek Chrome.Metoda 2: Eksportowanie/Importowanie zakładek Chrome do/z pliku HTML. Metoda 1: Ręczne tworzenie kopii zapasowej/przywracanie zakładek Chrome.
Najprostszym sposobem na utworzenie kopii zapasowej i przywrócenie zakładek Chrome jest skopiowanie i wklejenie pliku "Zakładki" z (do) folderu profilu Chrome.
Domyślnie Google Chrome przechowuje wszystkie informacje o Twoim profilu (zakładki, hasła, rozszerzenia, ustawienia) w folderze "Dane użytkownika", w tej lokalizacji na dysku: *.
Uwaga: Musisz włączyć widok ukrytych plików, aby móc zobaczyć zawartość tej lokalizacji.
Windows 10, 8, 7 & Vista:
- C:{C:$aaccff}Lokalny Google Google {C:$aaccff}. Dane użytkownika
Windows XP:
- C:\NDokumenty i ustawienia \NLokalne ustawienia \Dane aplikacji \NChromy Dane użytkownika
Jak ręcznie wykonać kopię zapasową zakładek Chrome.
Aby ręcznie wykonać kopię zapasową zakładek Chrome:
1. zamknij przeglądarka Chrome.
2. Włącz widok Ukryte pliki.
3. Przejdź do poniższej lokalizacji na dysku (w zależności od systemu operacyjnego):
Windows 10, 8, 7 & Vista:
- C:{C:$aaccff}Lokalne dane użytkownika Domyślnie
Windows XP:
- C:\NDokumenty i ustawienia lokalne\NDane aplikacji\NDane użytkownika Domyślnie
3. Zbadaj zawartość folderu domyślnego, a następnie Kopia & Pasta the Zakładki plik do lokalizacji kopii zapasowej (np. na zewnętrzny dysk USB).

Jak przywrócić zakładki Chrome ręcznie.
Aby przywrócić plik "Zakładki" Chrome:
1. zamknij Przeglądarka Chrome.
2 . Włącz widok Ukryte pliki.
3. kopia the Zakładki plik z kopii zapasowej, wewnątrz folderu "Default", w następującej lokalizacji na dysku:
Windows 10, 8, 7 & Vista:
- C:{C:$aaccff}Lokalne dane użytkownika Domyślnie
Windows XP:
- C:\NDokumenty i ustawienia lokalne\NDane aplikacji\NDane użytkownika Domyślnie
4. Uruchom Chrome i "gotowe!
Metoda 2: Eksportuj i importuj Chrome Bookmarks plik HTML.
Drugim sposobem na wykonanie kopii zapasowej zakładek Chrome jest wyeksportowanie ich do pliku HTML, a następnie zaimportowanie wyeksportowanego pliku Bookmarks.HTML do Chrome za pomocą polecenia 'Eksport/Import do HTML' funkcja z menu Google Chrome.
Jak wyeksportować zakładki Chrome do pliku HTML.
Aby wykonać kopię zapasową (eksport) zakładek Chrome do pliku HTML:
1. Otwórz Google Chrome i z poziomu menu  wybierz Zakładki -> Menedżer zakładek .
wybierz Zakładki -> Menedżer zakładek .
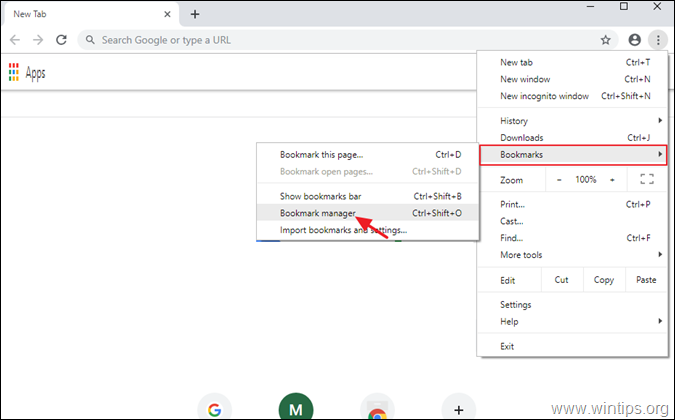
2. Następnie kliknij ponownie na (2) trzy (3) kropki w menu.  w prawym górnym rogu, a następnie wybierz Eksportuj zakładki .
w prawym górnym rogu, a następnie wybierz Eksportuj zakładki .
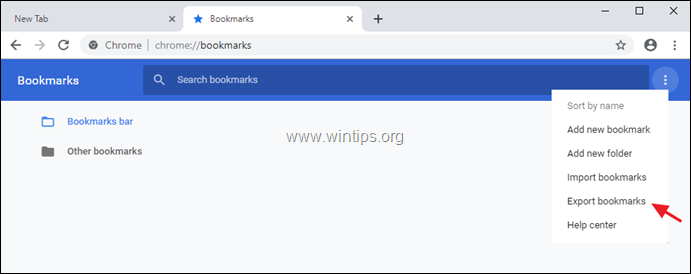
3. Wpisz nazwę (jeśli chcesz) dla wyeksportowanego pliku Zakładek i Zapisz plik HTML do miejsca docelowego kopii zapasowej.
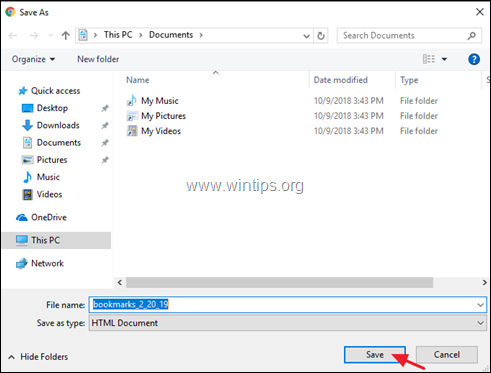
Jak zaimportować zakładki Chrome z pliku HTML.
Aby przywrócić (zaimportować) plik HTML zakładek Google Chrome:
1. Otwórz Google Chrome i z menu Chrome'a menu  wybierz Zakładki -> Menedżer zakładek .
wybierz Zakładki -> Menedżer zakładek .
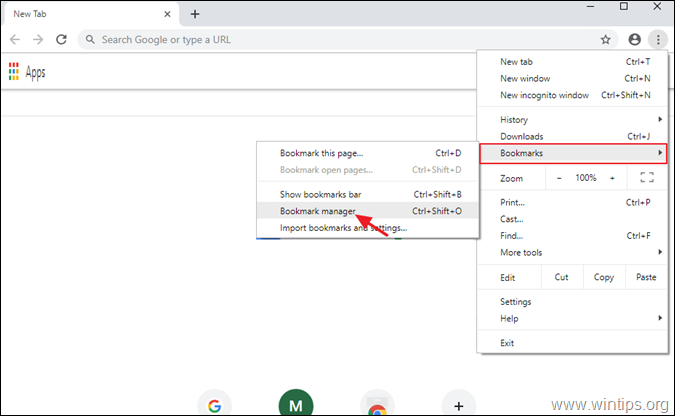
2. Następnie kliknij ponownie w menu menedżera zakładki  w prawym górnym rogu, a następnie wybierz Importuj zakładki.
w prawym górnym rogu, a następnie wybierz Importuj zakładki.
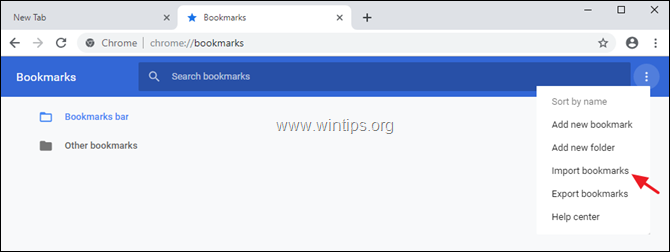
3. Wybierz plik HTML zakładek z kopii zapasowej, a następnie kliknij Otwórz .
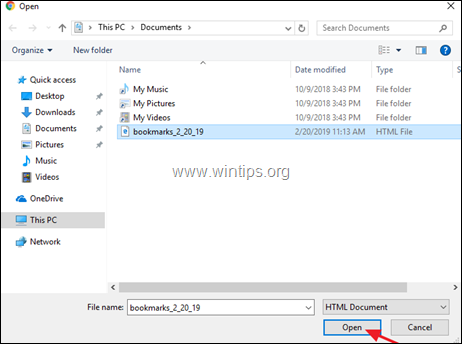
To wszystko! Daj mi znać, czy ten przewodnik pomógł Ci, zostawiając komentarz o swoim doświadczeniu. Proszę polubić i udostępnić ten przewodnik, aby pomóc innym.

Andy'ego Davisa
Blog administratora systemu o systemie Windows





