Inhoudsopgave
Deze tutorial bevat instructies over hoe u een back-up en herstel van uw Chrome bladwijzers. Het importeren en exporteren van uw bladwijzers van Google chrome is een noodzakelijke operatie als u uw bladwijzers handmatig wilt overbrengen in uw alternatieve personal computer of als uw profiel beschadigd was.
Houd er rekening mee dat als u zich al hebt geregistreerd voor een Google-account en u Chrome als internetbrowser gebruikt, u de De aanmeldingsfunctie van Chrome om uw bladwijzers, extensies, apps, thema en andere browservoorkeuren te synchroniseren met uw Google-account. Door de aanmeldingsfunctie van Chrome te gebruiken, zijn uw instellingen altijd beschikbaar op elke computer of elk apparaat na aanmelding met het Google-account in Google Chrome.
Een back-up maken van Google Chrome bladwijzers.
Er zijn twee eenvoudige methoden om een back-up te maken van uw favorieten in Google Chrome en deze te herstellen:
Methode 1: Maak een back-up en herstel Chrome Bladwijzers bestand handmatig.Methode 2: exporteer / importeer Chrome Bladwijzers naar / van een HTML-bestand. Methode 1: Back-up/herstel Chrome Bladwijzers handmatig.
De eenvoudigste manier om een back-up te maken van de bladwijzers in Chrome, is door het bestand 'Bladwijzers' te kopiëren en te plakken vanuit (naar) de Chrome-profielmap.
Standaard slaat Google Chrome al uw profielinformatie (bladwijzers, wachtwoorden, extensies, instellingen) op in de map 'User Data', op deze locatie op de schijf: *
Opmerking: U moet de weergave van verborgen bestanden inschakelen om de inhoud van deze locatie te kunnen bekijken.
Windows 10, 8, 7 & Vista:
- C:\UsersAppData\LocalGoogleChrome. Gebruikersgegevens
Windows XP:
- C:¦Documenten en Instellingen, Lokale Instellingen, Toepassingsgegevens. Gebruikersgegevens
Hoe handmatig een back-up maken van Chrome bladwijzers.
Om handmatig een back-up te maken van de Chrome bladwijzers:
1. Sluiten de Chrome browser.
2. Schakel de Verborgen bestanden weergave in.
3. Navigeer naar de onderstaande locatie op de schijf (volgens uw OS):
Windows 10, 8, 7 & Vista:
- C:\Gebruikersgegevens. Standaard
Windows XP:
- C:¦Documenten en Instellingen, Lokale Instellingen, Toepassingsgegevens. Standaard
3. Verken de inhoud van de standaardmap, en dan Kopie & Plakken de Bladwijzers bestand naar uw back-up locatie (bijv. uw externe USB schijf).

Hoe Chrome bladwijzers handmatig herstellen.
Om uw Chrome 'Bladwijzers' bestand te herstellen:
1. Sluiten Chrome browser.
2 . Schakel de Verborgen bestanden weergave in.
3. Kopiëren de Bladwijzers bestand van de back-up, in de map "Default", op de volgende locatie op de schijf:
Windows 10, 8, 7 & Vista:
- C:\Gebruikersgegevens. Standaard
Windows XP:
- C:¦Documenten en Instellingen, Lokale Instellingen, Toepassingsgegevens. Standaard
4. Start Chrome en je bent klaar!
Methode 2: Exporteer en importeer Chrome Bladwijzers HTML-bestand.
De tweede manier om een back-up te maken van uw Chrome-bladwijzers is door ze te exporteren naar een HTML-bestand en vervolgens het geëxporteerde Bookmarks.HTML-bestand te importeren in Chrome, met behulp van het programma "Exporteren/Importeren naar HTML functie uit het menu van Google Chrome.
Hoe Chrome Bladwijzers exporteren naar een HTML bestand.
Een back-up (export) maken van uw Chrome bladwijzers naar een HTML bestand:
1. Open Google Chrome en vanuit de menu  kies Bladwijzers -> Bladwijzer manager .
kies Bladwijzers -> Bladwijzer manager .
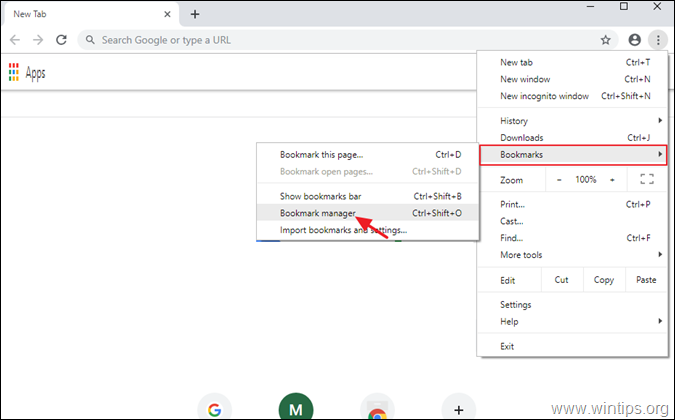
2. Klik dan nogmaals op (2e) drie (3) puntjes menu  rechtsboven, en selecteer Bladwijzers exporteren .
rechtsboven, en selecteer Bladwijzers exporteren .
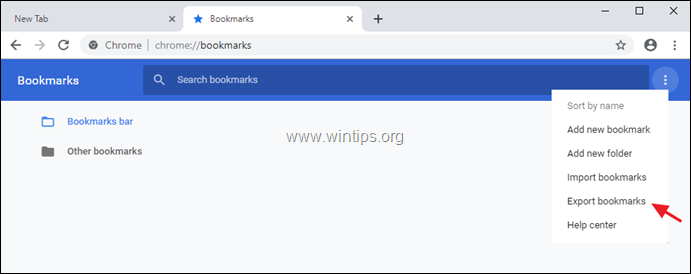
3. Typ een naam (indien gewenst) voor het geëxporteerde bladwijzerbestand en Sla het HTML-bestand naar uw back-upbestemming.
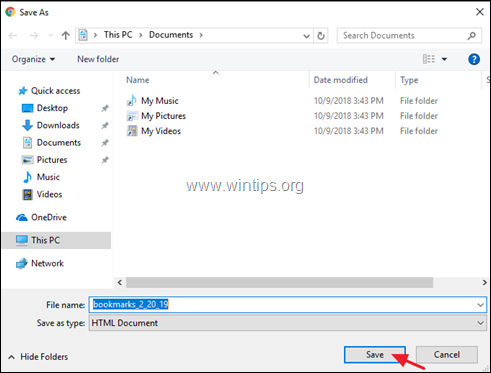
Hoe importeer ik Chrome-bladwijzers uit een HTML-bestand?
Om uw Google Chrome bladwijzers HTML bestand te herstellen (importeren):
1. Open Google Chrome en vanuit de menu  kies Bladwijzers -> Bladwijzer manager .
kies Bladwijzers -> Bladwijzer manager .
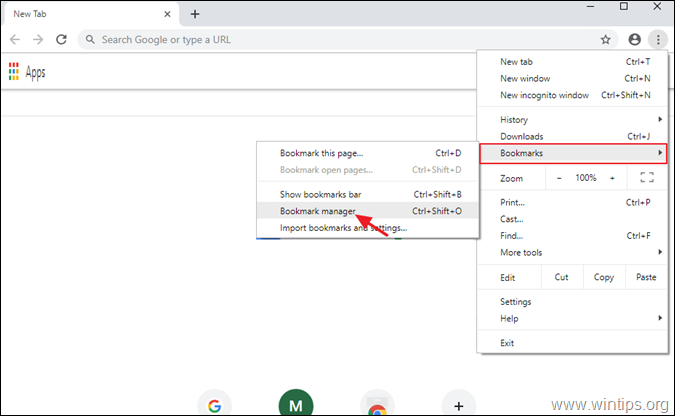
2. Klik dan nogmaals op het beheermenu van de bladwijzer  rechtsboven, en selecteer Bladwijzers importeren.
rechtsboven, en selecteer Bladwijzers importeren.
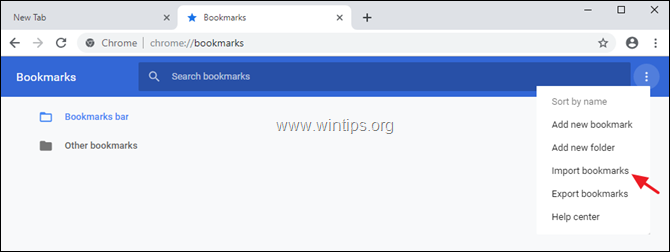
3. Selecteer het HTML-bestand met bladwijzers uit de back-up en klik op Open .
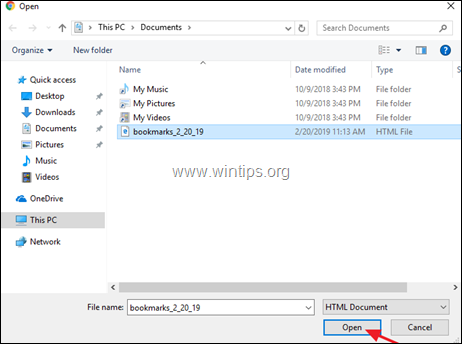
Dat is het! Laat me weten of deze gids je heeft geholpen door je commentaar achter te laten over je ervaring. Like en deel deze gids om anderen te helpen.

Andy Davis
De blog van een systeembeheerder over Windows





