Innehållsförteckning
Den här handledningen innehåller instruktioner om hur du kan säkerhetskopiera och återställa dina Chrome-bokmärken. Att importera och exportera dina bokmärken från Google Chrome är en nödvändig åtgärd om du vill överföra dina bokmärken manuellt till en annan dator eller om din profil har skadats.
Tänk på att om du redan har registrerat ett Google-konto och använder Chrome som webbläsare kan du använda Chromes inloggningsfunktion för att synkronisera dina bokmärken, tillägg, appar, teman och andra webbläsarinställningar med ditt Google-konto. Genom att använda Chrome-funktionen Logga in är dina inställningar alltid tillgängliga från varje dator eller enhet efter att du har loggat in med Google-kontot i Google Chrome.
Hur du säkerhetskopierar Google Chrome-bokmärken.
Det finns två enkla metoder för att säkerhetskopiera och återställa dina favoriter i Google Chrome:
Metod 1: Säkerhetskopiera och återställ Chrome Bookmarks-filen manuellt.Metod 2: Exportera/importera Chrome Bookmarks till/från en HTML-fil. Metod 1: Säkerhetskopiera/återställ Chrome-bokmärken manuellt.
Det enklaste sättet att säkerhetskopiera och återställa Chrome-bokmärkena är att kopiera och klistra in bokmärkesfilen från (till) Chrome-profilmappen.
Som standard lagrar Google Chrome all din profilinformation (bokmärken, lösenord, tillägg, inställningar) i mappen "Användardata" på följande plats på disken: *
Observera: Du måste aktivera vyn för dolda filer för att kunna se innehållet i den här platsen.
Windows 10, 8, 7 och Vista:
- C:\Users\\AppData\Local\Google\Chrome\ Användaruppgifter
Windows XP:
- C:\Dokument och inställningar\\\Lokala inställningar\Applikationsdata\Google\Chrome\ Användaruppgifter
Hur du säkerhetskopierar Chrome-bokmärken manuellt.
Säkerhetskopiera Chrome-bokmärkena manuellt:
1. Stäng webbläsaren Chrome.
2. Aktivera vyn för dolda filer.
3. Navigera till nedanstående plats på disken (beroende på ditt operativsystem):
Windows 10, 8, 7 och Vista:
- C:\Users\\AppData\Local\Google\Chrome\User Data\ Standard
Windows XP:
- C:\Dokument och inställningar\\\Lokala inställningar\Programdata\Google\Chrome\Användardata\ Standard
3. Utforska innehållet i standardmappen och sedan Kopiera & Klistra in Bokmärken filen till din säkerhetskopieringsplats (t.ex. din externa USB-disk).

Hur du återställer Chrome-bokmärken manuellt.
Så här återställer du filen med bokmärken i Chrome:
1. Stäng Webbläsaren Chrome.
2 . Aktivera vyn för dolda filer.
3. Kopiera Bokmärken filen från säkerhetskopian, i mappen "Default", på följande plats på disken:
Windows 10, 8, 7 och Vista:
- C:\Users\\AppData\Local\Google\Chrome\User Data\ Standard
Windows XP:
- C:\Dokument och inställningar\\\Lokala inställningar\Programdata\Google\Chrome\Användardata\ Standard
4. Starta Chrome och du är klar!
Metod 2: Exportera och importera Chrome Bookmarks HTML-fil.
Det andra sättet att säkerhetskopiera dina bokmärken i Chrome är att exportera dem till en HTML-fil och sedan importera den exporterade Bookmarks.HTML-filen till Chrome genom att använda "Exportera/importera till HTML funktionen från Google Chrome-menyn.
Exportera Chrome-bokmärken till en HTML-fil.
Säkerhetskopiera (exportera) dina Chrome-bokmärken till en HTML-fil:
1. Öppna Google Chrome och gå till Kromes meny  Välj Bokmärken -> Hanterare av bokmärken .
Välj Bokmärken -> Hanterare av bokmärken .
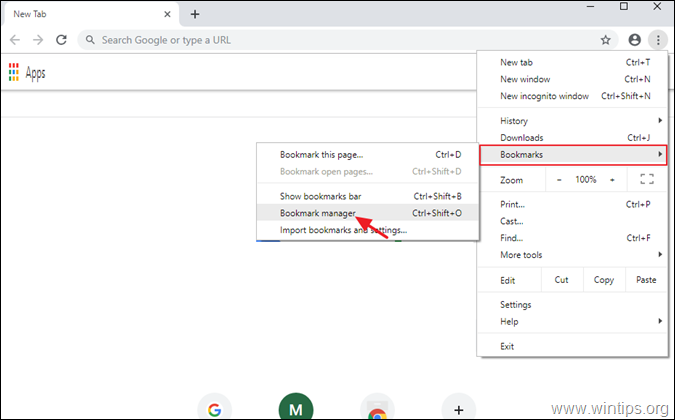
2. Klicka sedan igen på (2:a) tre (3) prickar i menyn.  högst upp till höger och välj Exportera bokmärken .
högst upp till höger och välj Exportera bokmärken .
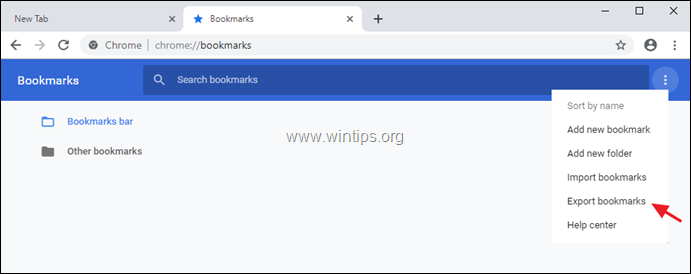
3. Ange ett namn (om du vill) för den exporterade bokmärkesfilen och Spara HTML-filen till din säkerhetskopieringsdestination.
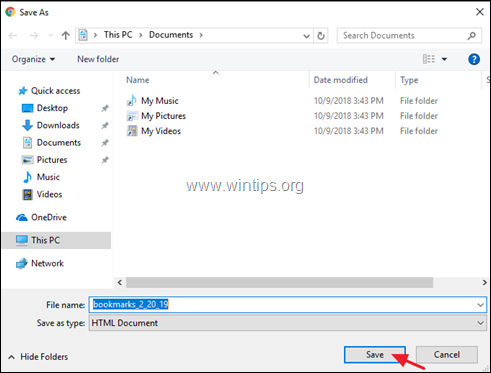
Hur man importerar Chrome-bokmärken från en HTML-fil.
Återställa (importera) din HTML-fil för Google Chrome-bokmärken:
1. Öppna Google Chrome och gå från Chrome's meny  Välj Bokmärken -> Hanterare av bokmärken .
Välj Bokmärken -> Hanterare av bokmärken .
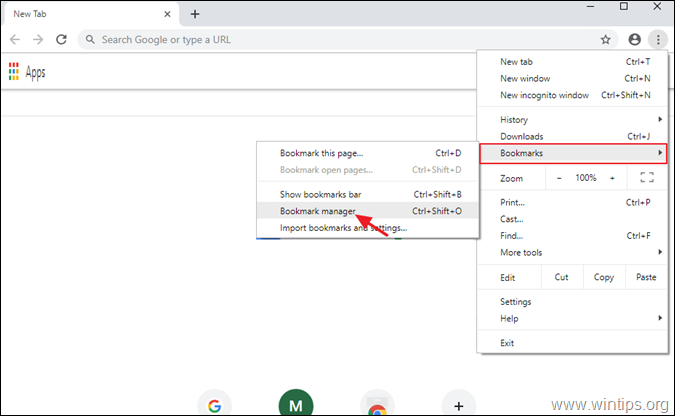
2. Klicka sedan igen på bokmärkesmenyn i bokmärkeshanteraren.  högst upp till höger och välj Importera bokmärken.
högst upp till höger och välj Importera bokmärken.
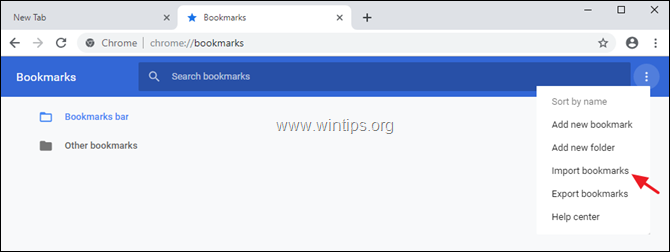
3. Välj HTML-filen för bokmärken från säkerhetskopian och klicka på Öppna .
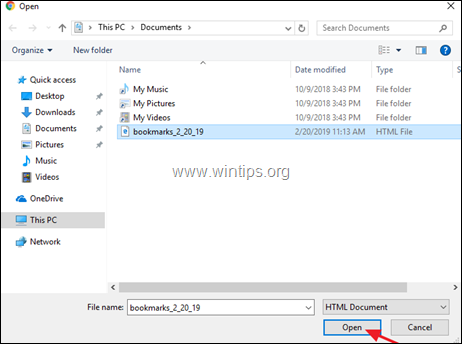
Låt mig veta om den här guiden har hjälpt dig genom att lämna en kommentar om dina erfarenheter. Gilla och dela den här guiden för att hjälpa andra.

Andy Davis
En systemadministratörs blogg om Windows





