Obsah
Kód chyby 9C59 se může objevit při pokusu o instalaci Internet Exploreru 11 (nebo IE10) prostřednictvím služby Windows Update. Pokud k tomuto problému dojde, služba Windows Update selže s následující chybovou zprávou: " Některé aktualizace nebyly nainstalovány - Nalezené chyby: Kód 9C59 - Služba Windows Update narazila na neznámou chybu. ".
Chybový kód 9C59 při instalaci aplikace Internet Explorer se může vyskytnout z několika důvodů, např. z důvodu poškození složky Windows Update (SoftwareDistribution), poškození prvků Windows Update, chybějících důležitých aktualizací potřebných k instalaci aplikace Internet Explorer atd.
Tento průvodce řešením potíží obsahuje podrobné pokyny, jak vyřešit kód 9C59 obdržený během aktualizace systému Windows Update.

Jak opravit chybu 9C59 - Instalace aplikace Internet Explorer se nezdařila.
- Řešení 1: Nainstalujte všechny volitelné aktualizace systému Windows a aktualizujte základní ovladače zařízení.Řešení 2: Odstraňte složku SoftwareDistribution (složka Windows Updates Store)Řešení 3: Použijte offline instalační program Internet Exploreru.Řešení 4: Opravte chybu Windows Corruption pomocí nástroje System Update Readiness (DISM)Další řešení, jak obejít chybu 9C59.
Řešení 1: Nainstalujte všechny volitelné aktualizace systému Windows a aktualizujte základní ovladače zařízení
Krok 1. Nainstalujte všechny důležité a nepovinné aktualizace kromě Internet Exploreru 11.
1. Tisk Windows + R klávesy pro načtení Spustit dialogové okno.
2. Zadáním následujícího příkazu otevřete službu Windows Update a stiskněte klávesu Enter.
- wuapp.exe
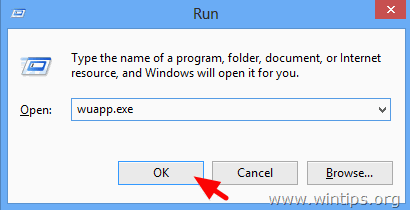
3. Tisk Zkontrolujte aktualizace.
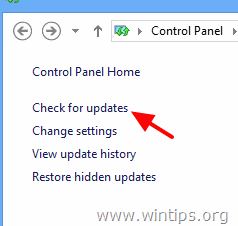
4. Vyberte si Důležité aktualizace odkaz.
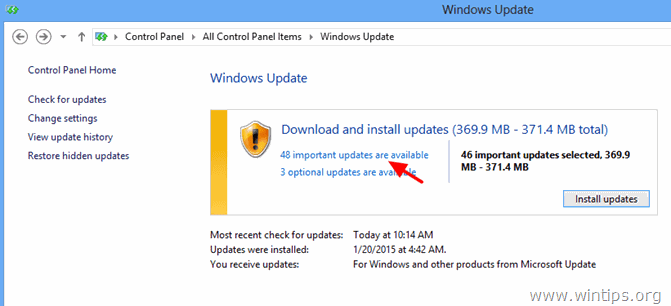
5. První Zrušení zaškrtnutí a překontrolujte . Název zaškrtněte políčko pro výběr všech důležitých aktualizací.
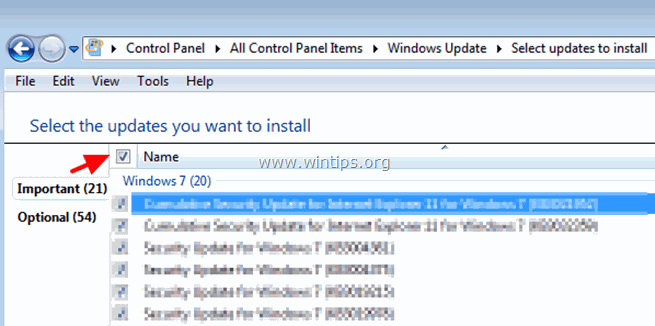
5. Pak Zrušení zaškrtnutí na Microsoft Internet Explorer 11 aktualizace .
6. Klikněte na Volitelně vlevo.
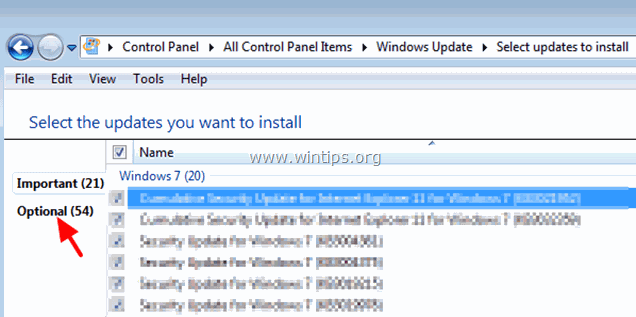
7. Zrušte zaškrtnutí a překontrolujte na Název zaškrtávací políčko pro výběr vše Volitelné Aktualizace a klikněte na tlačítko OK.
8. Nakonec se rozhodněte Instalace aktualizací .
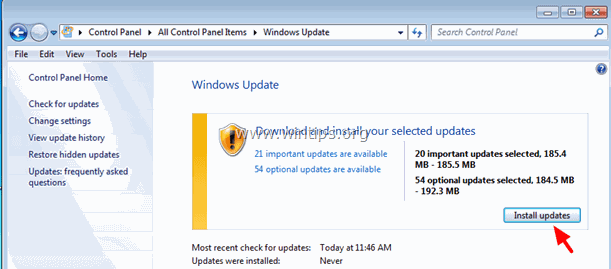
-- Buďte trpěliví při instalaci aktualizací systému Windows --
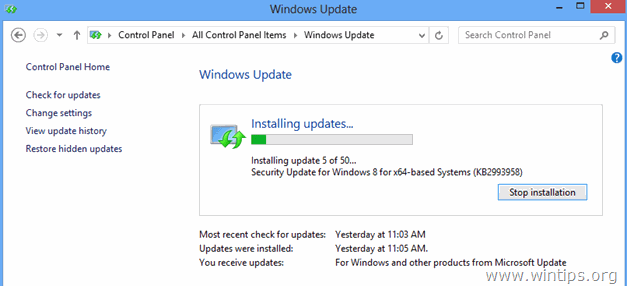
9. Po nainstalování aktualizací systému Windows proveďte stejný postup, dokud nebudete nainstalujte všechny dostupné aktualizace, kromě IE11.
Krok 2. Aktualizujte základní ovladače zařízení.
1. Stáhněte si a nainstalujte z webových stránek výrobce nejnovější ovladače pro následující zařízení:
- Adaptér displeje Bezdrátový adaptér Adaptér sítě Ethernet
Krok 3. Instalace aplikace Internet Explorer 11
1. Po provedení výše uvedených kroků zkuste znovu nainstalovat aplikaci Internet Explorer. Pokud se stále potýkáte s problémy, zkuste níže uvedené řešení 2.
Řešení 2. Odstranění složky SoftwareDistribution (složka Windows Updates Store)
Na stránkách SoftwareDistribuce Pokud je tato složka poškozena, budete mít problémy při aktualizaci Windows Update. Dalším řešením, jak obejít chybu 9C59 při aktualizaci Windows Update, je odstranit (nebo přejmenovat) tuto složku* a restartovat počítač. Chcete-li odstranit složku 9C59, odstraňte ji. SoftwareDistribuce složka:
* Poznámka: Po restartu se při příští kontrole dostupných aktualizací v systému Windows Update objeví nová prázdná položka. SoftwareDistribuce se automaticky vytvoří složka pro ukládání aktualizací.
1. Současně stiskněte Klíč Windows + R otevřít příkazové pole pro spuštění.
2 . Do příkazového řádku pro spuštění zadejte: services.msc a stiskněte Vstupte.
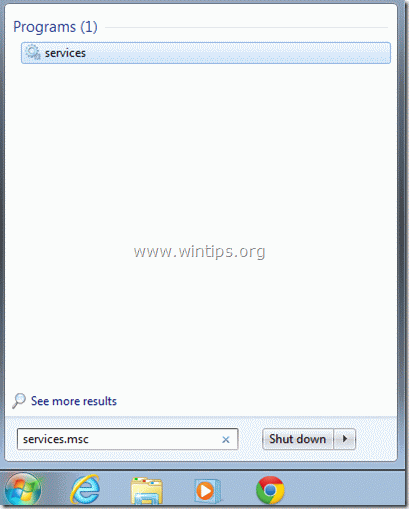
3. Vyhledávání Služba Windows Update , pak na něj klikněte pravým tlačítkem myši a vyberte možnost Zastavte .
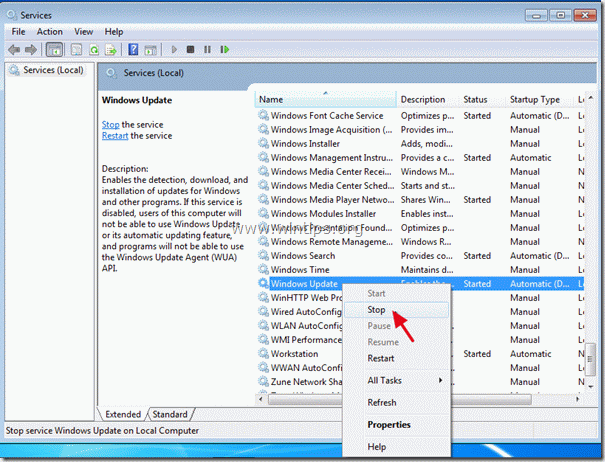
3. Přejděte na " C:Windows "složka .
4. Vymazat (nebo přejmenujte např. na "SoftwareDistributionOLD") " SoftwareDistribuce " složka.
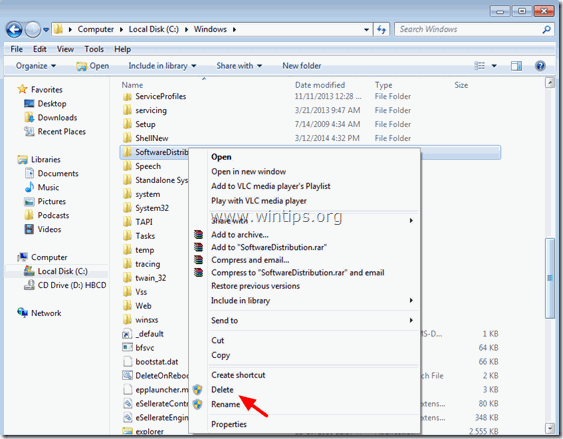
5. Restartujte počítač a zkuste nainstalovat Internet Explorer.
Řešení 3: Použijte offline instalační program aplikace Internet Explorer 11.
Krok 1: Odinstalujte předchozí verzi aplikace Internet Explorer z Ovládacích panelů
Přejděte do systému Windows Ovládací panel & open Programy a funkce > Zobrazit nainstalované aktualizace a odinstalujte všechny předchozí verze aplikace Internet Explorer.
1. Tisk " Windows ”  + " R " pro načtení Spustit dialogové okno.
+ " R " pro načtení Spustit dialogové okno.
2. Typ " appwiz.cpl" a stiskněte Vstupte na .
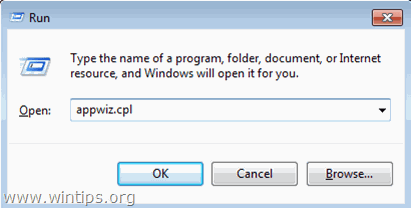
3. V " Programy a funkce ", klikněte na " Zobrazení nainstalovaných aktualizací " na levém panelu.
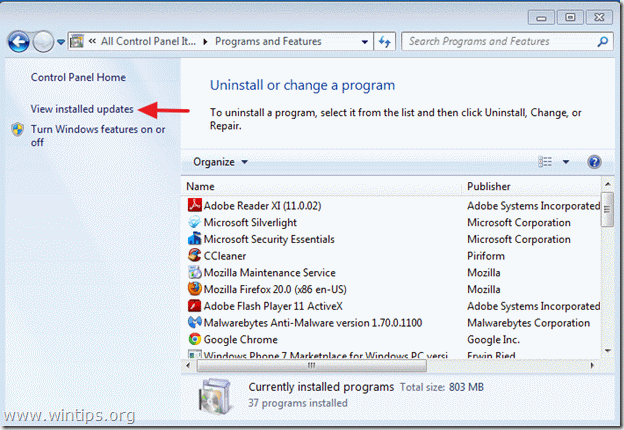
4. V seznamu nainstalovaných programů vyhledejte Internet Explorer a klikněte na " Odinstalujte stránku ”.
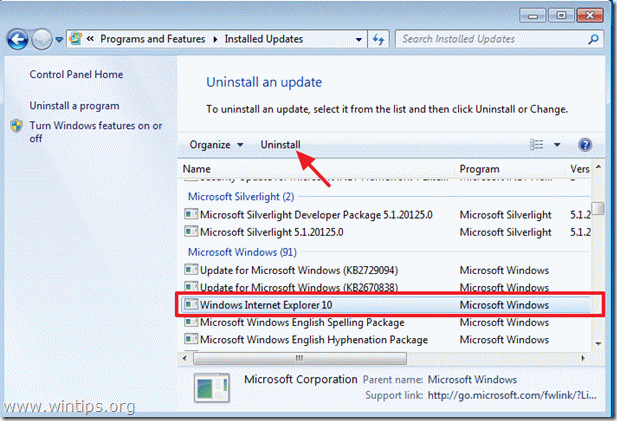
5. Po dokončení odinstalace, restartovat počítač aby se změny projevily, a vrátit se zpět do Internet Exploreru 9.
Další nápověda:
- Pokud se váš počítač automaticky nevrátí na IE 9, můžete si stáhnout a nainstalovat Internet Explorer 9 ručně.
Stáhnout Internet Explorer 9 pro Windows 7 (32bitový)
Stáhnout Internet Explorer 9 pro Windows 7 (64bitový)
Stáhnout Internet Explorer 9 pro Windows Vista (32bitový)
Stáhnout Internet Explorer 9 pro Windows Vista (64bitový)
Krok 2: Stáhněte si offline instalátor aplikace Internet Explorer.
K instalaci IE11 použijte balíček Internet Explorer 11 Offline.
1. Přejděte na web společnosti Microsoft pro stahování IE a stáhněte si Offline instalátor aplikace Internet Explorer 11 podle jazyka systému a verze Windows 7:
- http://windows.microsoft.com/en-us/internet-explorer/ie-11-worldwide-languages
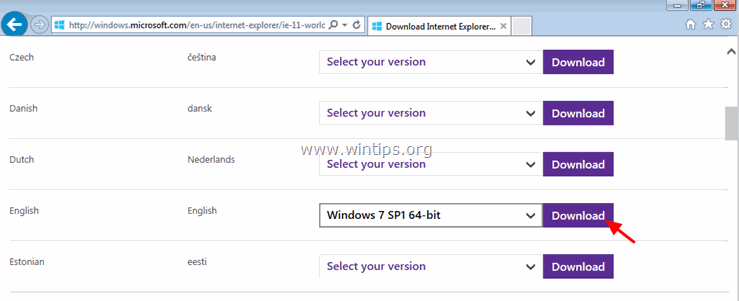
2. Po dokončení stahování dvakrát klikněte na stažený soubor (např. "IE11-Windows6.1-x64-en-us.exe ") nainstalovat IE11.
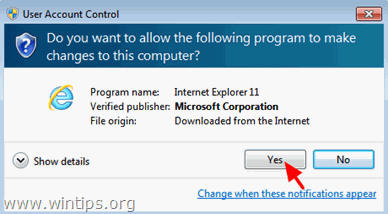
3. Po dokončení instalace restartujte počítač.
Řešení 4. Oprava chyby poškození systému Windows pomocí nástroje pro připravenost k aktualizaci systému (DISM)
1. Stáhněte si a uložte na plochu nástroj Připravenost k aktualizaci systému podle verze systému Windows.
2. Stažený soubor (např. Windows6.1-KB947821-v34-x86.msu) nainstalujete dvojitým kliknutím.
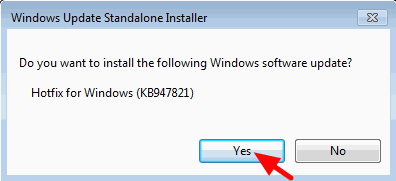
3. Po dokončení instalace restartujte počítač a zkuste znovu nainstalovat Internet Explorer.
Další řešení, která můžete vyzkoušet, pokud výše uvedená řešení nefungují:
1. Obnovení součástí aktualizací systému Windows spuštěním příkazu FixIt z tohoto odkazu.
2. Ujistěte se, že jste nainstalovali následující nezbytné aktualizace aplikace Internet Explorer:
- Předpokládané aktualizace pro Internet Explorer 11Předpokládané aktualizace pro Internet Explorer 10
3. Uvolněte místo na disku spuštěním nástroje Vyčištění disku.
3. Změna výchozího nastavení DPI.
1. Klikněte pravým tlačítkem myši na prázdné místo na ploše a klikněte na položku Přizpůsobit.
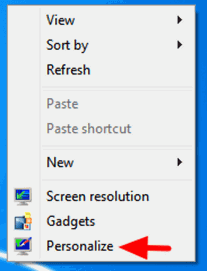
2. Klikněte na Zobrazit vlevo.
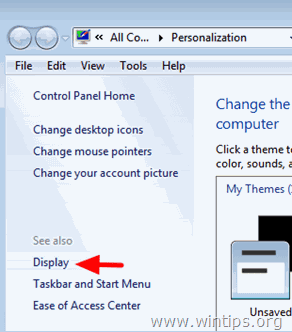
3. Vyberte Menší - 100 % (výchozí)
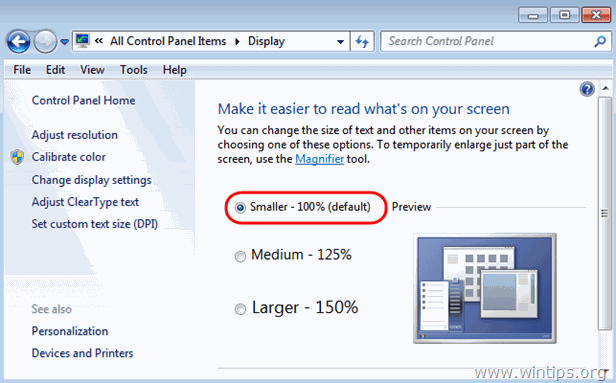
Hodně štěstí!

Andy Davis
Blog správce systému o Windows





