Obsah
Ve výchozím nastavení jsou všechny soubory uživatelů (osobní soubory) v operačním systému Windows Vista a novějších verzích systému Windows uloženy v několika osobních složkách (Dokumenty, Obrázky, Hudba, Videa atd.) ve složce "C:\Users\%Username%\", která se nachází na stejném oddílu (disku), kde jsou umístěny i soubory operačního systému (systémový disk).

Pokud však někdy potřeby úložiště přesahují limity disku a my máme v systému sekundární jednotku s dostatkem místa, je lepší přesunout všechny osobní soubory a výchozí umístění pro ukládání nově vytvořených souborů na sekundární jednotku, aby se uvolnilo místo na systémovém disku.
Důležité: Přesun osobních souborů a složek na jinou jednotku je nezbytný v případě, že na hlavním disku není dostatek volného místa pro správnou funkci systému Windows.
V tomto návodu najdete podrobné pokyny, jak přesunout nebo změnit výchozí umístění osobních složek/souborů a moderních aplikací do jiného umístění v počítači.
Jak změnit výchozí umístění pro ukládání osobních složek a moderních aplikací.
Metoda 1. Přesun osobních složek a moderních aplikací do jiného umístění (jednotky). metoda 2. Změna výchozího umístění pro ukládání nových aplikací a nových souborů pomocí nastavení úložiště. metoda 3. Změna výchozího umístění osobních složek pomocí registru. Metoda 1. Jak přesunout osobní složky a moderní aplikace do jiného umístění.
Krok 1. Přesun osobních složek do nového umístění.
Upozornění-1: Tímto postupem přesunete stávající osobní soubory (Dokumenty, Hudba, Obrázky, Videa atd.) do nového umístění a změníte výchozí umístění pro ukládání nových souborů.
Upozornění-2: Tato metoda platí také pro systémy Windows 8, 7 a Vista.
Přesun umístění Osobní složky do jiného umístění a změna výchozího umístění Uložit nové soubory na nové umístění:
1. Otevřete Průzkumníka Windows a dvakrát klikněte na Tento počítač na levé straně. *
Poznámka: V systémech Windows 7 a Vista musíte přejít do složky "C:\Users\%Your_User_Name%".
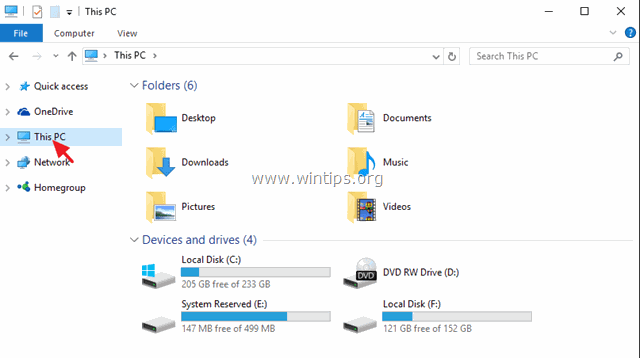
2. Vyberte složku, jejíž obsah chcete přesunout na jinou jednotku (např. "Dokumenty"), a zvolte možnost. Vlastnosti .
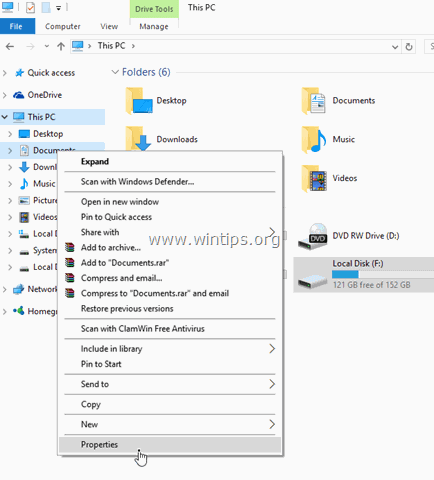
3. Klikněte na Umístění tab.

- Zde se zobrazí aktuální umístění uložení vybrané složky. *
* Například: Pokud jste vybrali složku "Dokumenty", zobrazí se místo, kde jsou aktuálně uloženy všechny vaše dokumenty (např. C:\Users\Admin\Documents).
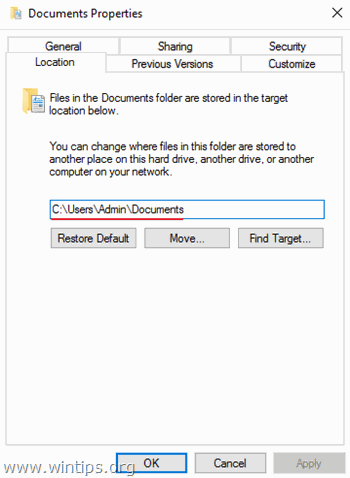
4. Chcete-li přesunout všechny soubory z aktuálního umístění do jiného umístění (např. na jinou jednotku), stiskněte tlačítko . Přesun tlačítko.
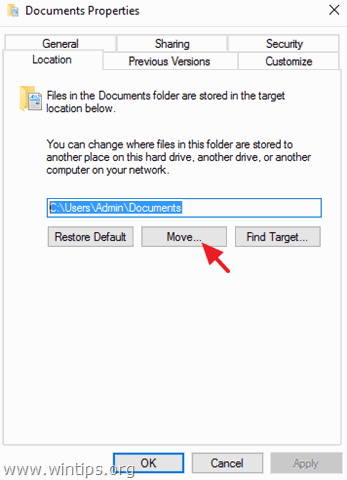
5. Vyberte nový cíl a klikněte na tlačítko Vyberte *
Např.: V tomto příkladu jsem se rozhodl přesunout obsah složky "Dokumenty" z výchozího umístění "C:\Users\Admin\Documents" do složky "F:\My Files\Documents".
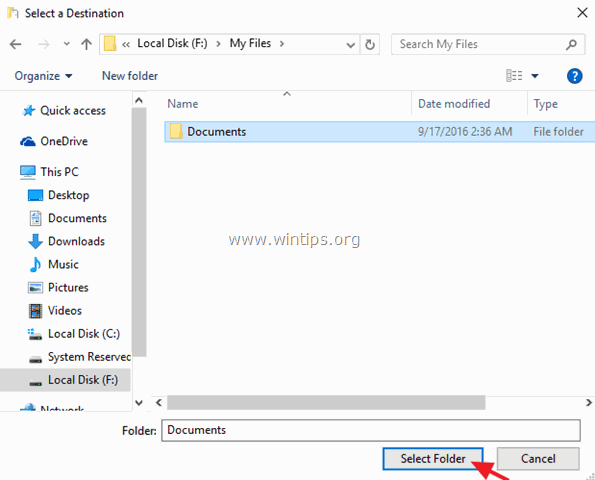
6. Klikněte na Použít a pak klikněte na Ano potvrdit své rozhodnutí.
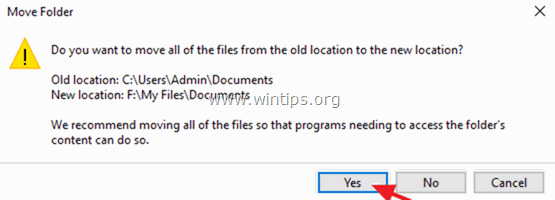
7. Nakonec stiskněte OK k ukončení složky Vlastnosti . Od této chvíle najdete všechny své soubory v novém umístění a všechny nové soubory budou také uloženy ve stejném umístění.
Krok 2. Změna/přesun výchozího umístění nainstalovaných moderních aplikací.
Upozornění 1: Předinstalované aplikace nelze přesunout do jiného umístění (jednotky).
Upozornění 2. Pokud chcete změnit výchozí umístění nových aplikací, viz níže uvedený způsob 2:
Chcete-li přesunout již nainstalované aplikace na jinou jednotku:
1. Přejít na Nastavení > Systém a klikněte na Aplikace a funkce na levé straně.
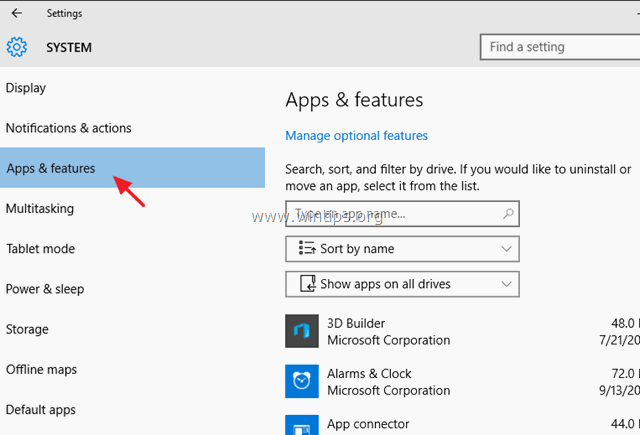
2. Na pravé straně vyberte aplikaci, kterou chcete přesunout do jiného umístění, a klikněte na tlačítko . Přesun tlačítko. *
Aktualizace: Funkce "Přesunout" již nefunguje ani pro předinstalované moderní aplikace (výchozí aplikace), ani pro nainstalované (vámi) aplikace.
Metoda 2. Jak změnit výchozí umístění pro ukládání nových souborů a nových moderních aplikací v nastavení úložiště.
Upozornění: Mějte na paměti, že tento postup nepřesune stávající soubory a již nainstalované aplikace do jiného umístění, ale pouze změní výchozí umístění pro ukládání nově vytvořených souborů a nově nainstalovaných aplikací.
1. Z Start v nabídce vyberte možnost Nastavení.
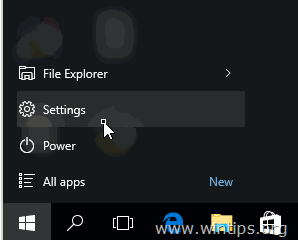
2. V okně Nastavení vyberte Systém a pak klikněte na Úložiště na levém panelu.
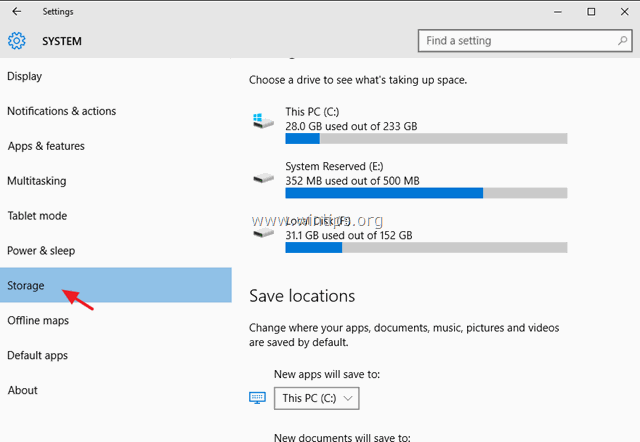
3. Nyní můžete na pravém panelu :
a. Změna výchozího umístění pro ukládání nových aplikací (viz poznámka 1).
b. Změna výchozího umístění pro ukládání nových dokumentů. (viz poznámka 2)
c. Změna výchozího umístění pro ukládání nové Hudby.
d. Změna výchozího umístění pro ukládání nových Obrázků.
e. Změna výchozího umístění pro ukládání nových videí.
Poznámka-1: Ve výchozím nastavení jsou všechny aplikace uloženy na adrese " C:\Users\%Username%\AppData\Local\Packages ". Pokud změníte výchozí umístění (jednotku) pro nové aplikace, všechny nové aplikace se nainstalují do nového umístění (jednotky), do složky " WindowsApps ".
Poznámka-2: Ve výchozím nastavení jsou všechny osobní soubory uloženy v příslušné podsložce pod " C:\Users\%Username%\ "Pokud změníte výchozí umístění (jednotku) pro uložení složky (např. Dokumenty), budou všechny vaše nové dokumenty -ve výchozím nastavení- uloženy v příslušné podsložce pod " %Driveletter%:\%Username% " v novém umístění. *
* Například: Pokud je vaše uživatelské jméno "User1" a změníte výchozí umístění pro ukládání "Nových dokumentů" na jednotku "F:", pak se všechny nové dokumenty budou ve výchozím nastavení ukládat do složky "F:\User1\Documents\".
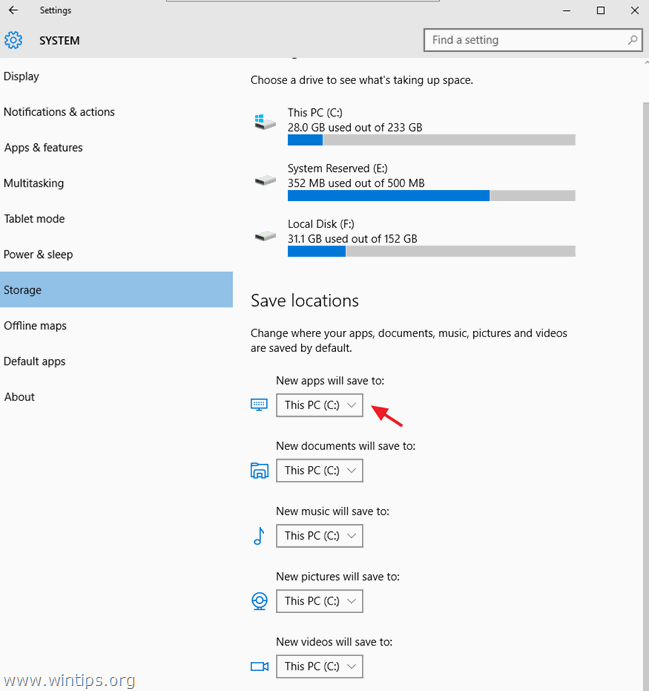
Metoda 3. Jak změnit výchozí umístění osobních složek v registru.
Upozornění: Mějte na paměti, že tento postup nepřesune existující soubory do nového umístění a že je třeba je přesunout ručně (pokud chcete).
- V systému Windows Vista a novějších operačních systémech Windows (Windows 7, 8 a 10) můžete v tomto klíči v registru najít a změnit výchozí umístění osobních složek (složky User Shell):
- HKEY_CURRENT_USER\SOFTWARE\Microsoft\Windows\CurrentVersion\Explorer\Složky shellu uživatele
- Ve výchozí instalaci systému Windows jsou výchozí hodnoty pro složky User Shell následující:
- {374DE290-123F-4565-9164-39C4925E467B} %USERPROFILE%\Stažené soubory AppData %USERPROFILE%\AppData\Roaming Cache %USERPROFILE%\AppData\Local\Microsoft\Windows\INetCache Soubory cookie %USERPROFILE%\AppData\Local\Microsoft\Windows\INetCookies Stolní počítač %USERPROFILE%\Desktop Oblíbené položky %USERPROFILE%\Favorites Historie %USERPROFILE%\AppData\Local\Microsoft\Windows\History Místní data aplikací %USERPROFILE%\AppData\Local Moje hudba %USERPROFILE%\Music Moje obrázky %USERPROFILE%\Obrázky Moje videa %USERPROFILE%\Videa NetHood %USERPROFILE%\AppData\Roaming\Microsoft\Windows\Síťové zkratky Osobní %USERPROFILE%\Dokumenty PrintHood %USERPROFILE%\AppData\Roaming\Microsoft\Windows\Tiskové zkratky Programy %USERPROFILE%\AppData\Roaming\Microsoft\Windows\Nabídka Start\Programy Nedávné %USERPROFILE%\AppData\Roaming\Microsoft\Windows\Recent SendTo %USERPROFILE%\AppData\Roaming\Microsoft\Windows\SendTo Nabídka Start %USERPROFILE%\AppData\Roaming\Microsoft\Windows\Nabídka Start Startup %USERPROFILE%\AppData\Roaming\Microsoft\Windows\Nabídka Start\Programy\Startup Šablony %USERPROFILE%\AppData\Roaming\Microsoft\Windows\Šablony
- Chcete-li změnit umístění osobních složek pomocí registru:
Důležité: Před provedením příslušných změn v registru nejprve vytvořte požadovanou složku (složky) v novém cílovém umístění. *
* Např. v tomto příkladu chci změnit aktuální umístění složky "Obrázky" " C:\Users\%Username%\Pictures " na " F:\Moje soubory\Obrázky ". Takže na jednotce F: jsem vytvořil složku "Moje soubory" a pak podsložku "Obrázky".
1. Otevřete editor registru:
- Tisk Vyhrajte + R otevřete příkazové pole pro spuštění. Zadejte regedit a klikněte na OK
2. V levém podokně přejděte na tento klíč:
HKEY_CURRENT_USER\SOFTWARE\Microsoft\Windows\CurrentVersion\Explorer\Složky shellu uživatele
3. V pravém podokně dvakrát klikněte na klíč se stejným názvem jako složka, jejíž výchozí umístění chcete změnit (např. "Obrázky").
4. Do datového pole Hodnota zadejte nový cíl (např. F:\Moje soubory\Obrázky) a stiskněte tlačítko . OK .
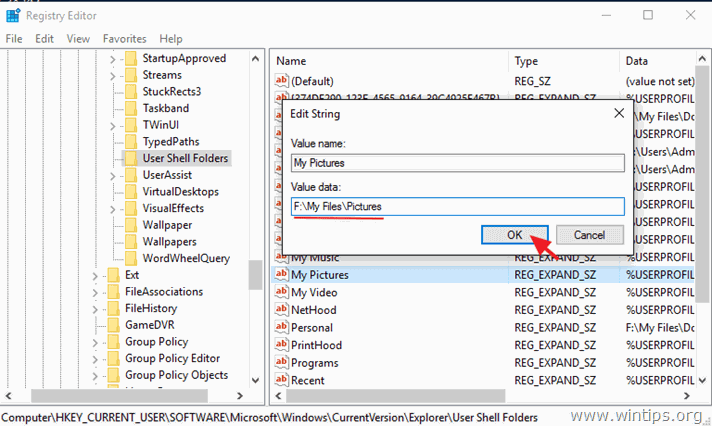
5. Restart vašeho počítače.
To je vše! Dejte mi vědět, zda vám tento návod pomohl, a zanechte komentář o svých zkušenostech. Prosím, lajkujte a sdílejte tento návod, abyste pomohli ostatním.

Andy Davis
Blog správce systému o Windows





