Obsah
Tento návod obsahuje pokyny krok za krokem k opravě následujícího problému: Nefunguje kliknutí pravým tlačítkem myši v systému Windows 10. Když nefunguje kliknutí pravým tlačítkem myši, průzkumník systému Windows se zhroutí nebo uživatel nevidí nabídku pravého tlačítka myši (tzv. kontextovou nabídku) pro provedení několika akcí (např. vytvoření nové složky nebo souboru, otevření nastavení přizpůsobení atd.).

Problém "nefunkční pravé tlačítko myši" v systému Windows 10 se může objevit z několika důvodů. V tomto průvodci proto najdete několik metod, jak tento problém vyřešit.
Jak opravit: Nefunkční nabídka pravého tlačítka myši v systému Windows 10.
Metoda 1. Vypněte tabulkový režim. metoda 2. Odstraňte ovládací panel Intel a NVIDIA z nabídky pravého tlačítka myši. metoda 3. Opravte chyby poškození systému Windows pomocí nástrojů DISM a SFC. metoda 4. Opravte systém Windows 10 pomocí aktualizace na místě. metoda 1. Vypněte tabulkový režim.
1. Klikněte na Start Menu a přejděte na Nastavení  a pak klikněte na Systém .
a pak klikněte na Systém .
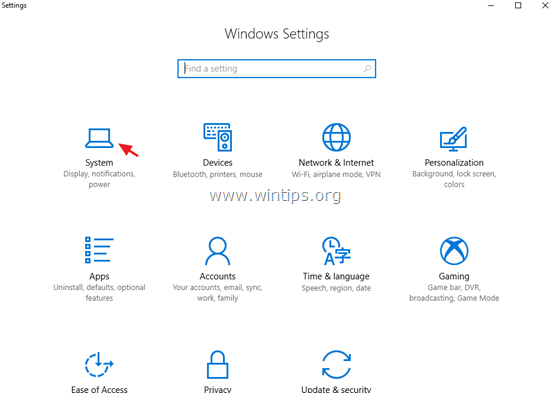
2. Vyberte si Režim tabletu vlevo.
3. V části "Když se přihlásím" vyberte Použití režimu plochy .
4. V části "Když toto zařízení automaticky zapne nebo vypne režim tabletu" vyberte možnost Neptejte se mě a nepřepínejte .
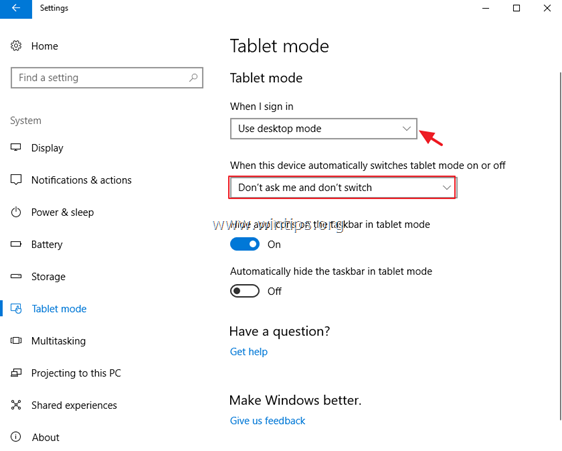
5. Restart vašeho počítače.
Metoda 2. Odebrání ovládacího panelu Intel & NVIDIA z kontextové nabídky pravého tlačítka myši.
S problémem "nefunguje pravé tlačítko myši" se běžně potýkají počítače se systémem Windows 10 se zobrazovacími adaptéry Intel nebo NVIDIA. V tomto případě postupujte tak, že z nabídky pravého tlačítka myši odeberete možnosti NVIDIA nebo Intel Ovládací panel. Za tímto účelem:
1. Současně stiskněte tlačítko Windows  + R otevřít příkazové pole pro spuštění.
+ R otevřít příkazové pole pro spuštění.
2. Typ regedit a stiskněte Vstupte na .
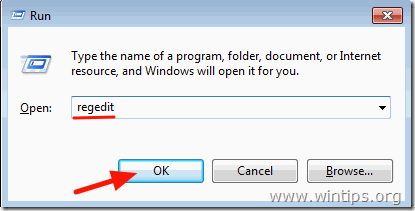
3. V levém podokně přejděte na tento klíč a rozbalte jej:
- Computer\HKEY_CLASSES_ROOT\Directory\Background\shellex\ContextMenuHandlers
4. Poté vyberte postupně následující klávesy a stiskněte tlačítko . Odstranit je můžete odstranit.
- igfxcui igfxDTCM NvCplDesktopContext
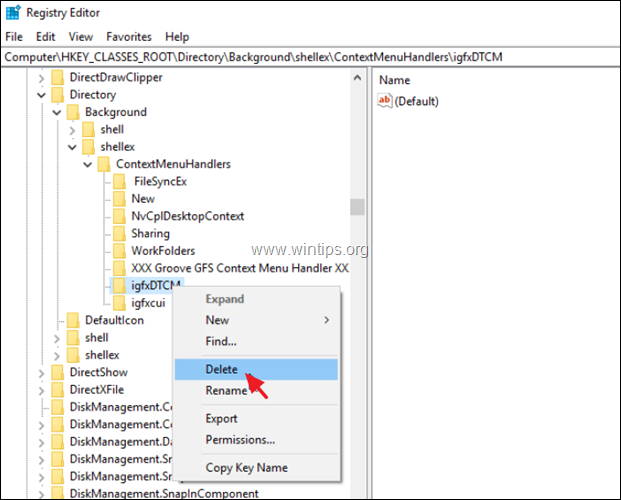
5. Zavřete Editor registru a restartovat vašeho počítače.
Metoda 3. Opravte chyby poškození systému Windows pomocí nástrojů DISM a SFC.
1. Otevřete příkazový řádek jako správce. Chcete-li to provést:
1. Do pole Hledat zadejte následující údaje: cmd or příkazový řádek
2. Vyberte Spustit jako správce (nebo stiskněte CTRL + SHIFT + ENTER )
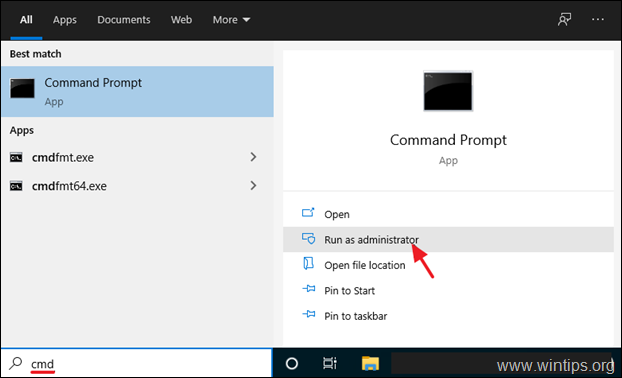
2. Do okna příkazového řádku zadejte následující příkaz a stiskněte tlačítko Vstupte:
- Dism.exe /Online /Cleanup-Image /Restorehealth
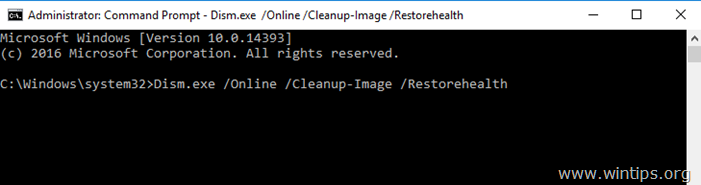
3. Buďte trpěliví, dokud DISM neopraví úložiště komponent. Po dokončení operace (měli byste být informováni, že poškození úložiště komponent bylo opraveno) zadejte tento příkaz a stiskněte tlačítko Vstupte na :
- SFC /SCANNOW
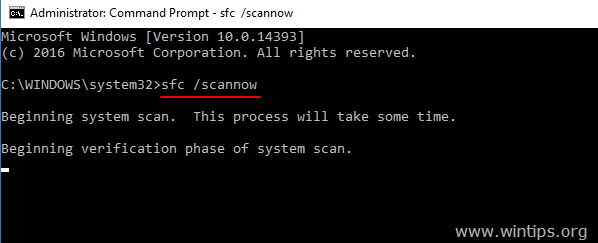
4. Po dokončení skenování SFC, restartovat vašeho počítače.
5. Zkontrolujte, zda nyní funguje nabídka pravého tlačítka myši.
Metoda 4. Oprava systému Windows 10 pomocí aktualizace na místě.
Další metodou, která obvykle dokáže vyřešit mnoho problémů v systému Windows 10, je oprava systému Windows pomocí upgradu na místě. Pro tento úkol postupujte podle podrobných pokynů v tomto článku: Jak opravit systém Windows 10 pomocí upgradu na místě.
To je vše! Která metoda se vám osvědčila?
Dejte mi vědět, zda vám tento návod pomohl, a zanechte komentář o svých zkušenostech. Prosím, lajkujte a sdílejte tento návod, abyste pomohli ostatním.

Andy Davis
Blog správce systému o Windows





