Table des matières
Ce tutoriel contient des instructions étape par étape pour résoudre le problème suivant : le clic droit ne fonctionne pas dans Windows 10. Lorsque le clic droit de la souris ne fonctionne pas, l'explorateur Windows plante ou l'utilisateur ne peut pas voir le menu du clic droit (alias "menu contextuel") pour effectuer plusieurs actions (par exemple, pour créer un nouveau dossier ou fichier, pour ouvrir les paramètres de personnalisation, etc.)

Le problème du "clic droit qui ne fonctionne pas" dans Windows 10 peut apparaître pour plusieurs raisons. Ainsi, dans ce guide, vous trouverez plusieurs méthodes pour résoudre le problème.
Comment FIXER : Le menu du clic droit ne fonctionne pas dans Windows 10.
Méthode 1 : Désactiver le mode tableau.Méthode 2 : Supprimer le panneau de configuration Intel & NVIDIA du menu clic droit.Méthode 3 : Corriger les erreurs de corruption de Windows avec les outils DISM & SFC.Méthode 4 : Réparer Windows 10 avec une mise à niveau sur place. Méthode 1 : Désactiver le mode tableau.
1. Cliquez sur le bouton Début Menu et aller à Paramètres  puis cliquez sur Système .
puis cliquez sur Système .
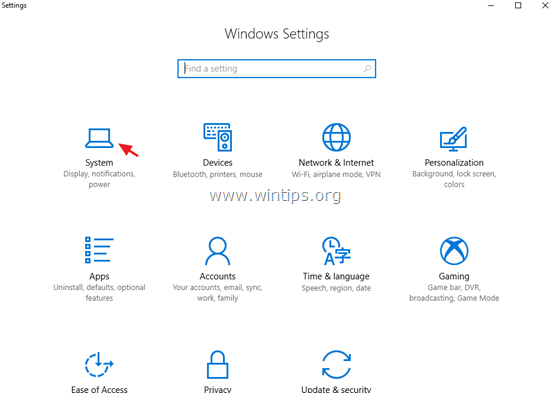
2. Choisissez Mode tablette à gauche.
3. Sous "Quand je me connecte", sélectionnez Utiliser le mode bureau .
4. Sous "Quand cet appareil active ou désactive automatiquement le mode tablette", sélectionnez Ne me demandez pas et ne changez pas. .
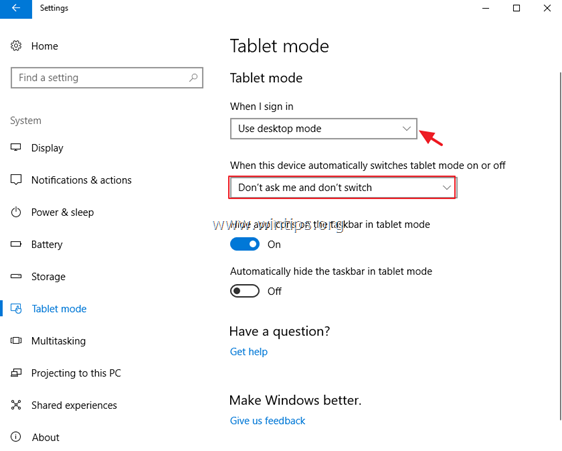
5. redémarrer votre ordinateur.
Méthode 2 : Supprimez le panneau de configuration Intel & NVIDIA du menu contextuel du clic droit.
Le problème du "clic droit qui ne fonctionne pas" est communément rencontré sur les PC Windows 10 équipés d'un adaptateur d'affichage Intel ou NVIDIA. Dans ce cas, supprimez du menu du clic droit les options du panneau de configuration NVIDIA ou Intel. Pour ce faire, procédez comme suit :
1. Appuyez simultanément sur les touches Windows  + R pour ouvrir la boîte de commande d'exécution.
+ R pour ouvrir la boîte de commande d'exécution.
2. Type regedit et appuyez sur Entrez .
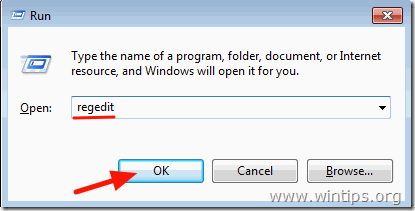
3. Dans le volet de gauche, naviguez et développez cette clé :
- Gestionnaires de menu de fond d'écran (Computer\HKEY_CLASSES_ROOT\Directory\Background\shellex\ContextMenuHandlers)
4. choisissez ensuite une à une les touches suivantes et appuyez sur la touche Supprimer pour les supprimer.
- igfxcui igfxDTCM NvCplDesktopContext
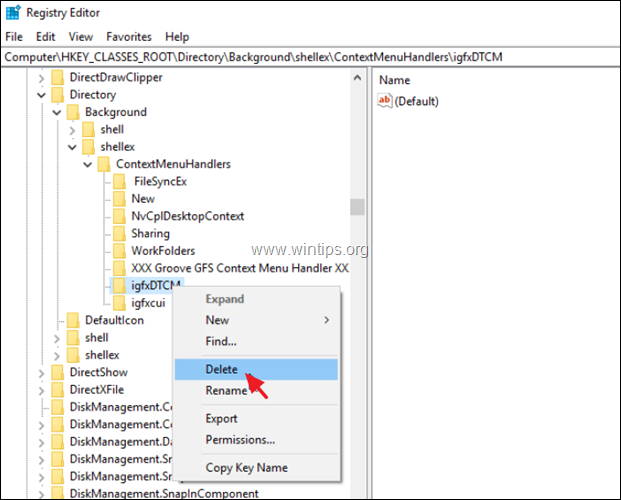
5. Fermez l'éditeur de registre et redémarrer votre PC.
Méthode 3. Corriger les erreurs de corruption de Windows avec les outils DISM et SFC.
1. Ouvrez l'invite de commande en tant qu'administrateur. Pour ce faire :
1. dans la boîte de recherche, tapez : cmd or invite de commande
2. sélectionnez Exécuter en tant qu'administrateur (ou appuyez sur CTRL + SHIFT + ENTER )
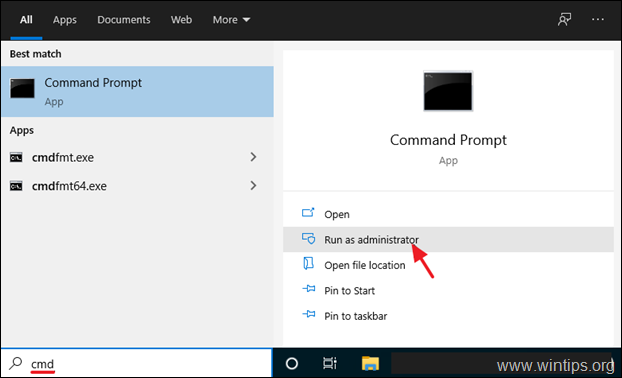
2. Dans la fenêtre de l'invite de commande, tapez la commande suivante et appuyez dessus Entrez :
- Dism.exe /Online /Cleanup-Image /Restorehealth
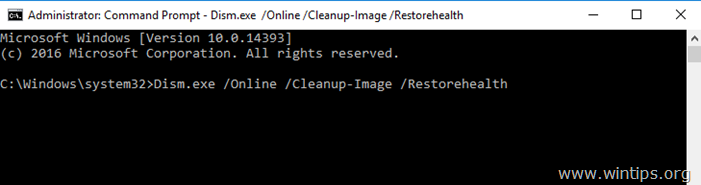
3. Soyez patient jusqu'à ce que DISM répare le magasin de composants. Lorsque l'opération est terminée, (vous devriez être informé que la corruption du magasin de composants a été réparée), donnez cette commande et appuyez sur Entrez :
- SFC /SCANNOW
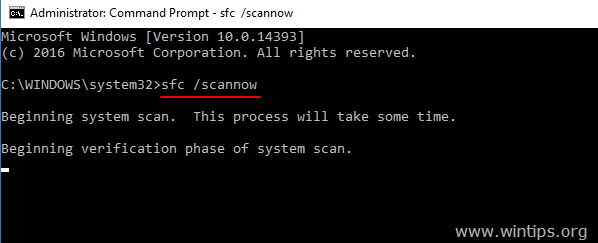
4. Lorsque le scan SFC est terminé, redémarrer votre ordinateur.
5. Vérifiez si le menu du clic droit fonctionne maintenant.
Méthode 4. Réparez Windows 10 avec une mise à niveau sur place.
Une autre méthode qui permet généralement de résoudre de nombreux problèmes dans Windows 10, est de réparer Windows avec une mise à niveau sur place. Pour cette tâche, suivez les instructions détaillées dans cet article : Comment réparer Windows 10 avec une mise à niveau sur place.
C'est tout ! Quelle méthode a fonctionné pour vous ?
Faites-moi savoir si ce guide vous a aidé en laissant un commentaire sur votre expérience. Veuillez aimer et partager ce guide pour aider les autres.

Andy Davis
Blog d'un administrateur système sur Windows





