Inhaltsverzeichnis
Dieses Tutorial enthält Schritt-für-Schritt-Anweisungen, um das folgende Problem zu beheben: Rechtsklick funktioniert nicht in Windows 10. Wenn der Rechtsklick mit der Maus nicht funktioniert, stürzt der Windows-Explorer ab oder der Benutzer kann das Rechtsklick-Menü (auch bekannt als "Kontextmenü") nicht sehen, um verschiedene Aktionen durchzuführen (z. B. einen neuen Ordner oder eine Datei zu erstellen, die Personalisierungseinstellungen zu öffnen usw.).

Das Problem "Rechtsklick funktioniert nicht" in Windows 10 kann aus verschiedenen Gründen auftreten. In diesem Leitfaden finden Sie mehrere Methoden zur Behebung des Problems.
Behebung: Rechtsklick-Menü funktioniert nicht in Windows 10.
Methode 1: Deaktivieren Sie den Tabellenmodus.Methode 2: Entfernen Sie die Intel- und NVIDIA-Systemsteuerung aus dem Rechtsklickmenü.Methode 3: Beheben Sie Windows-Korruptionsfehler mit DISM- und SFC-Tools.Methode 4: Reparieren Sie Windows 10 mit einem In-Place-Upgrade.Methode 1: Deaktivieren Sie den Tabellenmodus.
1. Klicken Sie auf die Start Menü und gehen Sie zu Einstellungen  und klicken Sie dann auf System .
und klicken Sie dann auf System .
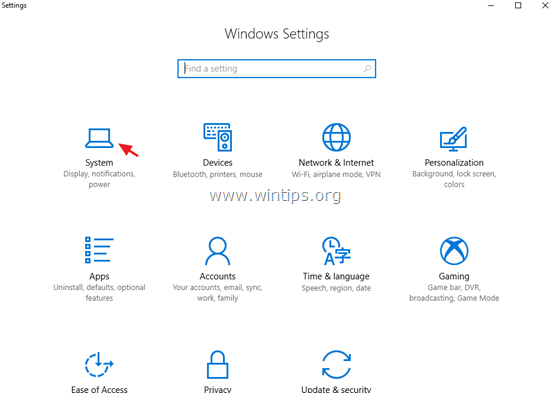
2. Wählen Sie Tablet-Modus auf der linken Seite.
3. Wählen Sie unter "Wenn ich mich anmelde" die Option Desktop-Modus verwenden .
4. Wählen Sie unter "Wenn dieses Gerät automatisch den Tablet-Modus ein- oder ausschaltet" die Option Fragen Sie mich nicht und wechseln Sie nicht .
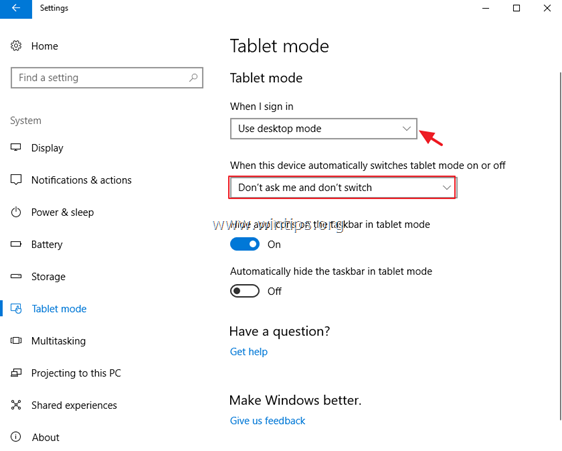
5. neu starten Ihren Computer.
Methode 2: Entfernen Sie die Intel & NVIDIA Systemsteuerung aus dem Rechtsklick-Kontextmenü.
Das Problem "Rechtsklick funktioniert nicht" tritt häufig bei Windows 10-PCs mit Intel- oder NVIDIA-Display-Adaptern auf. In diesem Fall müssen Sie die NVIDIA- oder Intel-Steuerungsoptionen aus dem Rechtsklickmenü entfernen. Um dies zu tun:
1. Drücken Sie gleichzeitig die Windows  + R Tasten, um das Befehlsfeld "Ausführen" zu öffnen.
+ R Tasten, um das Befehlsfeld "Ausführen" zu öffnen.
2. Typ regedit und drücken Sie Eingabe .
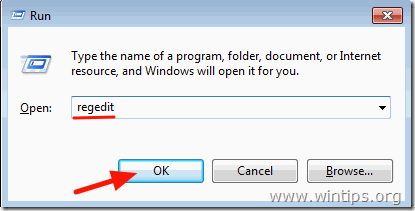
3. Navigieren Sie im linken Bereich und erweitern Sie diesen Schlüssel:
- Computer\HKEY_CLASSES_ROOT\Directory\Background\shellex\ContextMenuHandlers
4. wählen Sie dann nacheinander die folgenden Tasten und drücken Sie die Löschen Taste, um sie zu entfernen.
- igfxcui igfxDTCM NvCplDesktopContext
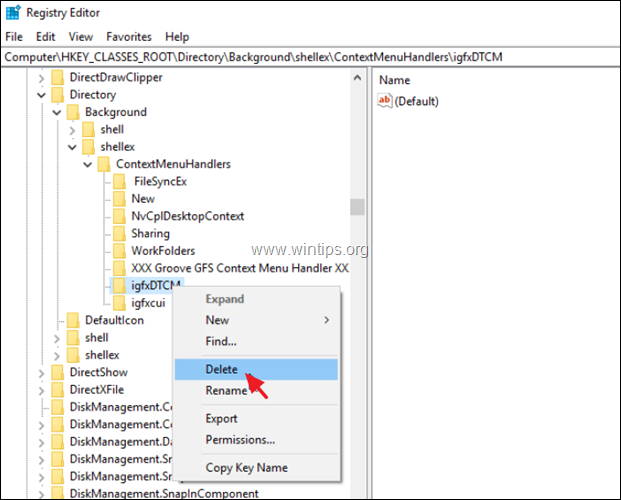
5. Schließen Sie Registry Editor und Neustart Ihrem PC.
Methode 3: Beheben Sie Windows-Korruptionsfehler mit DISM- und SFC-Tools.
1. Öffnen Sie die Eingabeaufforderung als Administrator, um dies zu tun:
1. in das Suchfeld eingeben: cmd or Eingabeaufforderung
2. auswählen Als Administrator ausführen (oder drücken Sie CTRL + SHIFT + EINGEBEN )
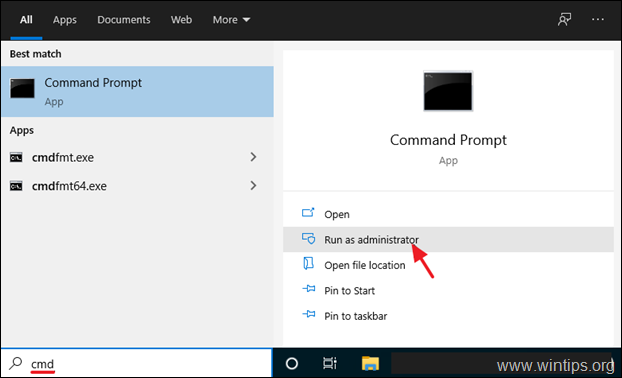
2. Geben Sie in der Eingabeaufforderung den folgenden Befehl ein und drücken Sie Eintreten:
- Dism.exe /Online /Aufräumen-Bilder /Gesundheit wiederherstellen
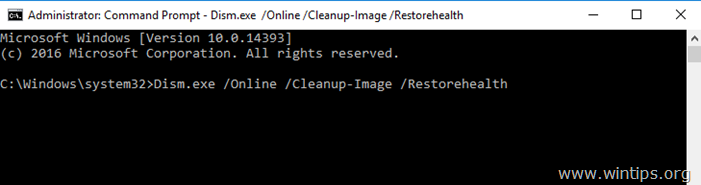
3. Warten Sie, bis DISM den Komponentenspeicher repariert hat. Wenn der Vorgang abgeschlossen ist (Sie sollten darüber informiert werden, dass die Beschädigung des Komponentenspeichers repariert wurde), geben Sie diesen Befehl ein und drücken Sie Eingabe :
- SFC /SCANNOW
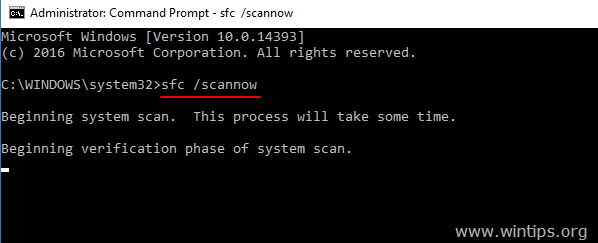
4. Wenn der SFC-Scan abgeschlossen ist, Neustart Ihren Computer.
5. Prüfen Sie, ob das Rechtsklickmenü jetzt funktioniert.
Methode 4: Reparieren Sie Windows 10 mit einem In-Place-Upgrade.
Eine andere Methode, die in der Regel viele Probleme in Windows 10 beheben kann, ist die Reparatur von Windows mit einem In-Place-Upgrade. Für diese Aufgabe folgen Sie den detaillierten Anweisungen in diesem Artikel: Wie man Windows 10 mit einem In-Place-Upgrade repariert.
Das war's! Welche Methode hat bei Ihnen funktioniert?
Lassen Sie mich wissen, ob dieser Leitfaden Ihnen geholfen hat, indem Sie einen Kommentar über Ihre Erfahrungen hinterlassen. Bitte liken und teilen Sie diesen Leitfaden, um anderen zu helfen.

Andy Davis
Der Blog eines Systemadministrators über Windows





