Съдържание
Това ръководство съдържа инструкции стъпка по стъпка за отстраняване на следния проблем: Десният бутон на мишката не работи в Windows 10. Когато десният бутон на мишката не работи, изследователят на Windows се срива или потребителят не може да види менюто на десния бутон на мишката (известно още като "контекстно меню") за извършване на няколко действия (например за създаване на нова папка или файл, за отваряне на настройките за персонализиране и др.).

Проблемът "десният бутон на мишката не работи" в Windows 10 може да се появи по няколко причини. Затова в това ръководство ще намерите няколко метода за отстраняване на проблема.
Как да поправя: Менюто с десния бутон на мишката не работи в Windows 10.
Метод 1. Изключване на режима на таблицата.Метод 2. Премахване на контролния панел на Intel и NVIDIA от менюто с десен бутон на мишката.Метод 3. Отстраняване на грешките при повреда на Windows с инструментите DISM и SFC.Метод 4. Поправяне на Windows 10 с ъпгрейд на място. Метод 1. Изключване на режима на таблицата.
1. Щракнете върху Начало Меню и отидете в Настройки  и след това щракнете върху Система .
и след това щракнете върху Система .
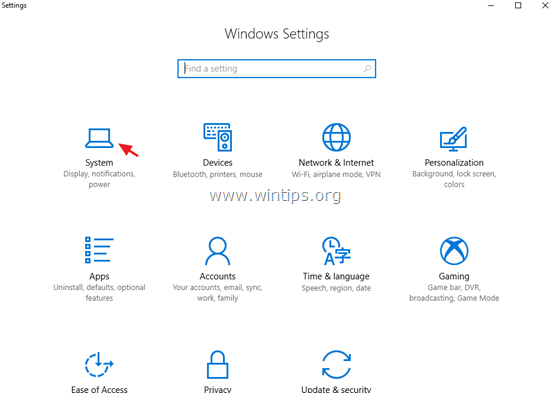
2. Изберете Режим на таблет вляво.
3. Под "Когато влизам" изберете Използване на режим на работния плот .
4. Под "Когато това устройство автоматично включва или изключва режима на таблета" изберете Не ме питайте и не превключвайте .
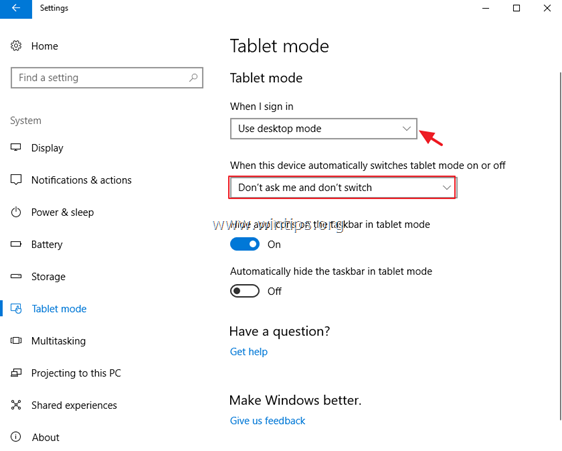
5. Рестартиране вашия компютър.
Метод 2. Премахване на контролния панел Intel & NVIDIA от контекстното меню с десен бутон на мишката.
Проблемът "десният бутон на мишката не работи" е често срещан при компютри с Windows 10 с адаптери за дисплей на Intel или NVIDIA. В този случай продължете и премахнете от менюто на десния бутон на мишката опциите на NVIDIA или на контролния панел на Intel. За да направите това:
1. Едновременно натиснете Windows  + R да отворите командното поле за изпълнение.
+ R да отворите командното поле за изпълнение.
2. Тип regedit и натиснете Въведете .
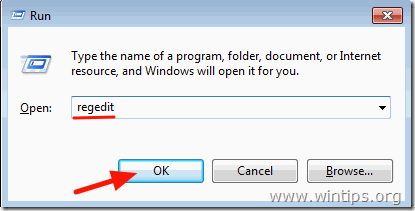
3. В левия прозорец навигирайте и разширете този ключ:
- Computer\HKEY_CLASSES_ROOT\Directory\Background\shellex\ContextMenuHandlers
4. След това изберете един по един следните клавиши и натиснете бутона Изтриване на за да ги премахнете.
- igfxcui igfxDTCM NvCplDesktopContext
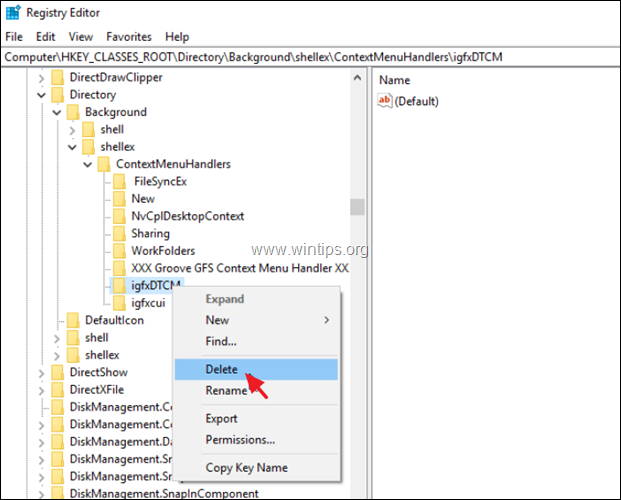
5. Затворете редактора на регистъра и рестартиране на вашия компютър.
Метод 3. отстраняване на грешки, свързани с корупция в Windows, с помощта на инструменти DISM и SFC.
1. Отворете командния ред като администратор. За да направите това:
1. В полето за търсене въведете: cmd or команден ред
2. Изберете Стартирайте като администратор (или натиснете CTRL + SHIFT + ВЪВЕДЕТЕ )
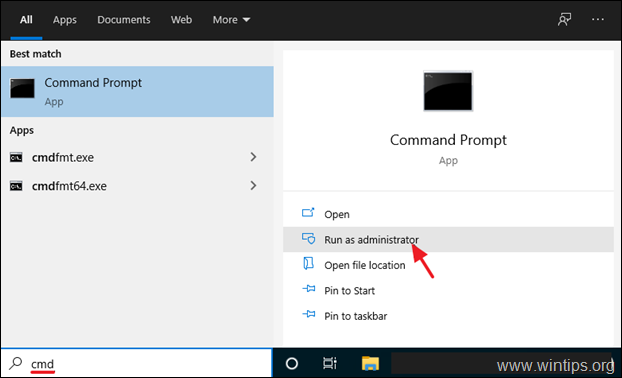
2. В прозореца с команден ред въведете следната команда и натиснете Въведете:
- Dism.exe /Online /Cleanup-Image /Restorehealth
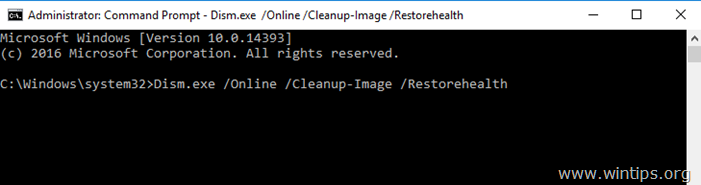
3. Бъдете търпеливи, докато DISM ремонтира паметта на компонентите. Когато операцията приключи (трябва да бъдете информирани, че повредата на паметта на компонентите е била поправена), подайте тази команда и натиснете Въведете :
- SFC /SCANNOW
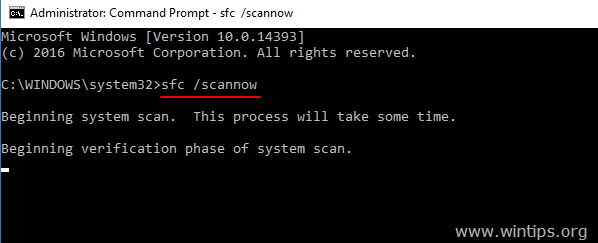
4. Когато сканирането на SFC приключи, рестартиране на вашия компютър.
5. Проверете дали менюто с десния бутон на мишката вече работи.
Метод 4. Възстановяване на Windows 10 с обновяване на място.
Друг метод, който обикновено може да отстрани много проблеми в Windows 10, е да поправите Windows с ъпгрейд на място. За тази задача следвайте подробните инструкции в тази статия: Как да поправите Windows 10 с ъпгрейд на място.
Това е всичко! Кой метод работи за вас?
Уведомете ме дали това ръководство ви е помогнало, като оставите коментар за опита си. Моля, харесайте и споделете това ръководство, за да помогнете на другите.

Анди Дейвис
Блог на системен администратор за Windows





