Зміст
Дана інструкція містить покрокову інструкцію по усуненню наступної проблеми: Не працює права кнопка миші в Windows 10. Коли не працює права кнопка миші, користувач не бачить меню правої кнопки миші (так зване "контекстне меню") для виконання деяких дій (наприклад, створення нової папки або файлу, відкриття налаштувань персоналізації і т.д.).

Проблема "не працює права кнопка миші" в Windows 10 може з'явитися з кількох причин. Отже, в цьому посібнику ви знайдете кілька способів усунення проблеми.
Як виправити: не працює контекстне меню в Windows 10.
Спосіб 1. Вимкніть табличний режим.спосіб 2. Видаліть панель управління Intel і NVIDIA з меню правої кнопки миші.спосіб 3. Виправте помилки пошкодження Windows за допомогою інструментів DISM і SFC.спосіб 4. Відновіть Windows 10 за допомогою оновлення на місці. Спосіб 1. Вимкніть табличний режим.
1. Натисніть на кнопку Старт Меню та перейдіть до розділу Налаштування  а потім натисніть Система .
а потім натисніть Система .
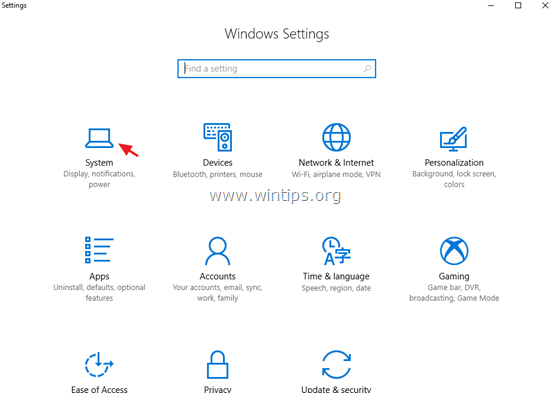
2. Обирайте Режим планшета зліва.
3. У розділі "Коли я входжу в систему" виберіть Використовуйте режим робочого столу .
4. У розділі "Коли пристрій автоматично вмикає або вимикає режим планшета" виберіть Не питай і не перемикайся .
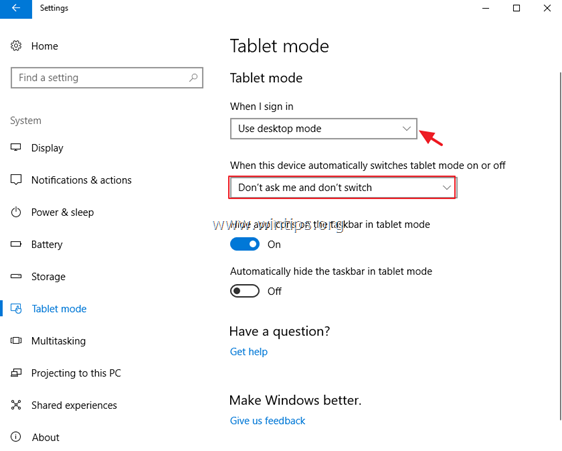
5. перезапуск твій комп'ютер.
Спосіб 2. Видалити панель управління Intel & NVIDIA з контекстного меню правою кнопкою миші.
Проблема "не працює права кнопка миші" часто зустрічається на комп'ютерах з Windows 10, оснащених відеоадаптерами Intel або NVIDIA. В цьому випадку необхідно прибрати з меню правої кнопки миші опції панелі управління NVIDIA або Intel. Для цього необхідно виконати наступні дії:
1. Одночасно натисніть кнопку Вікна  + R клавіші для відкриття вікна командного рядка.
+ R клавіші для відкриття вікна командного рядка.
2. Тип regedit і натисніть Увійдіть .
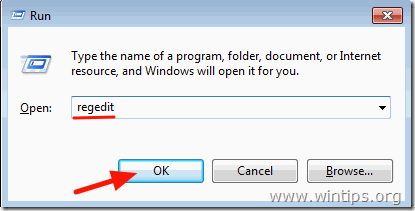
3. На лівій панелі перейдіть і розгорніть цю клавішу:
- Computer\HKEY_CLASSES_ROOT\Directory\Background\shellex\ContextMenuHandlers
4. далі по черзі виберіть одну за одною наступні клавіші та натисніть кнопку Видалити для їх видалення.
- igfxcui igfxDTCM NvCplDesktopContext
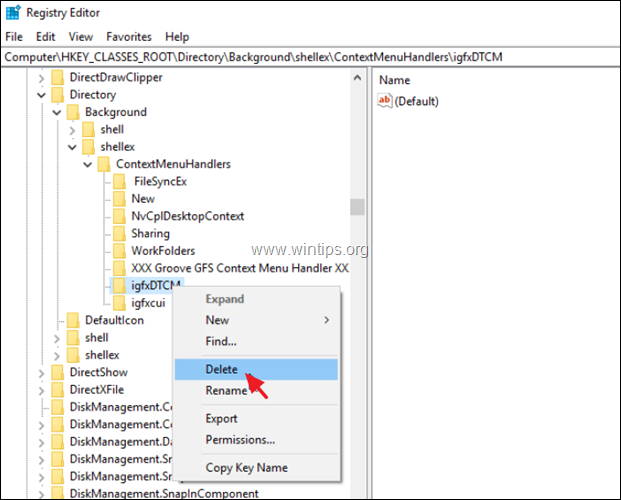
5. Закрийте редактор реєстру та перезапуск твій комп'ютер.
Спосіб 3. Виправити помилки пошкодження Windows за допомогою інструментів DISM & SFC.
1. Відкрийте командний рядок від імені адміністратора. Для цього відкрийте командний рядок:
1. у вікні пошуку введіть: cmd or командний рядок
2. виберіть Запуск від імені адміністратора (або натисніть CTRL + ЗМІНА + ENTER )
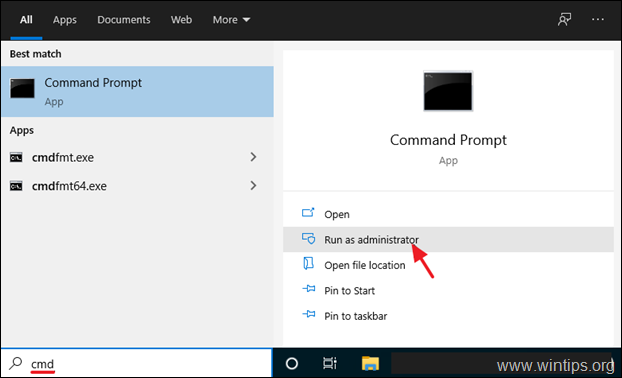
2. У вікні командного рядка наберіть наступну команду та натисніть Увійдіть:
- Dism.exe /Online /Cleanup-Image /Restorehealth
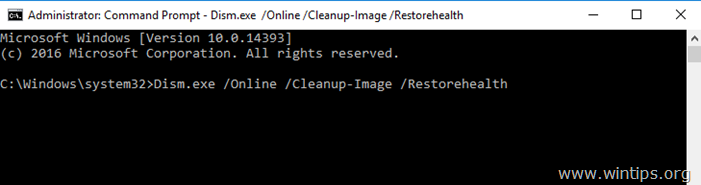
3. Зачекайте, поки DISM відремонтує магазин компонентів. Коли операція буде завершена (ви повинні отримати повідомлення про те, що пошкодження магазину компонентів було усунуто), дайте цю команду і натисніть Увійдіть :
- SFC /SCANNOW
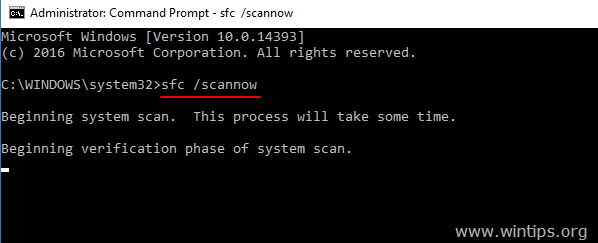
4. Після завершення сканування SFC, перезапуск твій комп'ютер.
5. Перевірте, чи працює зараз контекстне меню правою кнопкою миші.
Спосіб 4. Відновлення Windows 10 за допомогою оновлення на місці.
Іншим методом, який зазвичай може виправити багато проблем в Windows 10, є відновлення Windows за допомогою оновлення на місці. Для цього дотримуйтесь докладних інструкцій у цій статті: Як відновити Windows 10 за допомогою оновлення на місці.
Ось так! Який метод спрацював у вас?
Дайте мені знати, якщо цей посібник допоміг вам, залишивши свій коментар про ваш досвід. Будь ласка, поставте лайк і поділіться цим посібником, щоб допомогти іншим.

Енді Девіс
Блог системного адміністратора про Windows





