Tartalomjegyzék
Ez a bemutató lépésről lépésre tartalmazza a következő probléma megoldását: A jobb kattintás nem működik a Windows 10-ben. Ha az egér jobb kattintása nem működik, a Windows Explorer összeomlikvagy a felhasználó nem látja a jobb kattintás menüt (más néven "kontextus menüt"), hogy több műveletet is elvégezzen (pl. új mappa vagy fájl létrehozása, a személyre szabási beállítások megnyitása stb.).

A "jobb kattintás nem működik" probléma a Windows 10-ben több okból is megjelenhet. Így ebben az útmutatóban több módszert is talál a probléma elhárítására.
Hogyan kell javítani: A jobb klikk menü nem működik a Windows 10-ben.
Módszer 1. Kapcsolja ki a Table Mode-ot.Módszer 2. Távolítsa el az Intel & NVIDIA Control Panel-t a jobb klikkes menüből.Módszer 3. Javítsa ki a Windows korrupciós hibáit a DISM & SFC eszközökkel.Módszer 4. Javítsa a Windows 10-et helybeni frissítéssel. Módszer 1. Kapcsolja ki a Table Mode-ot.
1. Kattintson a Indítsa el a oldalt. Menü és menjen a Beállítások  majd kattintson a Rendszer .
majd kattintson a Rendszer .
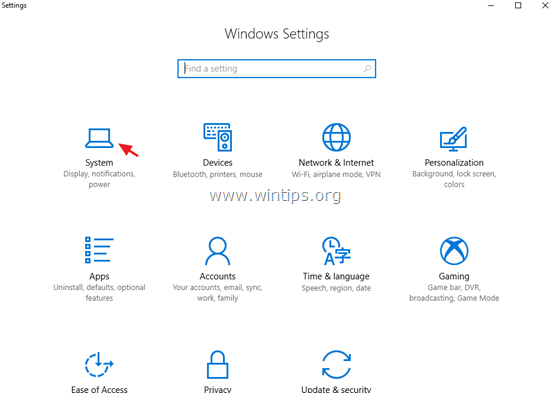
2. Válassza ki a címet. Tablet üzemmód balra.
3. A "Bejelentkezéskor" alatt válassza a Asztali üzemmód használata .
4. A "Amikor ez a készülék automatikusan be- vagy kikapcsolja a táblagép üzemmódot" menüpont alatt válassza a következő lehetőséget Ne kérdezz meg, és ne cseréljetek. .
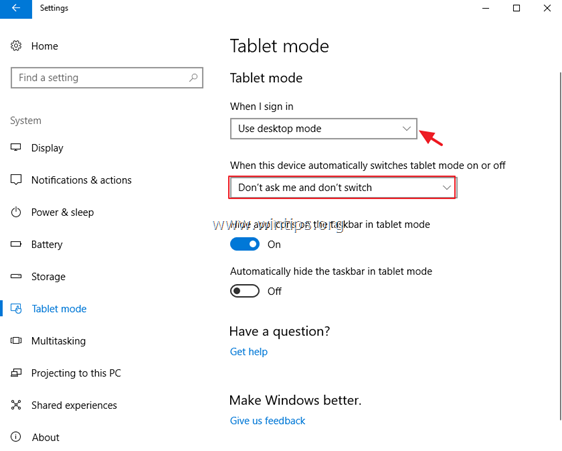
5. Újraindítás a számítógépét.
Módszer 2. Az Intel & NVIDIA Vezérlőpult eltávolítása a jobb klikkes kontextusmenüből.
A "jobb kattintás nem működik" problémával gyakran szembesülnek az Intel vagy NVIDIA kijelző adapterrel rendelkező Windows 10 PC-ken. Ebben az esetben folytassa és távolítsa el a jobb kattintás menüből az NVIDIA vagy az Intel Vezérlőpult beállításait. Ehhez:
1. Egyidejűleg nyomja meg a Windows  + R billentyűkkel a futtatási parancsdoboz megnyitásához.
+ R billentyűkkel a futtatási parancsdoboz megnyitásához.
2. Típus regedit és nyomja meg a Írja be a címet. .
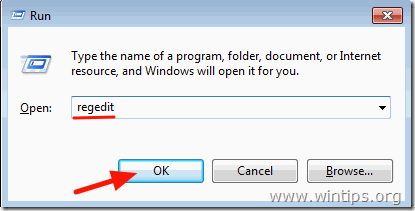
3. A bal oldali ablaktáblán navigáljon, és bontsa ki ezt a kulcsot:
- Computer\HKEY_CLASSES_ROOT\Directory\Background\shellex\ContextMenuHandlers
4. Ezután válassza ki egyenként a következő billentyűket, és nyomja meg a Törölje a címet. gombot, hogy eltávolítsa őket.
- igfxcui igfxDTCM NvCplDesktopContext
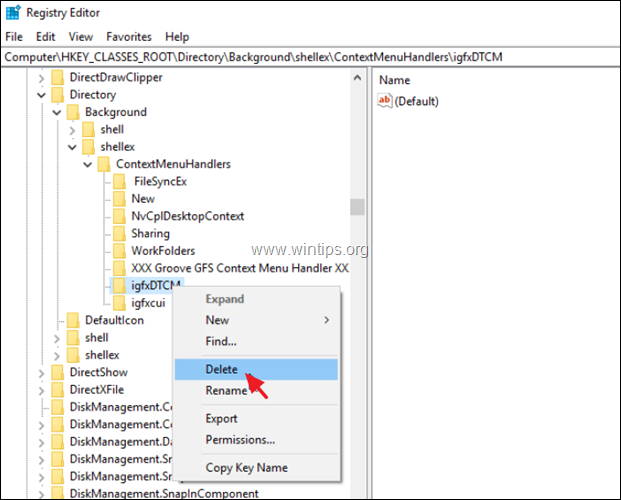
5. Zárja be a Registry Editor-t és újraindítás a számítógépét.
Módszer 3. A Windows korrupciós hibák javítása DISM és SFC eszközökkel.
1. Nyissa meg a parancssort rendszergazdaként. Ehhez:
1. A Keresés mezőbe írja be a következőt: cmd or parancssor
2. Válassza ki Rendszergazdaként futtatni (vagy nyomja meg a CTRL + SHIFT + BELÉPÉS )
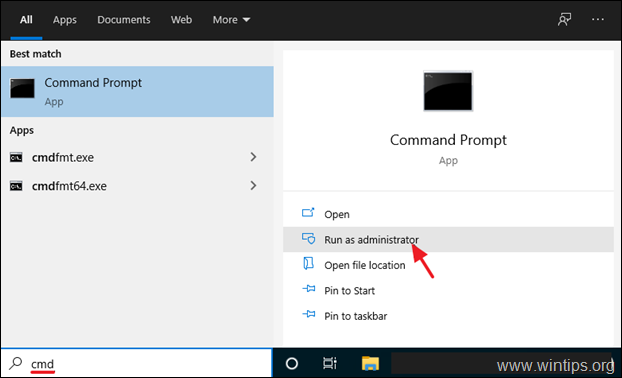
2. A parancssor ablakban írja be a következő parancsot, és nyomja meg a Lépjen be:
- Dism.exe /Online /Cleanup-Image /Restorehealth
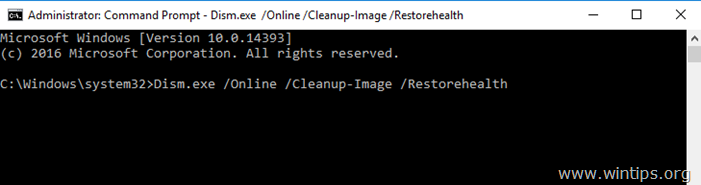
3. Legyen türelemmel, amíg a DISM javítja a komponenstárolót. Amikor a művelet befejeződött (értesülnie kell arról, hogy a komponenstároló sérülése javítva lett), adja ki ezt a parancsot, és nyomja meg a következő gombot Írja be a címet. :
- SFC /SCANNOW
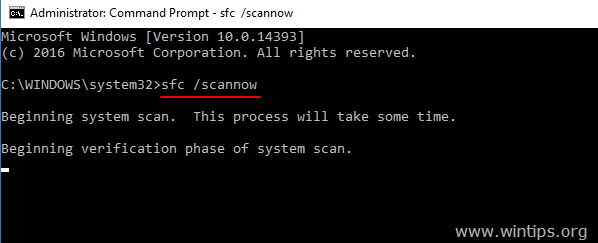
4. Amikor az SFC-ellenőrzés befejeződött, újraindítás a számítógépét.
5. Ellenőrizze, hogy a jobb klikk menü most már működik-e.
4. módszer. A Windows 10 javítása helyben történő frissítéssel.
Egy másik módszer, amely általában sok problémát orvosolhat a Windows 10-ben, a Windows helyben történő frissítéssel történő javítása. Ehhez a feladathoz kövesse a részletes utasításokat ebben a cikkben: Hogyan javítsuk a Windows 10-et helyben történő frissítéssel.
Ennyi! Melyik módszer vált be neked?
Tudasd velem, ha ez az útmutató segített neked, hagyj egy megjegyzést a tapasztalataidról. Kérlek, lájkold és oszd meg ezt az útmutatót, hogy másoknak is segíts.

Andy Davis
Rendszergazda blogja a Windowsról





