Índice
Este tutorial contém instruções passo a passo para corrigir o seguinte problema: clique com o botão direito do mouse não funciona no Windows 10. Quando o clique com o botão direito do mouse não funciona, o Windows explorer trava ou o usuário não consegue ver o menu de clique direito (também conhecido como "menu de contexto") para realizar várias ações (por exemplo, para criar uma nova pasta ou arquivo, para abrir as configurações de personalização, etc.).

O problema "clique com o botão direito do mouse não funciona" no Windows 10 pode aparecer por várias razões. Então, neste guia você encontrará vários métodos para solucionar o problema.
Como FIXAR: Clique com o botão direito no menu Não Funciona no Windows 10.
Método 1. Desligue o Modo Tabela.Método 2. Remova o Painel de Controle Intel & NVIDIA do Menu de Clique com o Botão Direito.Método 3. FIX erros de corrupção do Windows com ferramentas DISM & SFC.Método 4. Repare o Windows 10 com uma actualização no local. Método 1. Desligue o Modo Tabela.
1. Clique no botão Início Menu e vá para Configurações  e depois clique em Sistema .
e depois clique em Sistema .
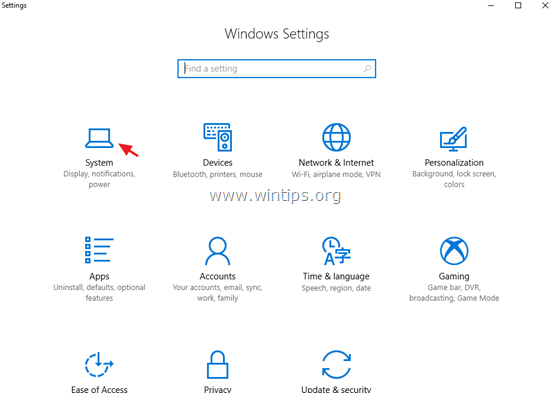
2. Escolha Modo Tablet à esquerda.
3. Em "Quando me conectar", selecione Use o modo desktop .
4. Em "Quando este dispositivo ligar ou desligar automaticamente o modo tablet", seleccione Não me perguntes e não mudes. .
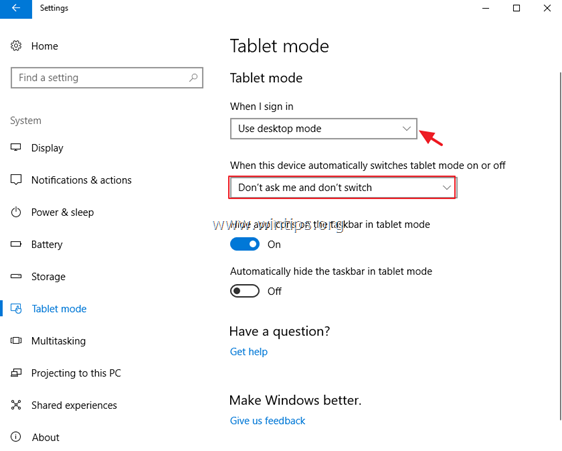
5. reiniciar o seu computador.
Método 2. remova o Painel de Controle Intel & NVIDIA do Menu de Contexto do Clique Direito.
O problema do "clique com o botão direito do mouse não funciona" comumente enfrentado em PCs Windows 10 com um adaptador de monitor Intel ou NVIDIA. Neste caso, prossiga e remova do menu do botão direito do mouse as opções NVIDIA ou do painel de controle Intel. Para isso:
1. Pressione simultaneamente o botão Windows  + R para abrir a caixa de comando run.
+ R para abrir a caixa de comando run.
2. Tipo regedit e imprensa Entre .
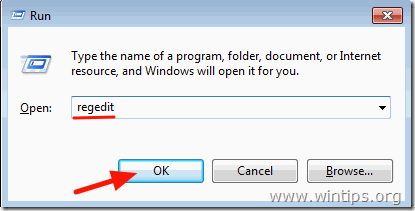
3. No painel da esquerda, navegue e expanda esta chave:
- Computador\\HKEY_CLASSES_ROOTDirectório\\HKEY_CLASSES_ROOT\H
Em seguida, escolha uma a uma as seguintes teclas e pressione a tecla Eliminar para removê-los.
- igfxcui igfxDTCM NvCplDesktopContext
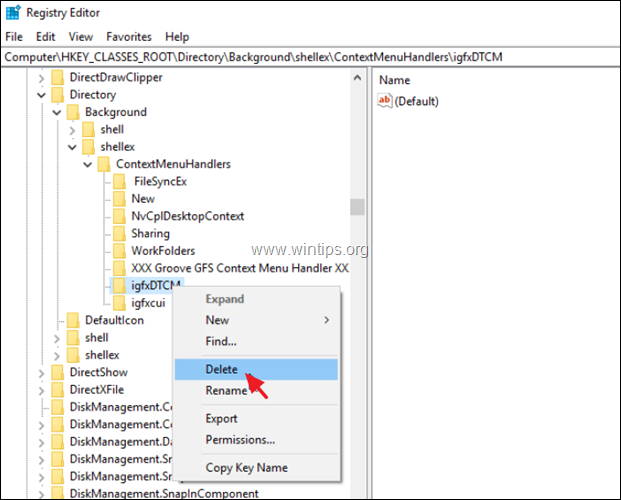
5. Fechar Editor do Registro e reinício o seu PC.
Método 3. FIX Erros de corrupção do Windows com ferramentas DISM & SFC.
1. Abrir prompt de comando como administrador. Para fazer isso:
1. no tipo de caixa de pesquisa: cmd or linha de comando
2. seleccione Corra como Administrador (ou imprensa CTRL + SHIFT + ENTRAR )
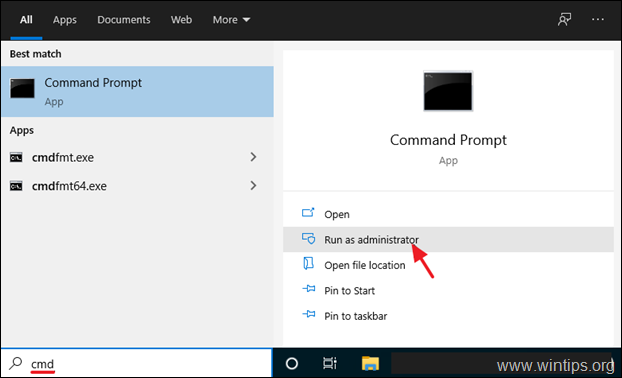
2. Na janela de comandos, digite o seguinte comando e pressione Entre:
- Dism.exe /Online /Cleanup-Image /Restorehealth
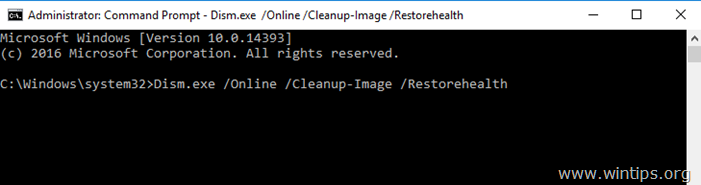
3. Seja paciente até que a DISM repare o armazém de componentes. Quando a operação estiver concluída, (você deve ser informado de que a corrupção do armazém de componentes foi reparada), dê este comando e pressione Entre :
- SFC /SCANNOW
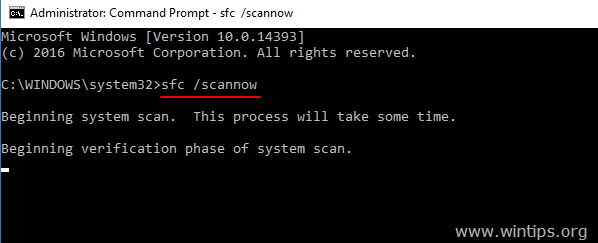
4. Quando a varredura de SFC estiver concluída, reinício o seu computador.
5. Verifique se o menu com o botão direito do mouse está funcionando agora.
Método 4. reparar o Windows 10 com um Upgrade no local.
Outro método que normalmente pode corrigir muitos problemas no Windows 10, é reparar o Windows com uma atualização no local. Para essa tarefa, siga as instruções detalhadas neste artigo: Como reparar o Windows 10 com uma atualização no local.
É isso! Que método funcionou para si?
Diga-me se este guia o ajudou deixando o seu comentário sobre a sua experiência. Por favor, goste e partilhe este guia para ajudar os outros.

Andy Davis
O blog de um administrador de sistema sobre o Windows





