Obsah
Jako " Správní podíly " jsou definovány všechny výchozí síťové sdílené složky, ke kterým mohou vzdáleně přistupovat pouze správci sítě. Sdílená složka správce je skrytá a v počítačích se systémem Windows 7 je ve výchozím nastavení zakázána, aby k ní nemohli přistupovat nebo ji měnit neoprávnění uživatelé prostřednictvím síťového prostředí.
V tomto návodu vysvětlíme, jak BEZPEČNĚ povolit sdílení Admin$ pro diskové svazky (C$, D$ atd.) v počítači se systémem Windows 7, 8 nebo 10, aby byly přístupné (z jiného počítače v síti) pouze konkrétním uživatelům.
 Jak povolit sdílení pro správu v operačních systémech Windows 7, 8, 8.1 nebo 10.
Jak povolit sdílení pro správu v operačních systémech Windows 7, 8, 8.1 nebo 10.
Povolení výchozích (skrytých) sdílených položek (C$, D$ atd.) v operačních systémech Windows 10, 8 nebo 10:
Krok 1: Zkontrolujte, zda oba počítače patří do stejné pracovní skupiny.
Chcete-li zkontrolovat, zda oba počítače patří do stejné pracovní skupiny, postupujte takto:
1. Klikněte pravým tlačítkem myši na " Název počítače " na ploše a vyberte možnost " Vlastnosti " nebo (navíc) přejděte do Ovládacích panelů systému Windows, vyberte možnost " Systém a zabezpečení" a vyberte možnost " Systém" ,
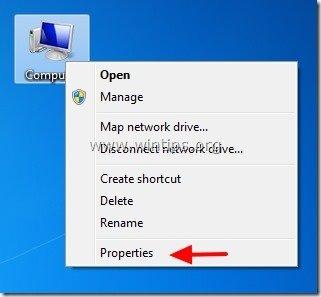
2. Podívejte se na " PRACOVNÍ SKUPINA " vpravo a ujistěte se, že se jedná o stejný název na obou počítačích (např. WORKGROUP).
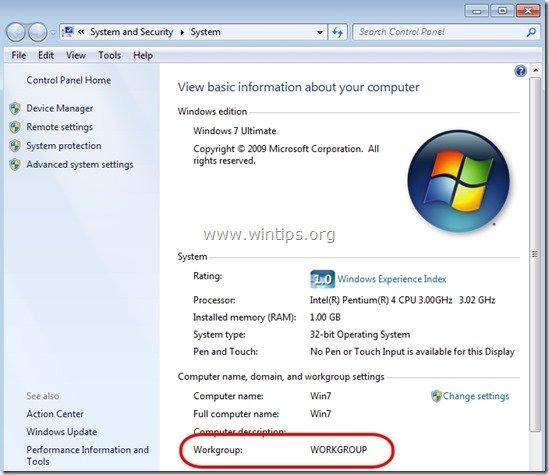
Krok 2: Určete, kteří uživatelé mají přístup ke sdíleným složkám správce (svazkům disků).
Ke sdíleným položkám pro správu mohou (a musí) přistupovat pouze uživatelé s oprávněním správce. Pokud tedy chcete, aby uživatel ze sítě mohl přistupovat ke sdíleným položkám Admin($), musíte tomuto uživateli udělit místní práva správce v počítači, kterému chcete povolit sdílení pro správu. To provedete takto:
1. Přejděte do ovládacího panelu systému Windows (" Start " > " Ovládací panel ").
2. Otevřít " Přidání nebo odebrání uživatelských účtů"
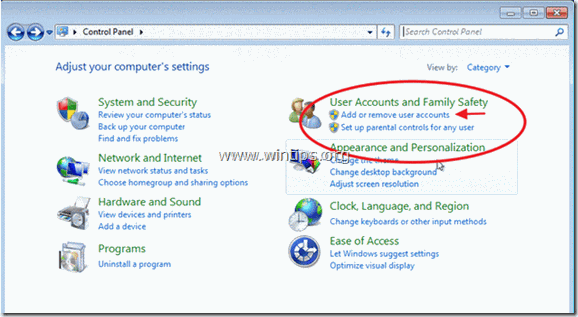
3. Nyní vytvořte v počítači nový účet s právy správce. Pokud jste již nějaký účet nastavili, zajistěte, aby měl navíc práva správce (vyberte požadovaný účet, vyberte možnost " Změna typu účtu " a nastavte ho jako " Správce ").
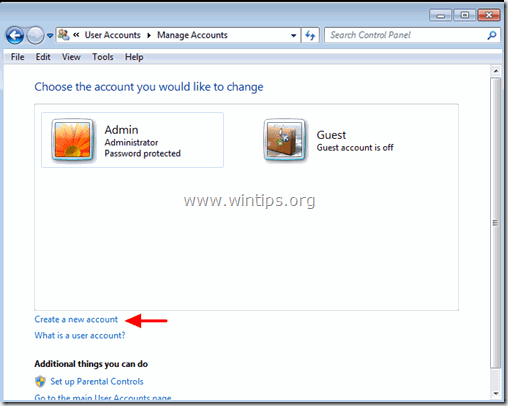
4. Zadejte uživatelské jméno pro svůj nový účet. (např. uživatel), nastavte jej jako Správce uživatele a stiskněte tlačítko " Vytvořit účet ".
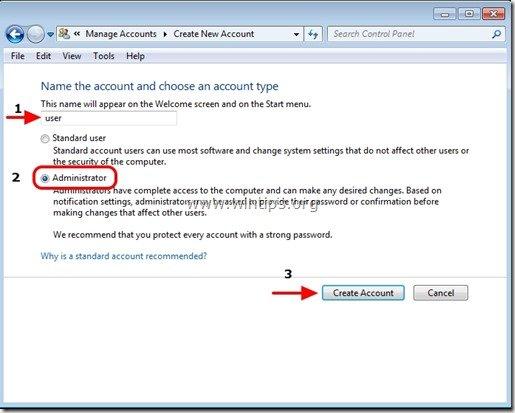
5. V tomto okamžiku se " Správa účtů " okno možností by mělo vypadat takto:
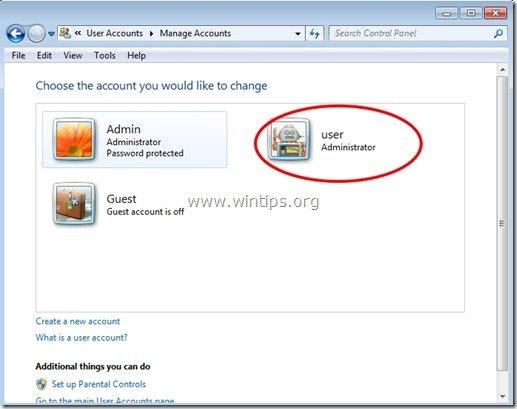
6. Po vytvoření účtu musíte zadat heslo. Klikněte tedy na nový účet (např. uživatel) a stiskněte " Vytvoření hesla ”.
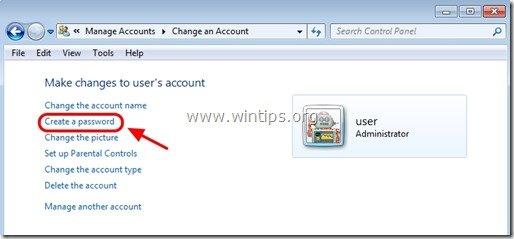
7. Zadejte silné heslo (2krát) a stiskněte " Vytvořit heslo ".
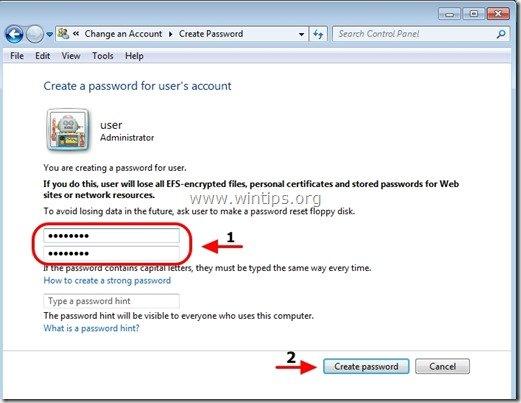
Krok 3: Povolte "Sdílení souborů a tisku" prostřednictvím brány Windows Firewall.
1. Přejděte do ovládacího panelu systému Windows a klikněte na " Systém a zabezpečení ”.
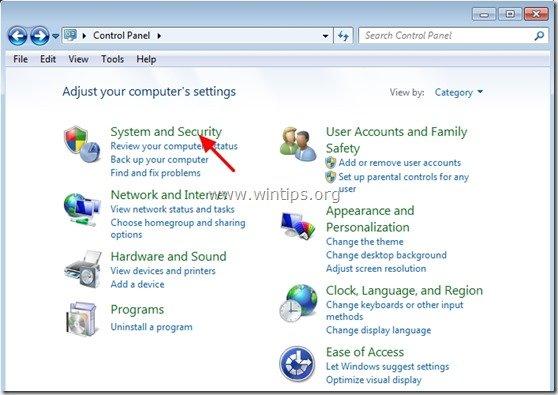
2. Na " Brána Windows Firewall ", stiskněte tlačítko " Povolení programu přes bránu Windows Firewall ".
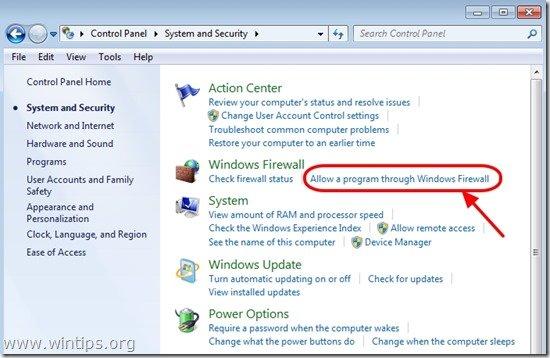
3. V" Povolené programy a funkce " seznam, zaškrtnutím povolíte " Sdílení souborů a tiskáren " a stiskněte tlačítko " OK ". (Ve Windows 10 zrušte zaškrtnutí a znovu zaškrtněte)
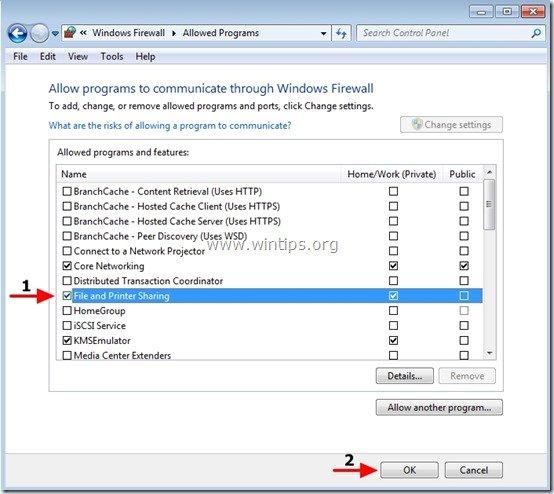
4. Restartujte počítač (Volitelně).
Krok 4. Zkontrolujte, zda máte přístup ke sdíleným položkám správce z jiného počítače.
1. Z jiného počítače stiskněte tlačítko " Start " a do vyhledávacího pole zadejte následující příkaz:
“ \\\$ " (bez uvozovek) a stiskněte " Vstupte na ”.
Poznámka: Jako “ " vložte název počítače s povoleným sdílením správce (např. "Computer01") a jako "< DiskVolumeName> " vložte název svazku, ke kterému chcete získat přístup (např. " C$ " = diskový svazek C:\ , " D$ " = diskový svazek D:\, atd.)
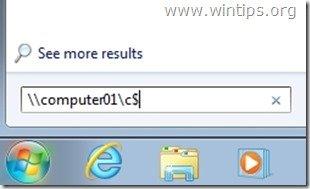
2. Nyní typ na uživatelské jméno & the heslo získat přístup ke sdíleným složkám správce vzdáleného počítače (jak je uvedeno v kroku 1) a stisknout tlačítko "Zadejte".
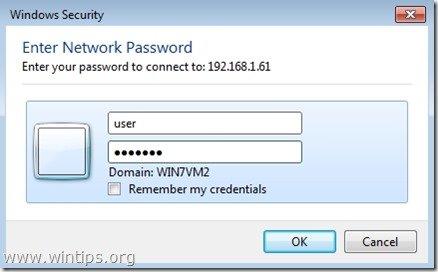
3. Pokud budete postupovat podle výše uvedených kroků, můžete bez problémů přistupovat ke sdíleným složkám správce vzdáleného počítače.
Krok 5: Úprava nastavení registru v počítači s povoleným sdílením správce (volitelné)
Poznámka: Tento krok proveďte POUZE v případě, že se při pokusu o přístup ke sdíleným složkám správce vyskytnou problémy/chyby (např. neúspěšné přihlášení).
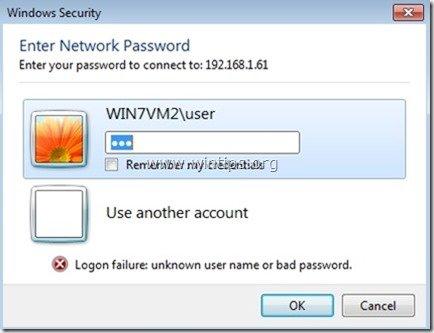
1. Přejděte do vzdáleného počítače (s povoleným sdílením správce) a otevřete Editor registru. To provedete stisknutím tlačítka " Start " a do vyhledávacího pole zadejte " regedit " a stiskněte " Vstupte na ”.
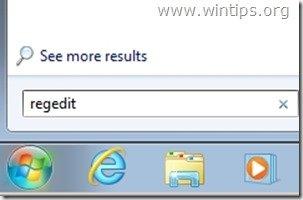
2. V editoru registru přejděte na následující cestu:
“ HKEY_LOCAL_MACHINE\SOFTWARE\Microsoft\Windows\CurrentVersion\Policies\System ”
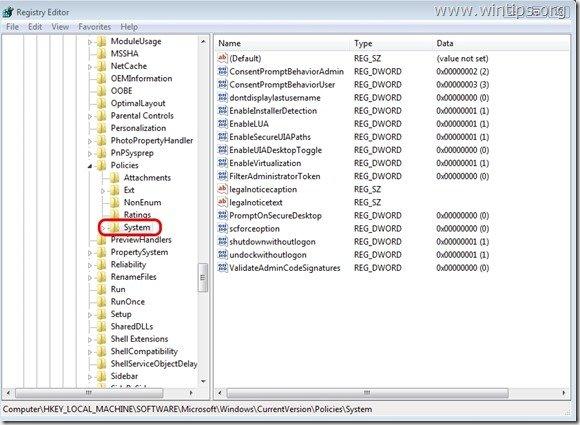
3. Klikněte pravým tlačítkem myši na pravém panelu a vyberte možnost " Nový " > " DWORD (32bitový) Hodnota ”.
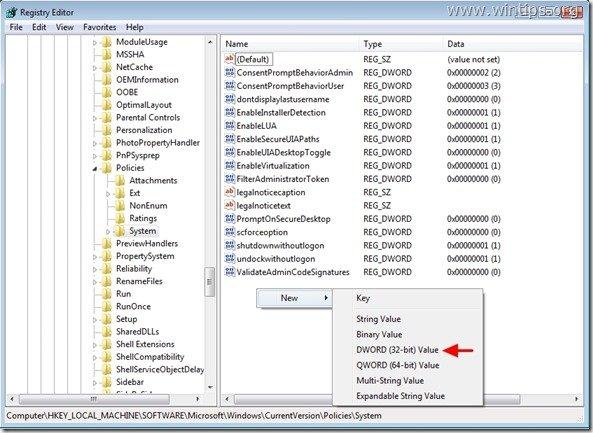
4. Zadejte " LocalAccountTokenFilterPolicy " pro název hodnoty a stiskněte " Vstupte na ”.
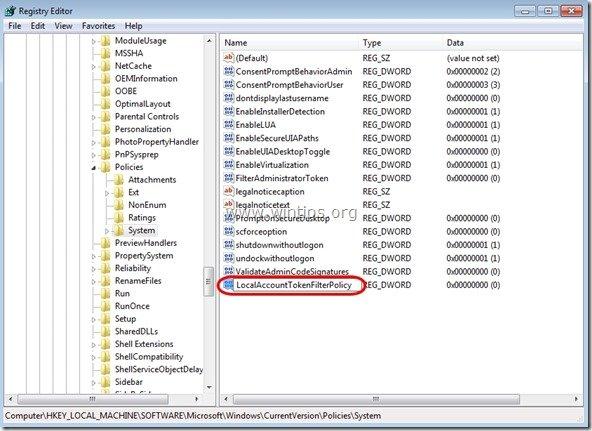
5. Dvakrát klikněte na " LocalAccountTokenFilterPolicy" upravit hodnotu " Údaje o hodnotách " z " 0 " na " 1 " a stiskněte tlačítko " OK ”
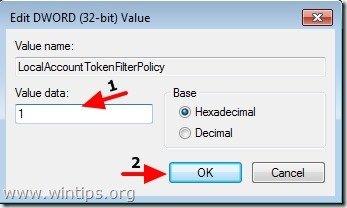
6. Ukončete Editor registru a zkuste znovu získat přístup ke sdíleným položkám pro správu ve vzdáleném počítači.

Andy Davis
Blog správce systému o Windows





