Obsah
Pokud se při pokusu o instalaci nejnovějších aktualizací v systému Windows 10 nebo Windows 11 setkáte s chybou "Něco se pokazilo. Zkuste nastavení znovu otevřít později", pokračujte ve čtení níže. Udržování systému Windows 10 v aktuálním stavu je nezbytné, ale někdy se stane, že proces neproběhne tak hladce, jak se očekávalo. Jednou z takových chyb, která se objevuje, když se uživatelé pokoušejí nainstalovat nejnovější aktualizace, je "Něco se pokazilo.Zkuste nastavení znovu otevřít později."
Protože jsme se s tímto problémem setkali již několikrát, zjistili jsme, že může být způsoben řadou příčin, včetně poškozených součástí služby Windows Update nebo systémových souborů nebo zakázaných služeb, které jsou nutné k tomu, aby služba Windows Update fungovala bez chyb.
V této příručce najdete seznam několika metod řešení problémů s chybou aktualizace systému Windows 11/10 "Něco se pokazilo. Zkuste nastavení znovu otevřít později.
Jak opravit: Chyba služby Windows Update "Něco se pokazilo. Zkuste znovu otevřít nastavení později" v systému Windows 11/10.
Metoda 1. Změňte typ spuštění služby UOS na Automaticky.
V systému Windows Update se často objevuje chyba "Něco se pokazilo. Zkuste nastavení znovu otevřít později", protože Aktualizace služby Orchestrátor (UOS) není spuštěna nebo je zakázána. Prvním krokem k odstranění problému je tedy zajistit, aby byla služba UOS spuštěna.
1. Současně stiskněte tlačítko Windows  + R otevřít příkazové pole pro spuštění.
+ R otevřít příkazové pole pro spuštění.
2 . Do příkazového řádku pro spuštění zadejte: services.msc a stiskněte Vstupte.
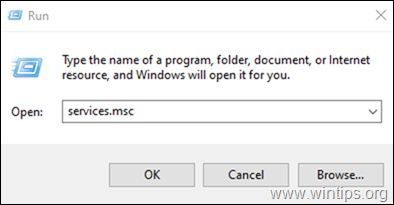
3. V okně Služby vyhledejte položku Aktualizace služby Orchestrátor .
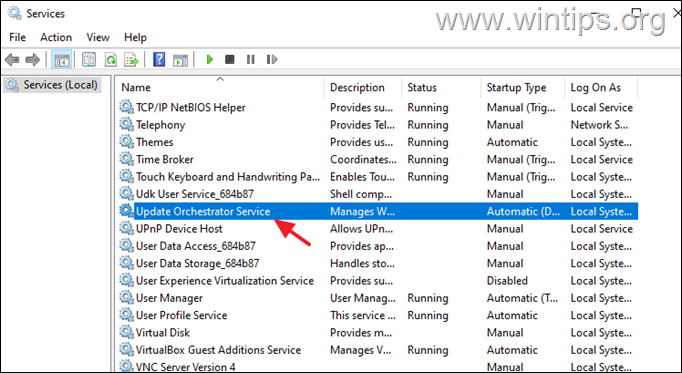
4. Rozbalte rozevírací nabídku proti Typ spuštění a vyberte Automatické .
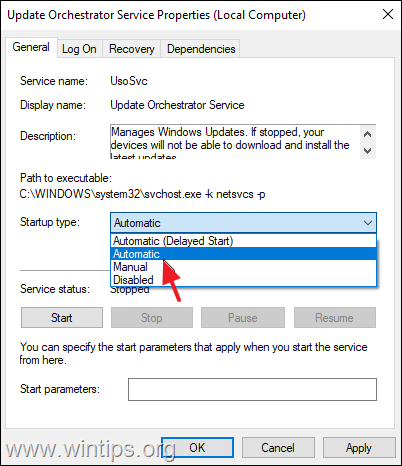
5. Hit Použít a pak OK uložit změny.
6. Stejné kroky proveďte pro Aktualizace systému Windows služby.
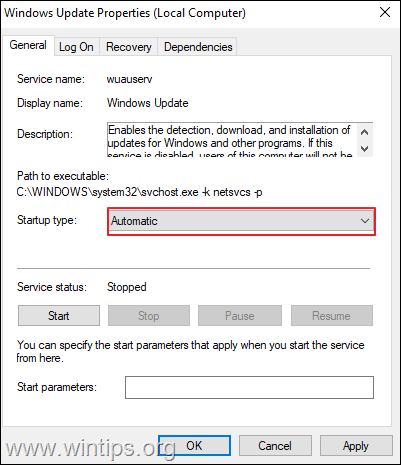
6. Restart a zkontrolujte, zda je problém vyřešen.
Metoda 2. Odstranění stažených souborů Windows Update.
V několika případech jsou chyby služby Windows Update způsobeny tím, že soubory potřebné pro aktualizaci jsou poškozené. V takových případech je nejlepším řešením odstranit již stažené soubory potřebné pro službu Windows Update, aby byl systém nucen stáhnout aktualizace znovu od začátku. Za tímto účelem je třeba provést následující kroky:
1. Do pole Hledat zadejte: cmd or příkazový řádek
2. Klikněte pravým tlačítkem myši na příkazový řádek (výsledek) a vyberte Spustit jako správce .
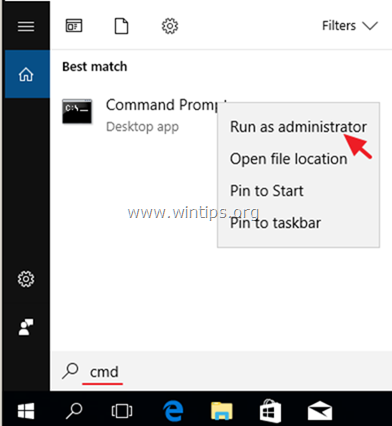
3. V okně příkazového řádku zadejte následující příkazy v pořadí (stiskněte tlačítko Vstupte na po každém příkazu):
- net stop bits net stop wuauserv net stop appidsvc net stop cryptsvc ren %systemroot%SoftwareDistribution SoftwareDistribution.bak ren %systemroot%system32catroot2 catroot2.bak net start bits net start wuauserv net start appidsvc net start cryptsvc
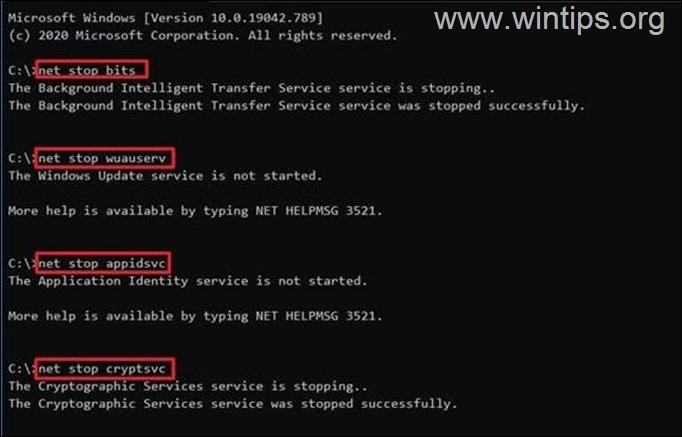
4. Zavřete okno příkazového řádku a restartujte počítač.
5. Přejděte na službu Windows Update a zkontrolujte a nainstalujte aktualizace.
Metoda 3. OPRAVA chyby "Něco se pokazilo" v aktualizaci systému Windows 10 pomocí Editoru registru.
Třetí metodou opravy problému s aktualizací systému Windows 10 "Něco se pokazilo. Zkuste znovu otevřít nastavení později" je úprava registru podle níže uvedených pokynů:
1. Současně stiskněte tlačítko Windows  + R otevřít příkazové pole pro spuštění.
+ R otevřít příkazové pole pro spuštění.
2 . Do příkazového řádku pro spuštění zadejte: regedit a stiskněte Vstupte.
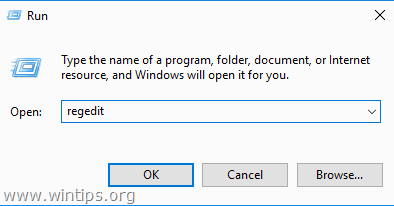
3a. V Editoru registru přejděte do níže uvedeného umístění.
- HKEY_LOCAL_MACHINE\SYSTEM\CurrentControlSet\Services\UsoSvc
3b. Nyní vyhledejte a dvakrát klikněte na adresu na adrese Start v pravém podokně.
3c. V části Hodnota dat zadejte 2 a stiskněte OK .
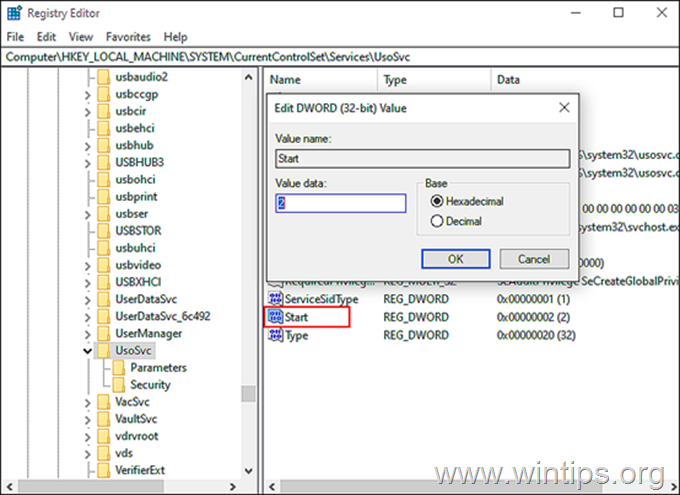
4. Nyní postupujte stejně a nastavte Start hodnotu na 2 v následujících klíčích registru:
- HKEY_LOCAL_MACHINE\SYSTEM\CurrentControlSet\Services\WaaSMedicSvc HKEY_LOCAL_MACHINE\SYSTEM\CurrentControlSet\Services\wuauserv
5. Po dokončení, zavřít Editor registru systému Windows a restartovat vašeho počítače.
Metoda 4. OPRAVA "Něco se pokazilo" v aplikaci Windows Update opravou systémových souborů.
1. Otevřít Příkazový řádek jako správce .
2. Do okna příkazového řádku zadejte následující příkaz a stiskněte tlačítko Vstupte:
- Dism.exe /Online /Cleanup-Image /Restorehealth
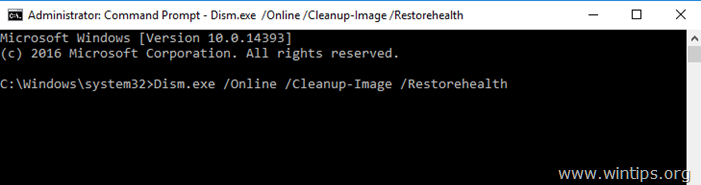
3. Buďte trpěliví, dokud DISM neopraví úložiště komponent. Po dokončení operace (měli byste být informováni, že poškození úložiště komponent bylo opraveno) zadejte tento příkaz a stiskněte tlačítko Vstupte na :
- SFC /SCANNOW
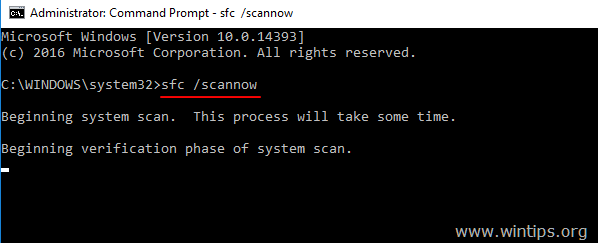
4. Po dokončení skenování SFC, restartovat vašeho počítače.
5. Zkuste systém znovu aktualizovat.
Metoda 5. OPRAVA "Něco se pokazilo" vytvořením nového uživatelského účtu.
Někteří uživatelé hlásili, že chyba aktualizace "Něco se pokazilo. Zkuste znovu otevřít nastavení později" v systému Windows 10 je způsobena poškozením uživatelského profilu. Zkuste tedy vytvořit nový uživatelský účet a poté zkontrolujte, zda chyba zmizela.
1. Současně stiskněte tlačítko Windows  + R otevřít příkazové pole "Spustit".
+ R otevřít příkazové pole "Spustit".
2. Typ ovládání uživatelských hesel2 a stiskněte DOBŘE.
3. Klikněte na Přidat vytvořit nového uživatele.
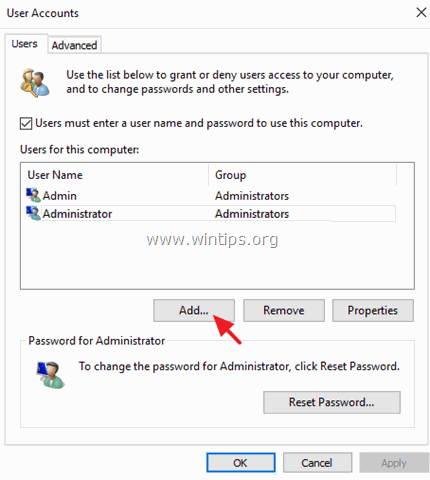
5. Pak zvolte Přihlaste se bez účtu Microsoft (nedoporučuje se).
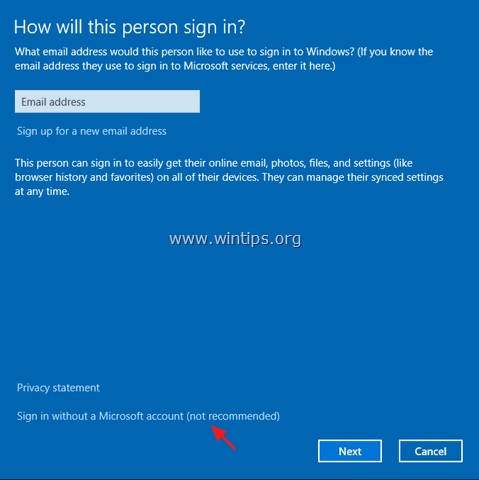
5. Klikněte na Místní účet .
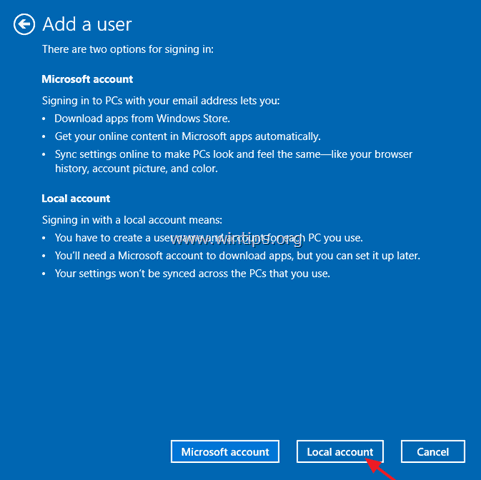
6. Zadejte přihlašovací údaje nového uživatele (uživatelské jméno a heslo) a stiskněte tlačítko Další .
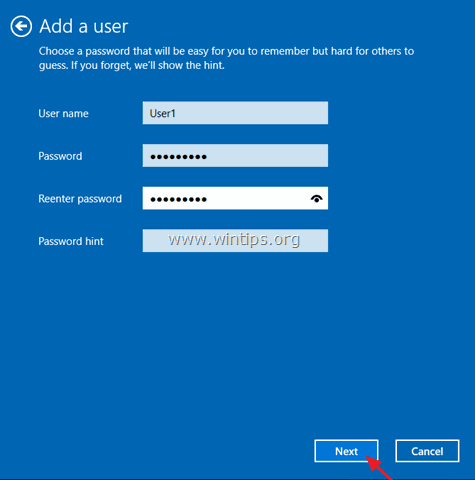
7. Klikněte na Dokončení na poslední obrazovce.
8. Vyberte nového uživatele ze seznamu uživatelů a vyberte možnost Vlastnosti .
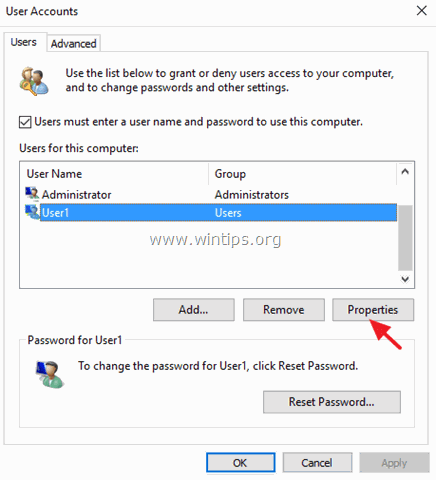
9. Zkontrolujte Správce a klikněte na tlačítko OK abyste novému uživateli přidělili práva správce.
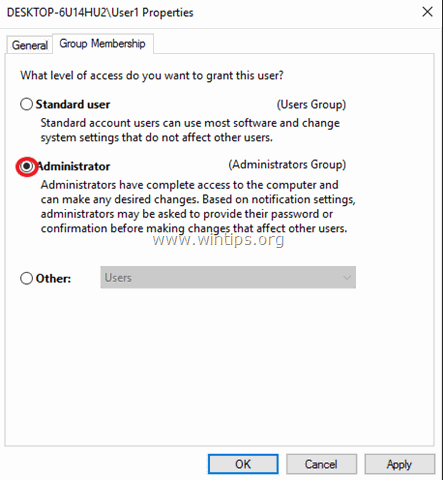
10. Nyní odhlásit se nebo restartujte počítač a přihlaste se do systému Windows pomocí nového účtu.
11. Přejděte do služby Windows Update a zkontrolujte, zda chyba zmizela.
Metoda 6. Proveďte aktualizaci systému Windows 10 na místě.
V případech, kdy služba Windows Update vykazuje chyby, které nelze vyřešit jiným způsobem, je jedním z nejúčinnějších řešení aktualizace "na místě".
Upgrade "na místě" umožňuje instalátoru operačního systému Windows nahradit všechny soubory operačního systému, aniž by byly dotčeny vaše osobní soubory nebo dříve nainstalované programy. Přejděte proto na našeho podrobného průvodce, jak provést upgrade na místě.
To je vše! Která metoda se vám osvědčila?
Dejte mi vědět, zda vám tento návod pomohl, a zanechte komentář o svých zkušenostech. Prosím, lajkujte a sdílejte tento návod, abyste pomohli ostatním.

Andy Davis
Blog správce systému o Windows





