Obsah
Před několika dny přinesl jeden z mých zákazníků svůj počítač se systémem Windows 7 do mé servisní prodejny, protože nemůže otevřít nebo spustit žádný spustitelný soubor (.exe), protože systém Windows nemá program spojený se spustitelnými soubory (.exe).
Po prozkoumání problému jsem zjistil, že všechny spustitelné soubory (.exe) byly změněny na neznámou příponu, pravděpodobně po útoku malwaru.

Kvůli nesprávně upravené příponě .exe nemůže uživatel spustit žádný spustitelný program (.exe), protože systém Windows nemůže rozpoznat typ souboru s následující chybou:
" Soubor nemá přiřazený program pro provedení této akce. Nainstalujte prosím program nebo z již nainstalovaného vytvořte asociaci v ovládacím panelu Výchozí programy. ".
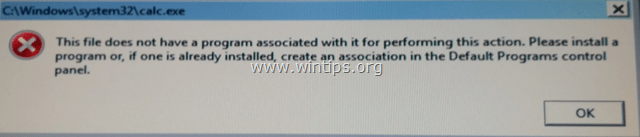
Tento návod obsahuje podrobné pokyny, jak opravit neplatné upravené přípony ".exe" a vyřešit tak problém "nelze spustit aplikace" v systému Windows 10, 8, 7 nebo Vista. (Průvodce odstraněním virů)
Jak opravit: Modifikované přípony .EXE - Nelze spustit nebo otevřít programy (Průvodce odstraněním virů)
Oznámení č. 1: Pokud nemůžete do infikovaného počítače stáhnout žádný z níže uvedených programů, můžete si je stáhnout do jiného čistého počítače a přenést je (např. pomocí USB flash disku) do infikovaného počítače.
Oznámení č. 2: Přidejte si tuto stránku do oblíbených ( Ctrl + D ), abyste mohli snadno najít a postupovat podle uvedených pokynů.
Krok 1. Spusťte počítač v nouzovém režimu se sítí Krok 2. Opravte upravená rozšíření pomocí nástroje RKILL. Krok 3. Odinstalujte neznámé programy ze systému Windows. Krok 4. Odstraňte adware pomocí programu AdwCleaner. Krok 5. Odstraňte nevyžádané soubory pomocí programu JRT. Krok 6. Zkontrolujte a obnovte integritu souboru HOSTS. Krok 7. Odstraňte škodlivé programy pomocí programu MalwareBytes Anti-Malware Free. Krok 8. Odstraňte potenciálně nechtěné aplikace pomocí programu ESET Online Scanner.
Krok 1: Spusťte počítač v nouzovém režimu se sítí.
Spusťte počítač v nouzovém režimu s podporou sítě. To provedete:
Uživatelé systému Windows 7, Vista a XP :
- Zavřete všechny programy a restart počítače. Stiskněte tlačítko " F8 " při spouštění počítače, ještě před zobrazením loga Windows. Když se zobrazí " Nabídka Rozšířené možnosti systému Windows " se zobrazí na obrazovce, pomocí kláves se šipkami na klávesnici zvýrazněte " Nouzový režim se sítí " a poté stiskněte tlačítko " ENTER ".

Uživatelé Windows 10, 8 a 8.1:
1. Stiskněte tlačítko " Windows ”  + " R " pro načtení Spustit dialogové okno.
+ " R " pro načtení Spustit dialogové okno.
2. Typ msconfig a stiskněte Vstupte na .

3. Na Boty na kartě zaškrtněte políčko Bezpečné spuštění & Síť možnosti.

4. Klikněte na OK a restartovat váš počítač.*
* Poznámka: Chcete-li spustit systém Windows v " Normální režim ", stačí opět zrušit zaškrtnutí políčka " Bezpečné spuštění " stejným postupem.
Krok 2. Opravte upravená rozšíření pomocí nástroje RKILL.
1. Stáhnout a uložit RKill.com * na pracovní plochu.
Poznámky:
1. RKill je program vyvinutý na serveru BleepingComputer.com, který se pokouší ukončit známé procesy malwaru, aby se mohl spustit běžný bezpečnostní software a vyčistit počítač od infekcí.
2. RKill je nabízen pod různými názvy souborů, protože některé škodlivé programy nedovolí spuštění procesů, pokud nemají určitý název souboru. Proto při pokusu o spuštění programu RKill, pokud jej škodlivý software ukončí, zkuste prosím jiný název souboru.
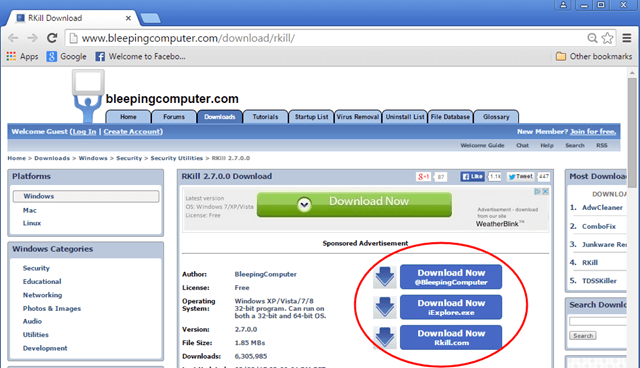
2. Spustit RKill a nechte program ukončit všechny škodlivé procesy, které mohou být spuštěny, a obnovit (opravit) příponu .exe nebo jiné přípony, které byly nesprávně upraveny v registru.

3. Když RKill je dokončena, stiskněte OK a pokračujte na další krok.

Krok 3. Odinstalujte neznámé programy ze systému Windows.
1. Chcete-li to provést, přejděte na:
- Windows 7 a Vista: Start > Ovládací panely . Windows XP: Start > Nastavení > Ovládací panel

- Windows 10, 8 a 8.1:
- Tisk " Windows ”
 + " R " pro načtení Spustit Dialogové okno. Zadejte " ovládací panel" a stiskněte Vstupte na .
+ " R " pro načtení Spustit Dialogové okno. Zadejte " ovládací panel" a stiskněte Vstupte na .

2. Otevřete ji dvojitým kliknutím:
- Přidat nebo odebrat programy pokud máte systém Windows XP. Programy a funkce (nebo " Odinstalování programu "), pokud máte systém Windows 10, 8, 7 nebo Vista.

3. Když se na obrazovce zobrazí seznam programů:
1. Třídit zobrazené programy podle data instalace (Klikněte na Nainstalováno na ).
2. Odebrat (odinstalovat) jakýkoli neznámý program, který byl nedávno nainstalován do vašeho systému. *
* Poznámky:
1. Pokud v seznamu nenajdete žádný nežádoucí program, pokračujte dalším krokem.
2. Pokud obdržíte " Nemáte dostatečný přístup k odinstalaci" e rror message, during uninstall process, then follow this uninstall guide to remove the program and then continue to the next steps.

Krok 4: Odstranění adwarových programů pomocí programu AdwCleaner.
1. Stáhnout a uložit AdwCleaner do počítače.

2. Zavřete všechny otevřené programy a spustit AdwCleaner .
3. Po přijetí " Licenční smlouva ", stiskněte tlačítko " Skenování ".

4. Po dokončení skenování stiskněte tlačítko "Clean ", abyste odstranili všechny nežádoucí škodlivé položky.
5. Tisk " OK " na adrese " AdwCleaner - Informace" a stiskněte tlačítko " OK " znovu restartovat počítač .

6. Po restartování počítače, zavřít " AdwCleaner " informace (readme) a pokračujte na další krok.
Krok 5. Odstranění souborů nevyžádaného softwaru pomocí JRT.
1. Stáhněte a spusťte JRT - Junkware Removal Tool.

2. Stisknutím libovolné klávesy spustíte skenování počítače pomocí " JRT - Nástroj pro odstranění nevyžádaného softwaru ”.

3. Buďte trpěliví, dokud JRT neprovede skenování a vyčištění systému.

4. Zavřete soubor protokolu JRT a poté restart vašeho počítače.

Krok 6. Kontrola a obnovení integrity souboru HOSTS.
Na stránkách HOSTÉ je prostý textový soubor, který se v operačním systému (Windows, Mac atd.) používá k mapování internetových doménových jmen (názvů hostitelů) na číselné IP adresy. Hostitelé dojde k poškození nebo úpravě souboru virem, pak to způsobí problémy s připojením k internetu (např. nelze přistupovat k internetu nebo z něj cokoli stahovat).
Kontrola a obnovení integrity souboru HOSTS:
1. Otevřete Průzkumníka Windows a přejděte do tohoto umístění na disku:
- C:\Windows\System32\ovladače\etc
2. Najít a kopírovat na hostitelé soubor do vašeho stolní počítač . K tomu:
a. Klikněte pravým tlačítkem myši na hostitelé a vyberte Kopírovat .
b. Pak klikněte pravým tlačítkem myši na prázdné místo na ploše a vyberte možnost Vložit.
3. Klikněte pravým tlačítkem myši na hostitelé na ploše a vyberte Otevřít .
4. V seznamu programů vyberte Poznámkový blok a klikněte na OK .

5. Pokud je soubor hosts nezměněn (má výchozí hodnoty), měla by se zobrazit následující obrazovka. *
V tomto případě zavřete okno "hostitel - Poznámkový blok" a pokračujte krokem 7.
[Snímek obrazovky neupraveného (výchozího) souboru hosts]

6. Pokud byl soubor hosts upraven virem, měly by se na konci souboru hosts zobrazit další položky. V takovém případě je třeba obnovit výchozí nastavení souboru hosts. To provedete tak, že v něm uvedete následující položky:
A. Označte všechny níže uvedené texty a stiskněte tlačítko Ctrl + C (Kopie).
# Copyright (c) 1993-2006 Microsoft Corp. # # This is a sample HOSTS file used by Microsoft TCP/IP for Windows. # # This file contains the mappings of IP addresses to host names. Each # entry should be kept on an individual line. The IP address should # be placed in the first column followed by the corresponding host name. # The IP address and the host name should be separated by at least one # space. # # Additionally, comments (such as these) may be inserted on individual # lines or following the machine name denoted by a '#' symbol. # # For example: # # 102.54.94.97 rhino.acme.com # source server # 38.25.63.10 x.acme.com # x client host # localhost name resolution is handle within DNS itself. # 127.0.0.1 localhost # ::1 localhost
B. Přejděte do otevřeného okna "hostitel - Poznámkový blok" a vymažte v něm cokoli. [stiskněte tlačítko Ctrl + A a stiskněte Odstranit (Del)].
C. Pak stiskněte tlačítko Ctrl + V vložit výše uvedený - zkopírovaný - text.
7. Z Soubor v nabídce vyberte možnost Uložit a poté zavřete " hostitel - Poznámkový blok " okno.
8. Nakonec, kopírovat na hostitelé soubor z plochy a vložit zpět do složky "C:\Windows\System32\drivers\etc". *
9. Vyberte si Kopírování a nahrazení na otázku.

10. Restartování vašeho počítače.
Krok 7. Odstraňte malwarovou infekci pomocí programu Malwarebytes Anti-Malware Free.
Malwarebytes Anti-Malware je dnes jedním z nejspolehlivějších BEZPLATNÝCH programů proti malwaru, který vyčistí váš počítač od všech zbývajících škodlivých hrozeb. Pokud chcete zůstat neustále chráněni před stávajícími i budoucími hrozbami malwaru, doporučujeme vám nainstalovat si Malwarebytes Anti-Malware Premium. Můžete si ho Stáhnout Malwarebytes Anti-Malware Free z níže uvedeného odkazu:
Ochrana MalwarebytesTM
Odstraňuje spyware, adware a malware.
Začněte stahovat zdarma nyní!
Rychlé stažení a pokyny k instalaci:
- Po kliknutí na výše uvedený odkaz stiskněte tlačítko " Spusťte si bezplatnou zkušební verzi 14 " spustíte stahování.

- Instalace Verze ZDARMA tohoto úžasného produktu, zrušte zaškrtnutí políčka " Povolení bezplatné zkušební verze Malwarebytes Anti-Malware Premium " na poslední obrazovce instalace.

Prohledejte a vyčistěte počítač pomocí programu Malwarebytes Anti-Malware.
1. Spustit " Malwarebytes Anti-Malware" a v případě potřeby umožnit programu aktualizaci na nejnovější verzi a škodlivou databázi.
2. Po dokončení procesu aktualizace stiskněte tlačítko " Skenovat nyní " spustíte kontrolu systému na malware a nežádoucí programy.

3. Nyní počkejte, až Malwarebytes Anti-Malware dokončí kontrolu počítače na přítomnost malwaru.

4. Po dokončení skenování stiskněte tlačítko " Karanténa Vše " (Odebrat vybrané), čímž odstraníte všechny nalezené hrozby.

5. Počkejte, dokud program Malwarebytes Anti-Malware neodstraní všechny infekce ze systému, a poté restartujte počítač (pokud to program vyžaduje), abyste zcela odstranili všechny aktivní hrozby.

6. Po restartu systému, znovu spusťte program Malwarebytes' Anti-Malware. ověřit, zda v systému nezůstaly žádné další hrozby.
Poradenství: Chcete-li zajistit, aby byl váš počítač čistý a bezpečný, provést úplnou kontrolu programu Malwarebytes' Anti-Malware. v systému Windows " Nouzový režim ". Podrobný návod, jak to udělat, najdete zde.
Krok 8. Odstranění potenciálně nechtěných aplikací pomocí ESET Online Scanneru.
1. Stáhněte si a spusťte nástroj ESET Online Scanner, výkonný samostatný nástroj pro odstranění virů, a vyčistěte svůj počítač od hrozeb.
2. Na Nastavení skenování počítače vybrat možnosti Povolit detekci potenciálně nežádoucích aplikací.
3. Rozbalit Rozšířená nastavení & zaškrtněte všechna dostupná políčka . (Odstranění nalezených hrozeb, Kontrola archivů, Kontrola potenciálně nebezpečných aplikací a Povolení technologie Anti-Stealth).
4. Tisk Start ke kontrole a vyčištění počítače}.
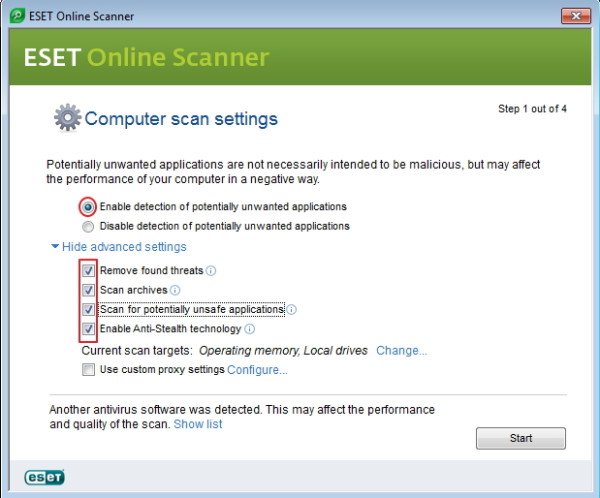
5. Buďte trpěliví, dokud ESET Online skener neprovede kontrolu systému na přítomnost virů a neodstraní je.
To je vše! Dejte mi vědět, zda vám tento návod pomohl, a zanechte komentář o svých zkušenostech. Prosím, lajkujte a sdílejte tento návod, abyste pomohli ostatním.

Andy Davis
Blog správce systému o Windows






