Obsah
Tento návod obsahuje podrobné pokyny na vytvorenie a nastavenie zdieľanej poštovej schránky v službe Office 365 a na udelenie prístupu používateľom k zdieľanej poštovej schránke. V službe Office 365 si zdieľané poštové schránky nevyžadujú licenciu a nie je možné ich pridať do aplikácie Outlook pre počítače ani do aplikácie Outlook pre web ako samostatnú poštovú schránku.
Zdieľaná schránka umožňuje tímu spoločnosti (napr. tímu "Predaj") mať centrálnu e-mailovú adresu (napr. "[email protected]"), na ktorej môžu členovia tímu prijímať e-maily od iných zamestnávateľov alebo zákazníkov spoločnosti a odpovedať na ne.
Zdieľanú poštovú schránku môže v skutočnosti používať viacero ľudí, ktorí patria do rovnakej skupiny (napr. skupina "Sales"), na monitorovanie a odpovedanie na e-maily prijaté prostredníctvom verejného e-mailového aliasu (napr. "[email protected]"). To znamená, že keď používateľ zo skupiny odošle novú správu zo zdieľanej poštovej schránky alebo na ňu odpovie, odošle svoju správu pomocou verejného e-mailového aliasu (napr.'[email protected]') namiesto jeho osobnej e-mailovej adresy
Ako pridať zdieľanú poštovú schránku v službe Office 365.
Vytvorenie zdieľanej poštovej schránky v službe Office 365:
1. Prihlásenie do centra administrácie služby Office 365 a prejdite na Skupiny -> Zdieľané poštové schránky.
2. Kliknite na . Pridanie zdieľanej poštovej schránky.

3. Zadajte typ a Názov pre zdieľanú schránku (napr. "Sales") a potom zadajte e-mailovú adresu zdieľanej schránky ("[email protected]").

4. Teraz kliknite na tlačidlo Pridanie členov do tejto poštovej schránky.
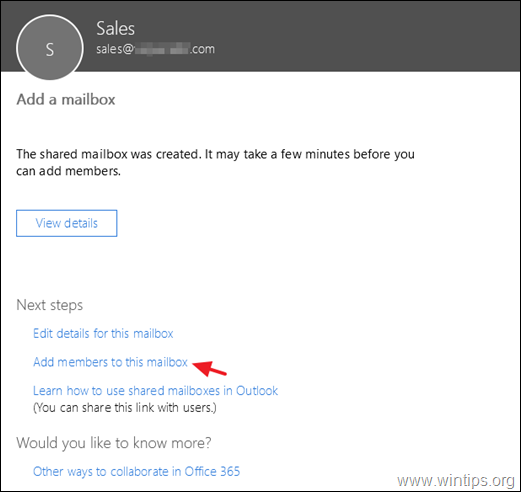
5. Nakoniec vyberte používateľov, ktorí majú mať prístup do zdieľanej schránky, a kliknite na tlačidlo Uložiť. *
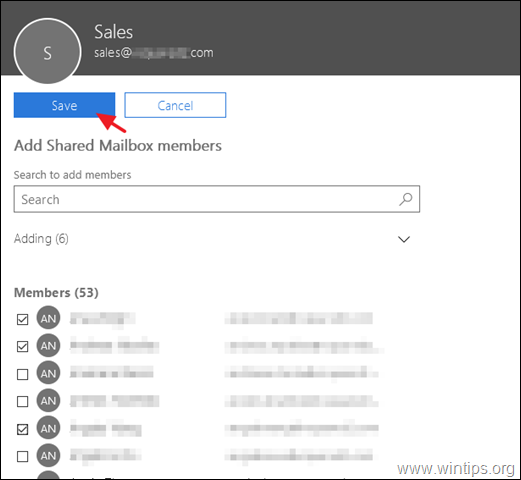
Dodatočná pomoc: Ak chcete umožniť členom zdieľanej schránky vidieť, čo iní členovia odoslali ako alebo v mene tejto schránky, kliknite na tlačidlo Upraviť na Odoslané položky nastavenia zdieľanej poštovej schránky a nastavte nasledujúce možnosti ON.
- Kopírovanie položiek odoslaných ako táto schránka Kopírovanie položiek odoslaných v mene tejto schránky
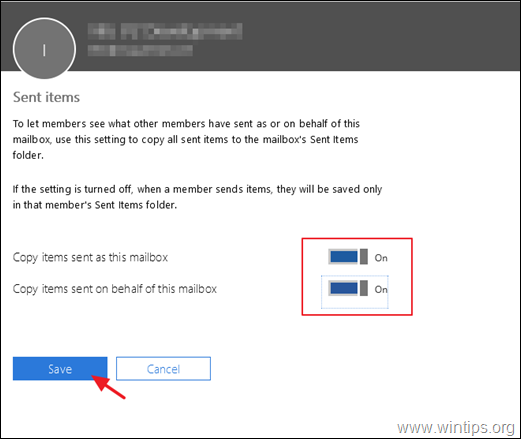
6. To je všetko. Za normálnych okolností sa po reštartovaní aplikácie Outlook το používateľa(-ov), ktorý(-í) má(-ú) oprávnenia na zdieľanú poštovú schránku, zobrazí zdieľaná poštová schránka na paneli priečinkov aplikácie Outlook. Ak sa tak nestane, pokračujte a pridajte zdieľanú poštovú schránku manuálne podľa pokynov v tomto návode: Ako nastaviť zdieľanú poštovú schránku v aplikácii Outlook Desktop a Web App.
To je všetko! Dajte mi vedieť, či vám tento návod pomohol, a zanechajte komentár o svojich skúsenostiach. Prosím, lajkujte a zdieľajte tento návod, aby ste pomohli ostatným.

Andy Davis
Blog správcu systému o systéme Windows





