Tartalomjegyzék
Ez az útmutató részletes utasításokat tartalmaz arra vonatkozóan, hogyan hozzon létre és állítson be egy megosztott postafiókot az Office 365-ben, és hogyan adjon hozzáférést a felhasználóknak a megosztott postafiókhoz. Az Office 365-ben a megosztott postafiókok nem igényelnek licencet, és nem adhatók hozzá az Outlook for desktopban vagy az Outlook for Webben önálló postafiókként.
A megosztott postafiók lehetővé teszi, hogy egy vállalat csapata (pl. az "Értékesítési" csapat) rendelkezzen egy központi e-mail címmel (pl. "[email protected]"), ahol a csapattagok fogadhatják és megválaszolhatják a vállalat más munkáltatóitól vagy ügyfeleitől érkező e-maileket.
Valójában egy megosztott postafiókot több, ugyanahhoz a csoporthoz (pl. az "Értékesítési" csoporthoz) tartozó személy is használhat arra, hogy a nyilvános e-mail alias (pl. "[email protected]") segítségével kapott e-maileket figyelje és válaszoljon rájuk. Ez azt jelenti, hogy amikor a csoport egy felhasználója új üzenetet küld vagy válaszol a megosztott postafiókból, akkor az üzenetét a nyilvános e-mail alias (pl. "[email protected]") segítségével küldi el.'[email protected]'), a személyes e-mail címe helyett.
Megosztott postafiók hozzáadása az Office 365-ben.
Megosztott postafiók létrehozása az Office 365-ben:
1. Bejelentkezés az Office 365 Felügyeleti központba, és lépjen a Csoportok -> Megosztott postafiókok.
2. Kattintson a címre. Megosztott postafiók hozzáadása.

3. Írja be a Név a megosztott postafiókhoz (pl. "Sales"), majd írja be a megosztott postafiók e-mail címét ("[email protected]").

4. Most kattintson Tagok hozzáadása ehhez a postafiókhoz.
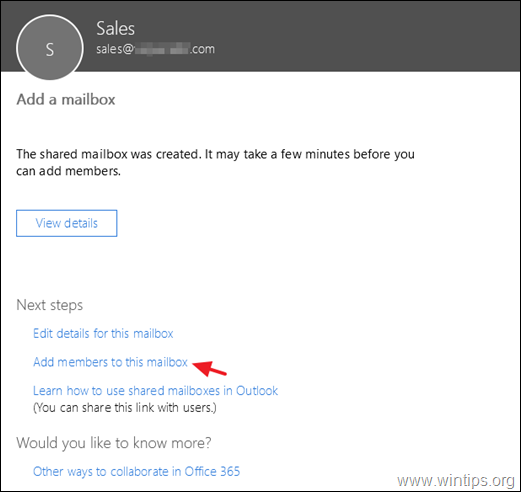
5. Végül válassza ki azokat a felhasználókat, akiknek hozzáférést szeretne biztosítani a Megosztott postafiókhoz, és kattintson a Mentés.
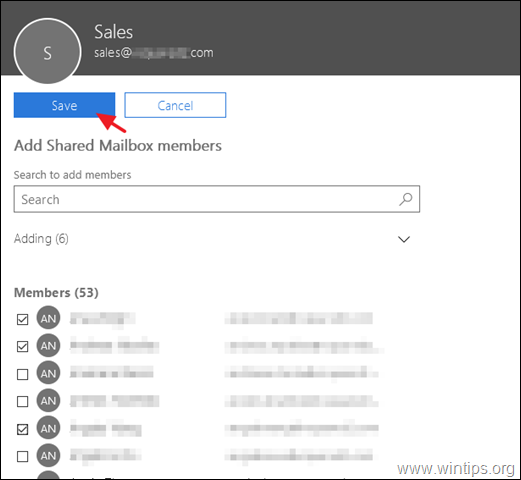
További segítség: Ahhoz, hogy a megosztott postafiók tagjai láthassák, hogy más tagok mit küldtek a postafiók nevében vagy nevében, kattintson a Szerkesztés a Elküldött tételek a megosztott postafiók beállításait, és állítsa be a következő beállításokat ON.
- E postafiókként küldött elemek másolása E postafiók nevében küldött elemek másolása
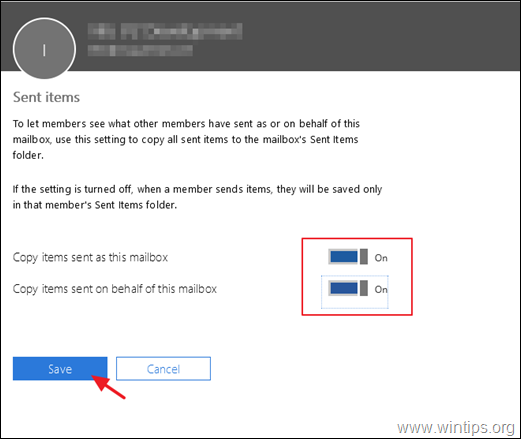
6. Ennyi. Normális esetben, amikor újraindítja az Outlook azt a felhasználó(ka)t, aki(k) a megosztott postafiókra vonatkozó jogosultságokkal rendelkezik(nek), a megosztott postafiók megjelenik az Outlook mappák ablaktábláján. Ha ez nem történik meg, akkor folytassa és adja hozzá a megosztott postafiókot kézzel, követve a következő útmutató utasításait: Hogyan kell beállítani a megosztott postafiókot az Outlook asztali és webes alkalmazásban.
Ennyi! Tudasd velem, ha ez az útmutató segített neked, hagyj egy megjegyzést a tapasztalataidról. Kérlek, lájkold és oszd meg ezt az útmutatót, hogy másoknak is segíts.

Andy Davis
Rendszergazda blogja a Windowsról





