Зміст
Цей посібник містить докладні інструкції щодо створення та налаштування спільної поштової скриньки в Office 365, а також щодо надання доступу користувачам до спільної поштової скриньки. В Office 365 спільні поштові скриньки не потребують ліцензії і не можуть бути додані в Outlook для настільних комп'ютерів або в Outlook для Інтернету як самостійні поштові скриньки.
Спільна поштова скринька дозволяє команді компанії (наприклад, команді "Продажі") мати центральну адресу електронної пошти (наприклад, "[email protected]"), на яку члени команди можуть отримувати та відповідати на електронні листи від інших роботодавців або клієнтів компанії.
Фактично, спільна поштова скринька може використовуватися кількома особами, які належать до однієї групи (наприклад, група "Продажі"), для моніторингу та відповіді на електронні листи, отримані через публічний електронний псевдонім (наприклад, "[email protected]"). Це означає, що коли користувач з групи надсилає або відповідає на нове повідомлення із спільної поштової скриньки, він надсилає своє повідомлення, використовуючи публічний електронний псевдонім (наприклад, "[email protected]")."[email protected]"), замість його особистої електронної адреси
Як додати загальну поштову скриньку в Office 365.
Створення спільної поштової скриньки в Office 365:
1. логін в центр адміністрування Office 365 і перейдіть Групи -> Спільні поштові скриньки.
2. Натисніть Додати загальну поштову скриньку.

3. Введіть a Ім'я та прізвище для спільної поштової скриньки (наприклад, "Продажі"), а потім введіть адресу електронної пошти спільної поштової скриньки ("[email protected]").

4. Тепер натисніть Додайте учасників до цієї поштової скриньки.
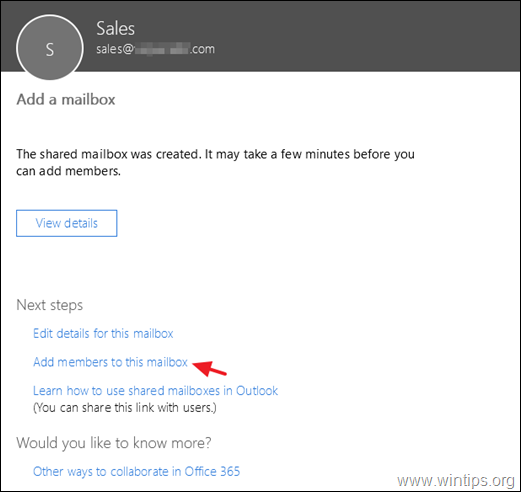
5. Нарешті, виберіть користувачів, яким ви хочете надати доступ до загальної поштової скриньки, і натисніть Зберегти.
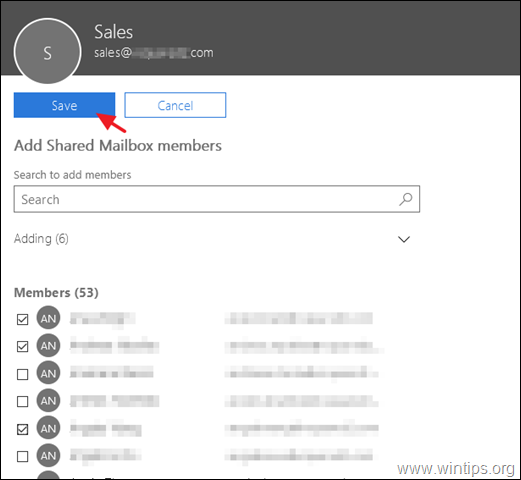
Додаткова довідка: Щоб дозволити користувачам спільної поштової скриньки бачити, що інші користувачі відправили від імені цієї поштової скриньки, натисніть Редагувати на Відправлені товари настройки загальної поштової скриньки і встановіть наступні параметри УВІМКНЕНО.
- Копіювати елементи, надіслані від імені цієї поштової скриньки Копіювати елементи, надіслані від імені цієї поштової скриньки
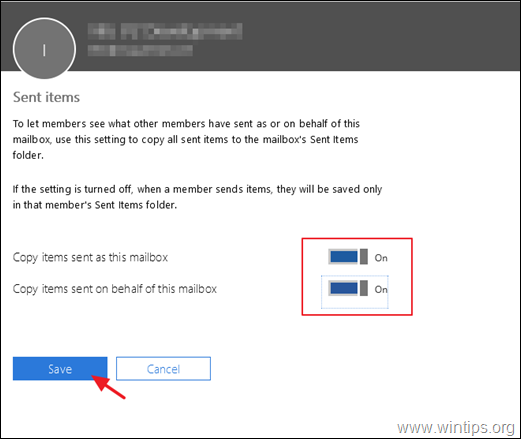
6. Зазвичай, коли ви перезапускаєте Outlook το користувач(и), які мають права на спільну поштову скриньку, Спільна поштова скринька з'явиться на панелі папок Outlook. Якщо цього не сталося, тоді продовжуйте і додайте Спільну поштову скриньку вручну, дотримуючись інструкцій у цьому посібнику: Як налаштувати Спільну поштову скриньку в настільній програмі Outlook та веб-додатку.
Ось і все! Дайте мені знати, якщо цей посібник допоміг вам, залишивши свій коментар про ваш досвід. Будь ласка, поставте лайк і поділіться цим посібником, щоб допомогти іншим.

Енді Девіс
Блог системного адміністратора про Windows





